Starting The War Card Game App - Lesson 4 (2024 / SwiftUI)
Summary
TLDRIn this lesson, you’ll learn how to design the user interface for a War Card Game app using Xcode and SwiftUI. The tutorial covers creating a new project, adding image assets, and using layout containers like ZStack, VStack, and HStack to structure the UI elements. You’ll also learn to style text, arrange images, and space components effectively for a clean, responsive design. By following along, you’ll build a solid foundation for adding functionality and interactivity in future lessons, even if you're new to iOS development.
Takeaways
- 😀 Start a new Xcode project and select the 'App' template under iOS to create the War Card Game app.
- 😀 Name your project and save it in an easily accessible location for future lessons.
- 😀 Ensure the interface is set to SwiftUI and the language is Swift when creating the project.
- 😀 Import image assets (SVG format) for the game from a provided link and organize them within the Xcode asset library.
- 😀 Use ZStack as the root container to layer UI elements, with a background image as the first layer.
- 😀 Add a VStack inside the ZStack to hold elements vertically, including the logo, cards, button, and scores.
- 😀 Use HStack to display elements side by side, such as the two cards and player score sections.
- 😀 Add spacers between UI components to ensure proper vertical and horizontal spacing between elements.
- 😀 Apply foreground color and font size modifiers to text elements for styling, ensuring they are readable and well-aligned.
- 😀 Use resizable and ignoreSafeArea modifiers on the background image to ensure it covers the screen properly without overflow.
- 😀 Future lessons will teach how to add interactivity to the button, so don't worry if you're new to coding—everything will be covered step by step.
Q & A
What is the focus of this lesson?
-The focus of this lesson is on building the user interface (UI) for an iOS app using SwiftUI. The subsequent lessons will cover adding logic and interactivity to the app.
How do you create a new Xcode project in this tutorial?
-To create a new Xcode project, go to 'File', select 'New', then choose 'Project'. Under 'iOS', select 'App'. Make sure the project uses SwiftUI for the interface and Swift for the language.
Why is it important to name and save the project in a memorable location?
-It is important to name and save the project in a memorable location because the project will be revisited in several lessons, and you will need to easily access it.
What type of images are being used for this app, and why is that important?
-The app uses SVG (Scalable Vector Graphics) images, which allow the images to scale up and down without losing quality. This is especially useful for maintaining image clarity across different screen sizes.
What is a ZStack and how is it used in this project?
-A ZStack is a view container in SwiftUI that layers views on top of one another. In this project, it is used as the root element to place the background image first, followed by other UI elements like logos and buttons.
What is the purpose of using HStack and VStack in this app?
-HStack is used to arrange elements horizontally, such as the two cards in the game. VStack is used to arrange elements vertically, such as the logo, button, and score labels.
Why are spacers used in the layout, and how do they work?
-Spacers are used to evenly distribute space between UI elements. They automatically adjust to take up all available space, dividing it evenly between multiple spacers when used in succession.
What role does the 'foregroundColor' modifier play in this project?
-The 'foregroundColor' modifier is used to change the color of text and other UI elements. In this project, it is applied to make all text elements white, ensuring visibility against the background.
How are the text elements for the player labels and scores styled?
-The player labels and scores are styled using the '.font()' modifier. The player labels use the '.headline' style, while the scores use '.largeTitle' to make them larger and more prominent.
What will be covered in the upcoming lessons after the UI is built?
-The upcoming lessons will cover adding user interactivity to the app by introducing basic Swift code. This will allow the button to respond to user taps and trigger game logic.
Outlines

Esta sección está disponible solo para usuarios con suscripción. Por favor, mejora tu plan para acceder a esta parte.
Mejorar ahoraMindmap

Esta sección está disponible solo para usuarios con suscripción. Por favor, mejora tu plan para acceder a esta parte.
Mejorar ahoraKeywords

Esta sección está disponible solo para usuarios con suscripción. Por favor, mejora tu plan para acceder a esta parte.
Mejorar ahoraHighlights

Esta sección está disponible solo para usuarios con suscripción. Por favor, mejora tu plan para acceder a esta parte.
Mejorar ahoraTranscripts

Esta sección está disponible solo para usuarios con suscripción. Por favor, mejora tu plan para acceder a esta parte.
Mejorar ahoraVer Más Videos Relacionados

How to Build a User Interface in Xcode - Lesson 3 (2024 / SwiftUI)
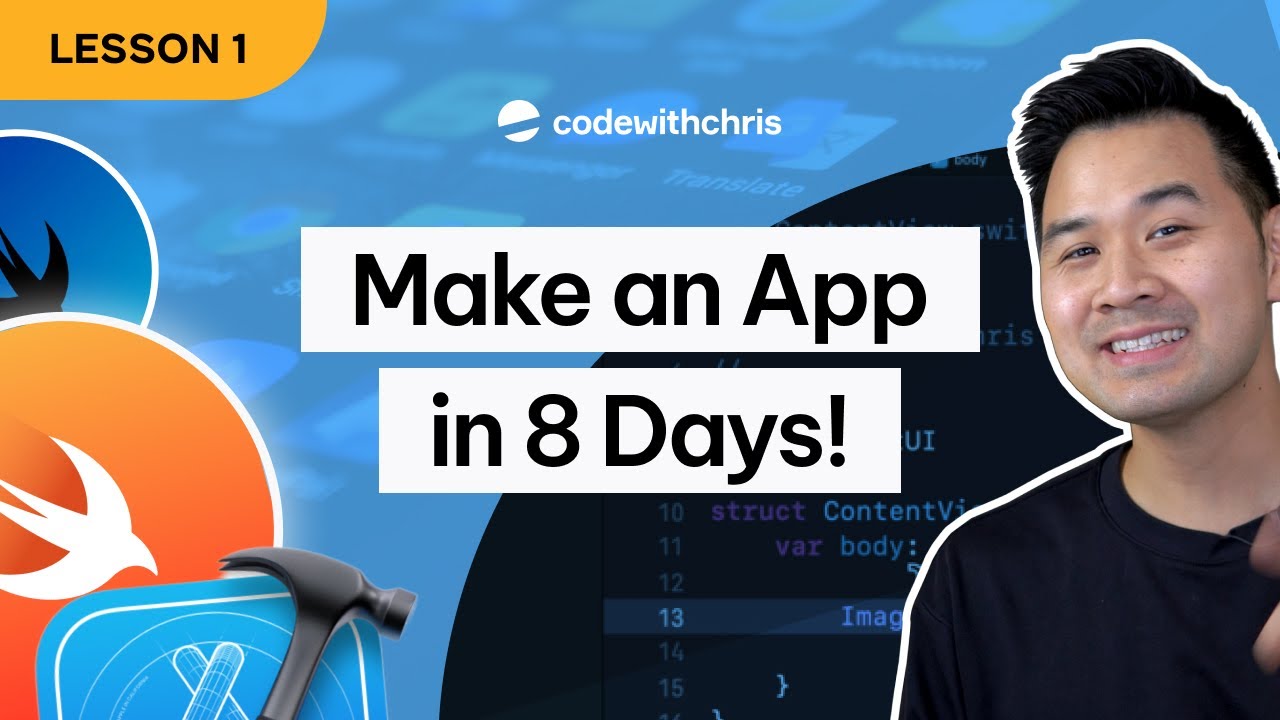
How to Make an App - Lesson 1 (2024 / SwiftUI)
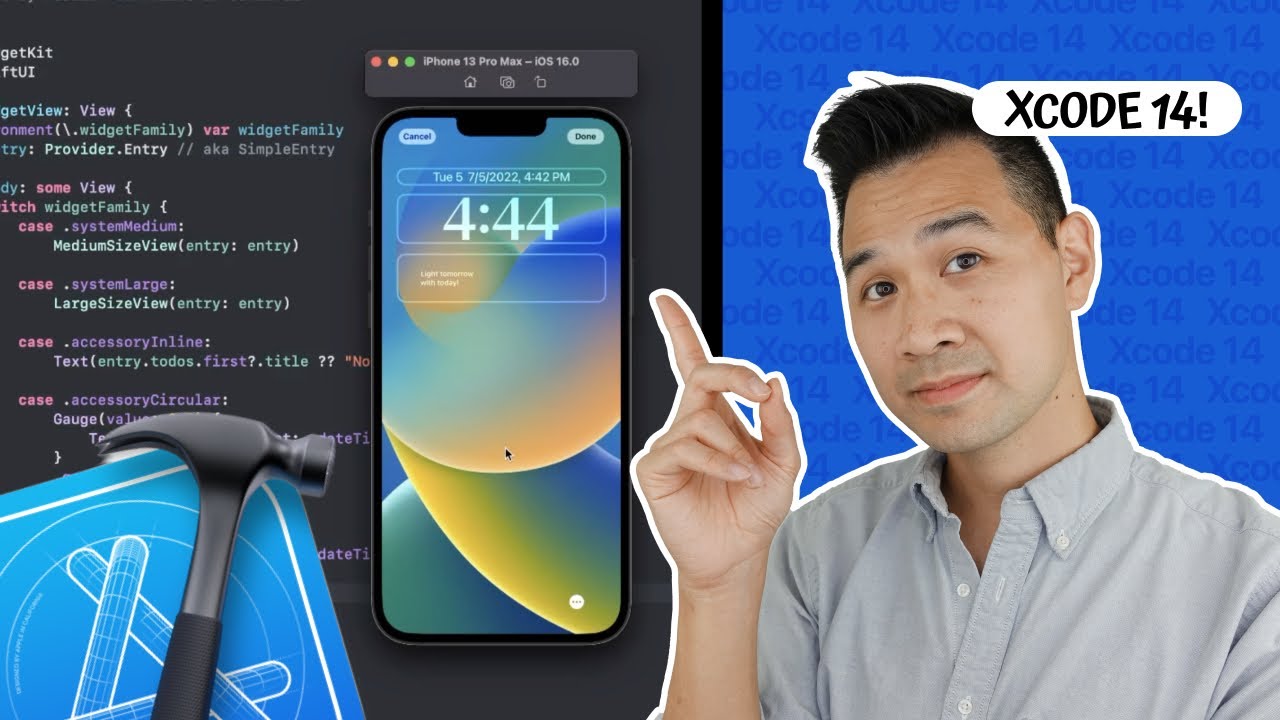
Xcode Tutorial - Step by Step for Beginners

I Made an iOS App in MINUTES with This AI Tool!
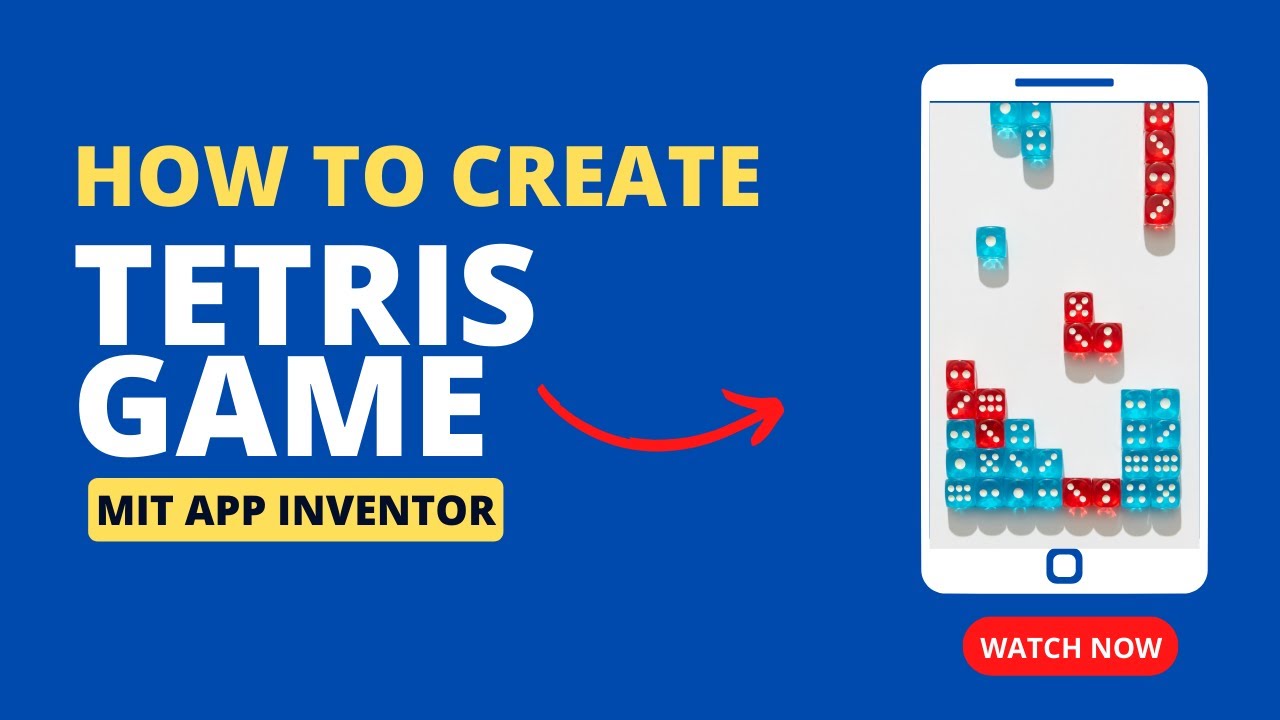
Create a Classic Tetris Game using MIT App Inventor: Step-by-Step Tutorial for Beginners
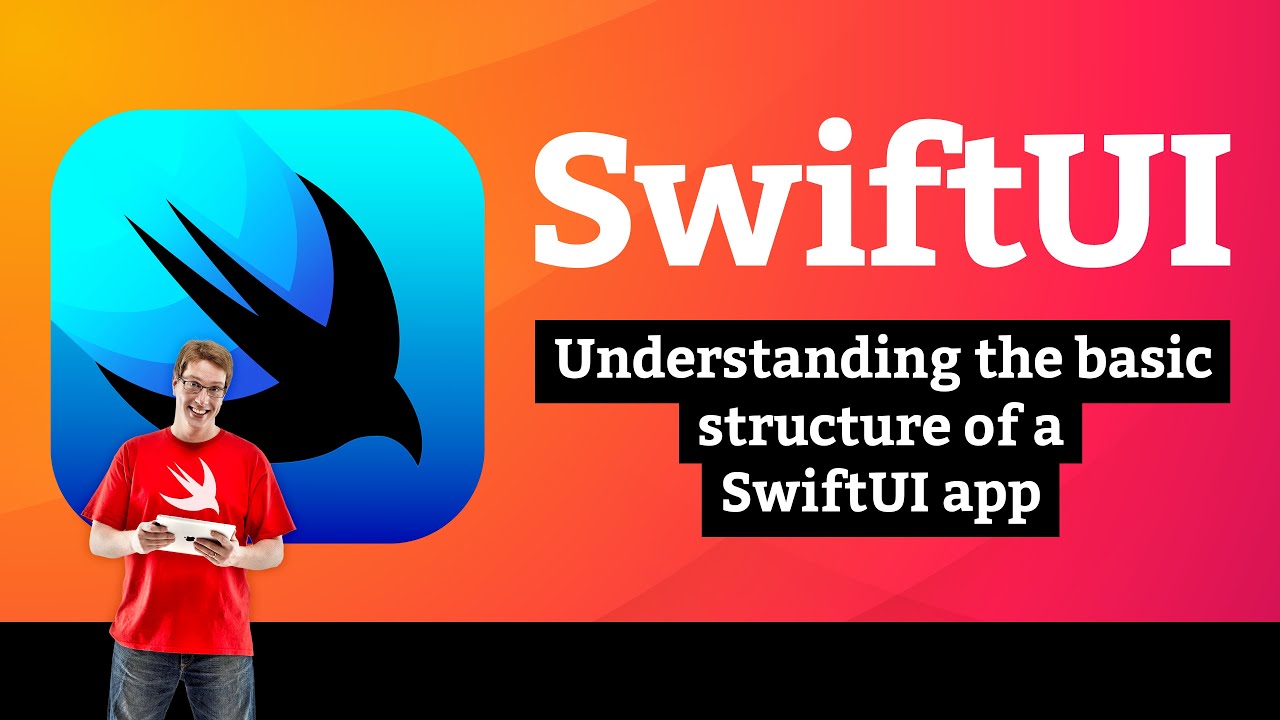
Understanding the basic structure of a SwiftUI app – WeSplit SwiftUI Tutorial 1/11
5.0 / 5 (0 votes)
