Make your WSL or WSL2 terminal awesome - with Windows Terminal, zsh, oh-my-zsh and Powerlevel10k
Summary
TLDRThis video tutorial demonstrates how to transform your Windows Subsystem for Linux (WSL) terminal into a more functional and visually appealing tool. It covers installing and customizing the Windows Terminal, replacing the default Bash shell with the Zsh shell, and enhancing the terminal's look with a custom font and theme (Powerlevel10k). The tutorial also highlights adding plugins for improved functionality, including a better autocomplete plugin. The steps are suitable for Windows, Linux, and macOS users, with a focus on optimizing the terminal's appearance and behavior for a more productive and stylish command-line experience.
Takeaways
- 😀 The video demonstrates how to enhance the Windows Subsystem for Linux (WSL) terminal by improving both its look and functionality.
- 😀 Windows Terminal, a modern and customizable terminal application by Microsoft, is introduced as a better alternative to the default WSL terminal.
- 😀 The presenter emphasizes the importance of installing and configuring Zsh (Z shell) to replace the default Bash shell for more customization options.
- 😀 A major part of the customization process includes installing a Nerd Font, which supports powerline symbols and improves the terminal's aesthetic.
- 😀 Zsh can be further customized with themes, and the video showcases how to install and set up the popular 'Powerlevel10k' theme for a polished look.
- 😀 The video guides viewers through configuring Zsh with 'Oh My Zsh,' an extension that simplifies Zsh management and adds plugins for enhanced functionality.
- 😀 Zsh users can install plugins to improve the terminal experience, such as an autocomplete plugin based on command history.
- 😀 The Windows Terminal configuration file can be edited manually to change fonts, color schemes, and other settings to align with the user's preferences.
- 😀 The presenter shares their own configuration files for Windows Terminal and Zsh, allowing viewers to replicate or build upon them.
- 😀 Finally, the tutorial touches on customizing the terminal's icon and adding a transparent look for a more personalized terminal experience.
Q & A
What are the two main goals for customizing the Windows Subsystem for Linux terminal in this tutorial?
-The two main goals are: 1) To improve the look and feel of the terminal by changing colors, fonts, and other visual aspects, and 2) To enhance functionality by installing and configuring Zsh shell along with useful plugins.
How does the Windows Terminal differ from the default terminal in Windows Subsystem for Linux?
-The Windows Terminal offers more advanced features, such as tabbing, tiling windows, and better customization options. It also provides a modern and polished interface compared to the default terminal, which is considered basic and lacks many of these functionalities.
What is the significance of installing the Zsh shell in this tutorial?
-Zsh is installed to replace the default Bash shell in the Windows Subsystem for Linux, providing more customization options, enhanced look and feel, and better functionality through plugins, themes, and other configurations.
Which font is recommended in this tutorial to render the nice icons for Zsh?
-The recommended font is 'Droid Sans Mono Nerd Font,' which includes Powerline symbols and other icons necessary for the custom Zsh themes and configurations.
What is the purpose of installing 'Oh My Zsh' in the tutorial?
-Oh My Zsh is used to simplify the configuration and customization of the Zsh shell. It provides easy-to-use frameworks, themes, and plugins, allowing users to personalize their terminal environment more efficiently.
How do you install the Powerlevel10k theme for Zsh?
-The Powerlevel10k theme is installed by cloning its Git repository using a command. After that, the configuration file for Zsh (.zshrc) is edited to set Powerlevel10k as the default theme.
What should be done if the Powerlevel10k theme does not render properly in the Windows Terminal?
-You need to configure the Windows Terminal to use the correct font, which is the 'Nerd Font' installed earlier, by modifying the Windows Terminal settings file and specifying the font name.
What customization does the tutorial provide for the terminal's appearance?
-The tutorial customizes the terminal's appearance by installing a new font, setting a new theme (Powerlevel10k), adjusting colors, and making the terminal transparent (if supported), giving it a more polished and modern look.
How can you further enhance the functionality of the Zsh shell in this tutorial?
-The functionality of Zsh is enhanced by installing various plugins, such as better autocomplete, which can be added by cloning a repository and modifying the Zsh configuration file to load the plugins.
What is the process to change the default shell in Windows Subsystem for Linux to Zsh?
-The default shell is changed by using the 'chsh' command after installing Zsh and configuring 'Oh My Zsh.' This sets Zsh as the default shell instead of the default Bash shell.
Outlines

Esta sección está disponible solo para usuarios con suscripción. Por favor, mejora tu plan para acceder a esta parte.
Mejorar ahoraMindmap

Esta sección está disponible solo para usuarios con suscripción. Por favor, mejora tu plan para acceder a esta parte.
Mejorar ahoraKeywords

Esta sección está disponible solo para usuarios con suscripción. Por favor, mejora tu plan para acceder a esta parte.
Mejorar ahoraHighlights

Esta sección está disponible solo para usuarios con suscripción. Por favor, mejora tu plan para acceder a esta parte.
Mejorar ahoraTranscripts

Esta sección está disponible solo para usuarios con suscripción. Por favor, mejora tu plan para acceder a esta parte.
Mejorar ahoraVer Más Videos Relacionados
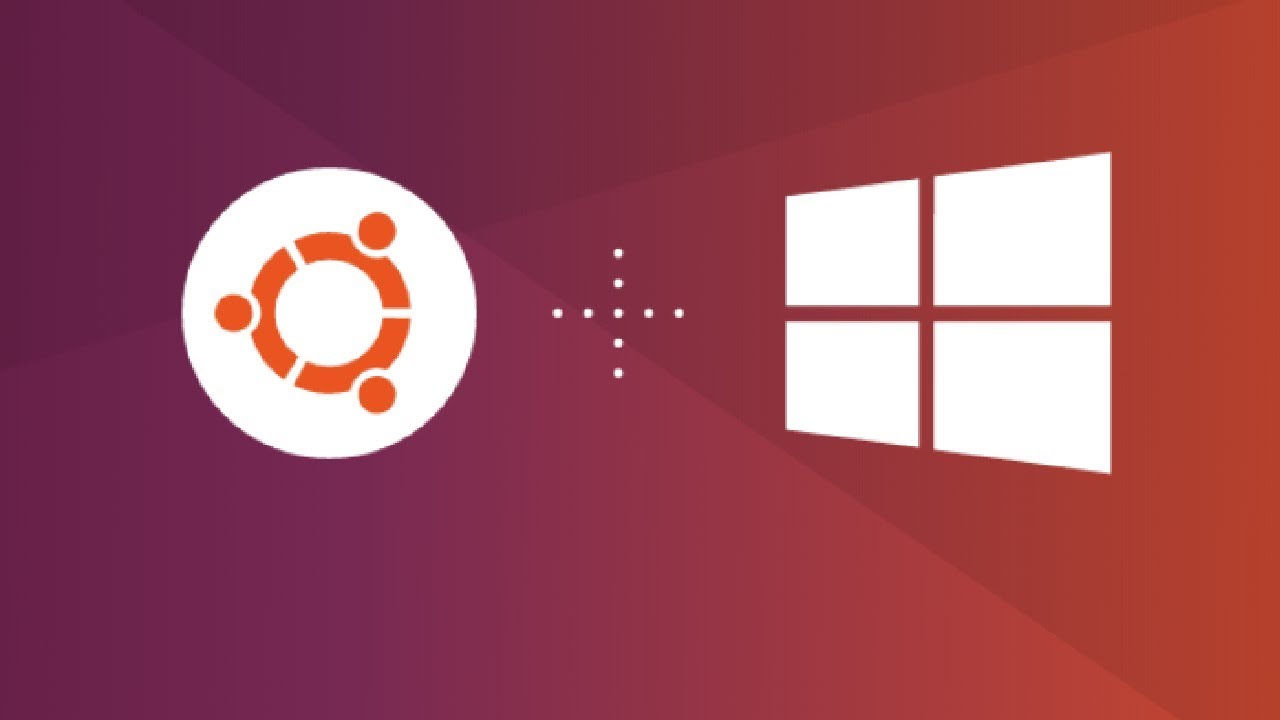
How to Install Ubuntu on Windows 10 (WSL)

Cara Install WSL Linux Di PC Windows [Security & Development]
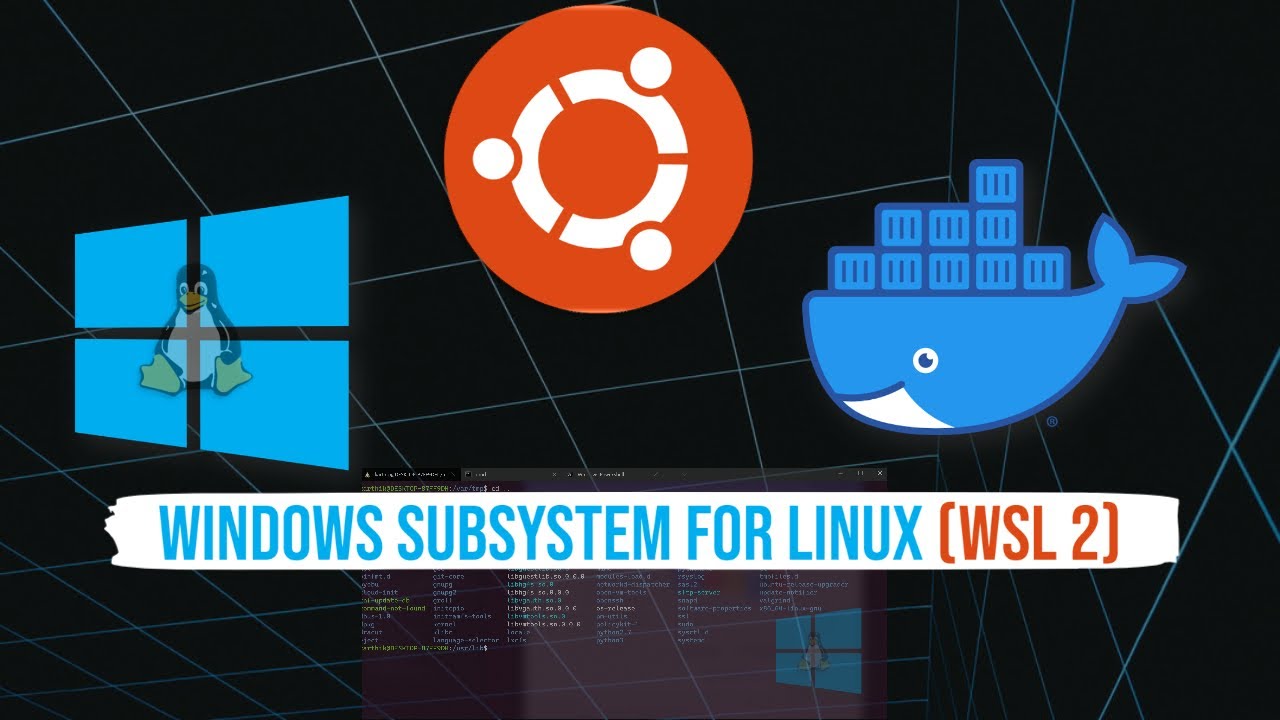
Installing and getting started with WSL 2 and running Jenkins within Docker WSL

How to Install WSL2 on Windows 11 (Windows Subsystem for Linux)

The Pros and Cons of Linux in Windows
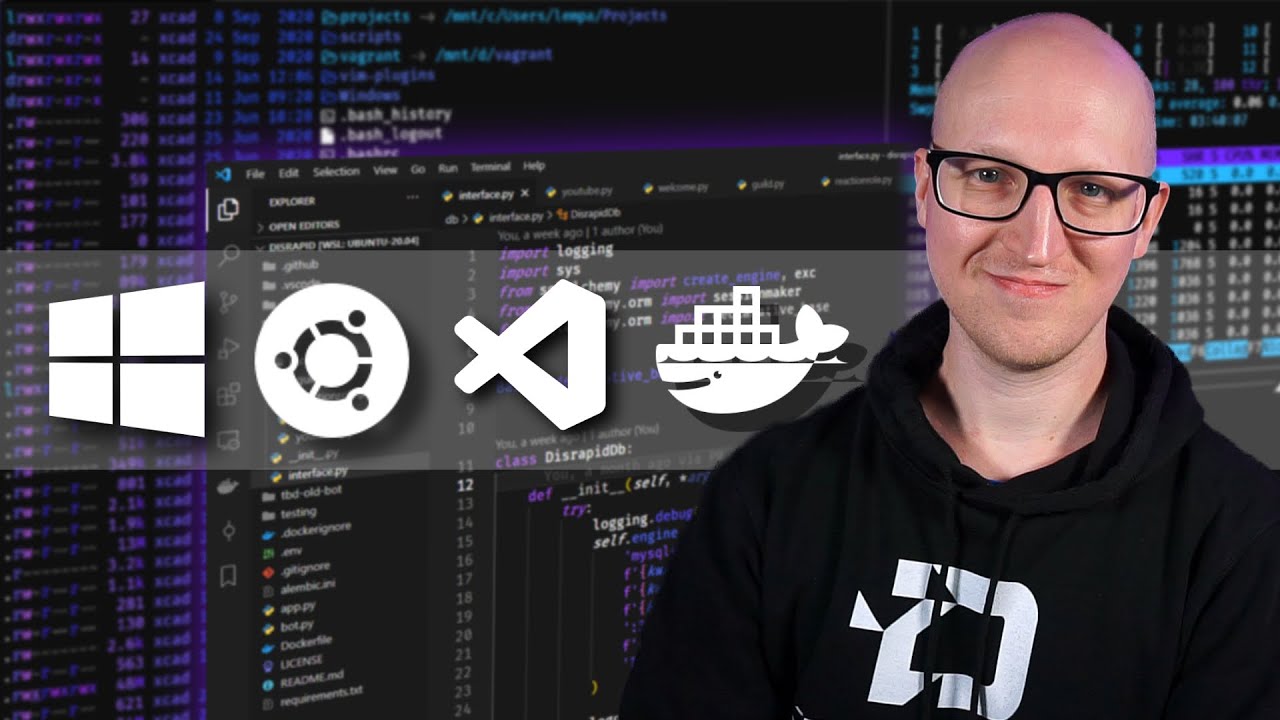
Windows development setup with WSL2, ZSH, VSCode, and more
5.0 / 5 (0 votes)
