How to make a ZIP Files in Windows
Summary
TLDRIn this Windows basics tutorial, learn how to create, compress, and manage zip files using built-in Windows tools. The video demonstrates how to compress multiple files into a single zip archive, making them easier to send or upload. It covers the process of adding and removing files from zip folders, as well as limitations when editing files within zip archives. The tutorial also introduces 7-Zip, a tool that offers stronger compression and broader file format support. Whether you're new to computing or just want to learn how to manage your files more efficiently, this guide has everything you need.
Takeaways
- 😀 Zip files are used to compress and make it easier to send or upload groups of files.
- 😀 To create a zip file, select the files you want to compress, right-click, and choose 'Send to > Compressed (zipped) folder'.
- 😀 You can name the zip file to identify the contents, such as 'VLC-setup'.
- 😀 Compressing files reduces their size, although the reduction may be minimal for small files but more significant for larger ones.
- 😀 A zip file can contain multiple files or folders, but you cannot directly edit files inside the zip archive.
- 😀 To edit files in a zip folder, extract them first, make changes, and then replace or add the updated file back into the zip folder.
- 😀 You can delete files from a zip folder, and the file will be removed from the archive.
- 😀 Windows' built-in zip functionality has limitations, such as weaker compression and fewer format options compared to third-party tools.
- 😀 7-Zip is a recommended third-party tool for stronger compression, better file format support (e.g., rar, iso), and more advanced features.
- 😀 Zip files can be used for easy file sharing via email or online platforms due to their smaller size after compression.
- 😀 The tutorial is part of a series aimed at teaching Windows basics, offering tips and tricks for beginner computer users.
Q & A
What is the purpose of using zip files in Windows?
-Zip files are used to compress multiple files into a single file, making it easier to send them via email or upload them to the internet. Compression also reduces file size, which is useful for saving space or speeding up file transfers.
How can you create a zip file in Windows?
-To create a zip file in Windows, select the files you want to compress, right-click on them, and choose 'Send to' > 'Compressed (zipped) folder.' This will create a zip file in the same directory as the selected files.
What happens when you compress a set of files into a zip folder?
-When you compress files into a zip folder, the original files are reduced in size, depending on the type of compression used. The zip file is saved in the same directory as the source files and can be easily shared or stored.
Can you edit files inside a zip folder in Windows?
-No, you cannot directly edit files inside a zip folder in Windows. Any attempt to modify a file inside the zip folder will open it temporarily in another location. To edit a file, you need to extract it, make changes, and then re-add it to the zip folder.
What is the difference in file size before and after compression?
-Compressed zip files are typically smaller than the original files, but the amount of reduction depends on the type of files being compressed. For large files, compression can save significant space, sometimes reducing the size by 50-100 MB or more, depending on the compression method.
What happens if you delete a file from a zip folder?
-If you delete a file from a zip folder, it will be removed from the zip file but not from the original location of the file on your computer. The deletion only affects the zip archive.
What is 7-zip and why should I use it?
-7-zip is a third-party compression tool that offers enhanced features compared to Windows' built-in zip functionality. It supports stronger compression, handles more file formats (like RAR and ISO), and can reduce file sizes further.
Can you open other compression formats with 7-zip?
-Yes, 7-zip can open and compress a wide variety of formats, including RAR, ISO, TAR, and more. This makes it a versatile tool for handling various types of compressed files.
Is the Microsoft zip tool the most efficient option for compression?
-The Microsoft zip tool is convenient for basic tasks but lacks advanced features. For stronger compression and support for more file types, using third-party tools like 7-zip is recommended.
What should you do if you want to update a file inside a zip folder?
-To update a file inside a zip folder, you need to extract the file, make your changes, then delete the old file from the zip folder and add the updated version back into the zip archive.
Outlines

Esta sección está disponible solo para usuarios con suscripción. Por favor, mejora tu plan para acceder a esta parte.
Mejorar ahoraMindmap

Esta sección está disponible solo para usuarios con suscripción. Por favor, mejora tu plan para acceder a esta parte.
Mejorar ahoraKeywords

Esta sección está disponible solo para usuarios con suscripción. Por favor, mejora tu plan para acceder a esta parte.
Mejorar ahoraHighlights

Esta sección está disponible solo para usuarios con suscripción. Por favor, mejora tu plan para acceder a esta parte.
Mejorar ahoraTranscripts

Esta sección está disponible solo para usuarios con suscripción. Por favor, mejora tu plan para acceder a esta parte.
Mejorar ahoraVer Más Videos Relacionados

Belajar Komputer dari NOL cepat dan mudah part 2

Learn to create ISO file for windows 10

WinDbg Crash Analyzer - Find Root Cause of Windows Blue Screen / Green Screen

How to Use Windows File Explorer, Part 5 of 5: Shortcuts, Recycle Bin, Hidden Files and Other Tips

How to Create a Windows 11 Bootable USB Flash Drive (Official Method)
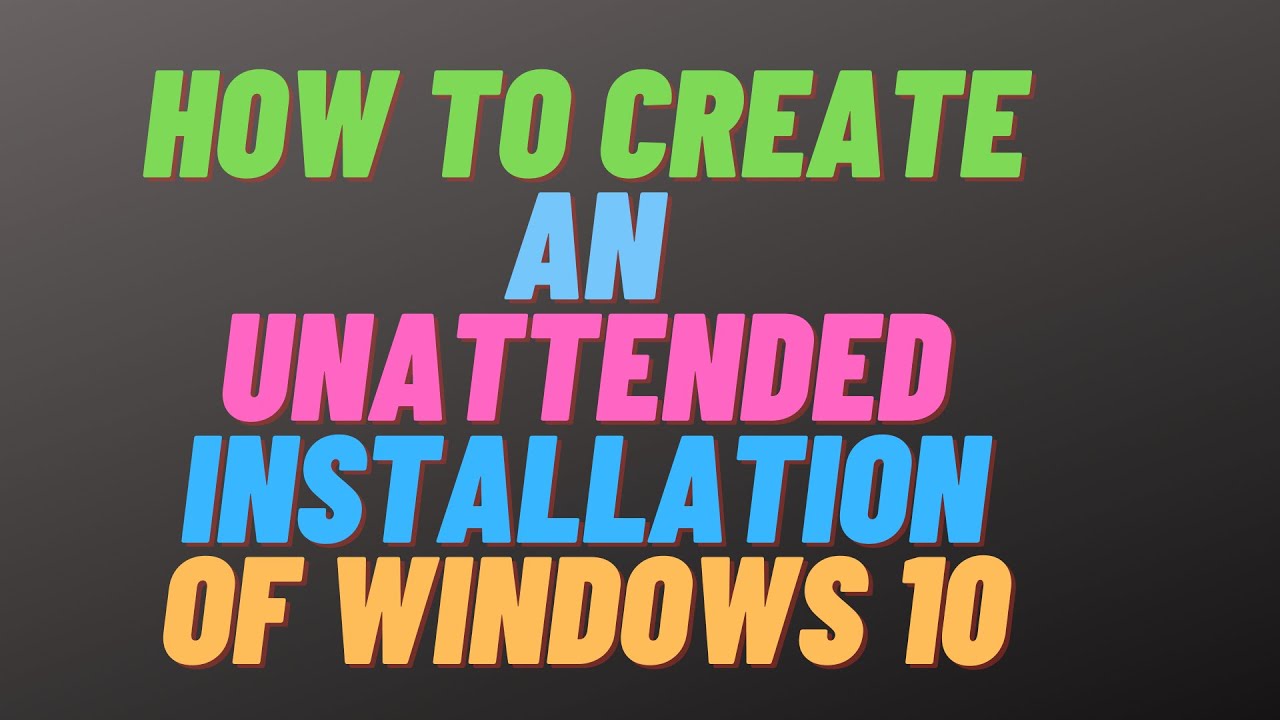
How to Create an Unattended Installation of Windows 10
5.0 / 5 (0 votes)
