Belajar Python [Dasar] - 02a - Installasi Python dan VS Code di Windows
Summary
TLDRThis tutorial provides a step-by-step guide to installing Python and Visual Studio Code on a Windows system. It covers downloading and installing Python, setting up Visual Studio Code, and configuring essential extensions for Python development. The video also walks through creating a basic Python script, customizing the Visual Studio Code environment for a more efficient workflow, and adjusting settings like font size and themes. By the end of the tutorial, viewers will have a fully functional Python development environment and be ready to start coding.
Takeaways
- 😀 Install Python on Windows by downloading it from python.org. Choose the stable release (e.g., Python 3.8) for best compatibility.
- 😀 Use Visual Studio Code (VS Code) as a lightweight editor for Python development, avoiding the overhead of heavier IDEs like PyCharm.
- 😀 Ensure to check the option to add Python to the system PATH during installation, so it can be accessed via the command line.
- 😀 Verify Python installation by running `python --version` in Command Prompt to ensure it is successfully installed.
- 😀 Install Visual Studio Code by downloading it from the official website and following the installation steps, including selecting optional components.
- 😀 Set up a workspace in Visual Studio Code by creating a folder for your Python projects and organizing files within it.
- 😀 Install Python extensions in VS Code to enable syntax highlighting, linting, error checking, and Jupyter notebook support.
- 😀 After installing extensions, reload VS Code and select the appropriate Python interpreter to ensure everything is configured properly.
- 😀 Test your Python setup by writing and running a simple 'Hello, World!' program in VS Code to confirm everything works correctly.
- 😀 Customize Visual Studio Code by changing font sizes, zoom levels, and installing themes like 'Noctis' to make the environment more comfortable and visually appealing.
- 😀 Use the 'VS Code Icons' extension to enhance file and folder visibility in your workspace, making it easier to navigate and organize your projects.
Q & A
What is the main topic of the tutorial?
-The tutorial primarily focuses on installing Python and Visual Studio Code on a Windows machine, followed by setting up an environment for Python development.
Why is the tutorial recommending Visual Studio Code over other IDEs like PyCharm?
-Visual Studio Code is recommended in the tutorial because it is lighter and faster compared to PyCharm, which has more overhead and requires additional installation steps.
How do you download Python from the official website?
-To download Python, you should visit python.org, go to the download section, and choose the stable version for Windows. In the tutorial, Python 3.8 is selected for installation.
What is the purpose of enabling the 'Add Python to PATH' option during installation?
-Enabling the 'Add Python to PATH' option during installation ensures that Python can be accessed from the command line (CMD) without needing to set the environment variables manually.
How can you verify that Python is installed correctly?
-To verify that Python is installed correctly, open the command prompt (CMD) and type 'python --version'. If Python is installed, the version number will appear.
What is the purpose of installing Visual Studio Code?
-Visual Studio Code is installed to provide a lightweight, feature-rich code editor for Python development. It offers useful extensions for writing and debugging Python code.
What should you do after installing Visual Studio Code?
-After installing Visual Studio Code, you should install the Python extension to enable Python-specific features such as code linting, error checking, and syntax highlighting.
How do you create a new Python file in Visual Studio Code?
-To create a new Python file, go to Visual Studio Code, click on the 'Explorer' tab, create a new folder, and then create a new file named 'main.py' inside that folder.
What is the purpose of installing the Python extension in Visual Studio Code?
-The Python extension in Visual Studio Code provides essential features like code linting (error checking), syntax highlighting, and IntelliSense (code completion), making Python development more efficient.
How do you change the theme and icon settings in Visual Studio Code?
-To change the theme, you can install a new theme like 'Noctis' through the Extensions tab and apply it. Similarly, the 'VS Code Icons' extension can be used to change the folder and file icons for a better visual experience.
Outlines

Esta sección está disponible solo para usuarios con suscripción. Por favor, mejora tu plan para acceder a esta parte.
Mejorar ahoraMindmap

Esta sección está disponible solo para usuarios con suscripción. Por favor, mejora tu plan para acceder a esta parte.
Mejorar ahoraKeywords

Esta sección está disponible solo para usuarios con suscripción. Por favor, mejora tu plan para acceder a esta parte.
Mejorar ahoraHighlights

Esta sección está disponible solo para usuarios con suscripción. Por favor, mejora tu plan para acceder a esta parte.
Mejorar ahoraTranscripts

Esta sección está disponible solo para usuarios con suscripción. Por favor, mejora tu plan para acceder a esta parte.
Mejorar ahoraVer Más Videos Relacionados

CARA DOWNLOAD VISUAL STUDIO CODE WINDOWS 11 DAN INSTALL EXTENSION BAHASA C DAN C++ BESERTA COMPILER
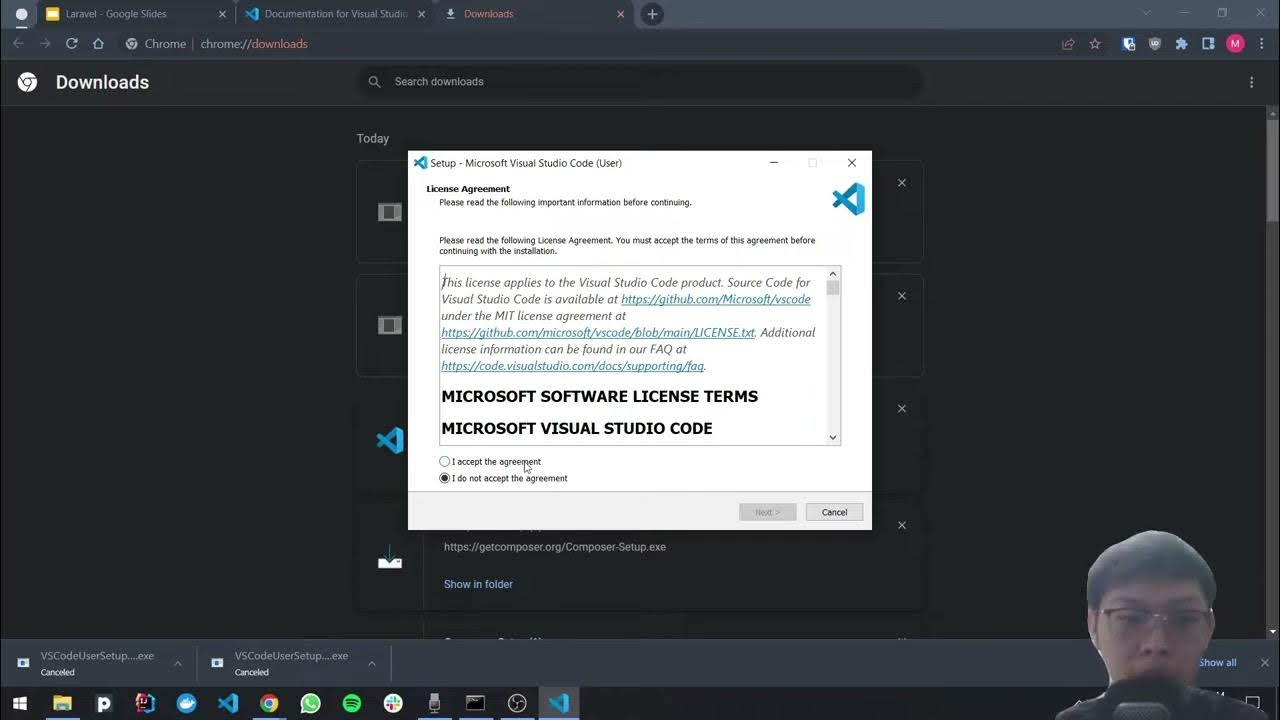
4 VSC
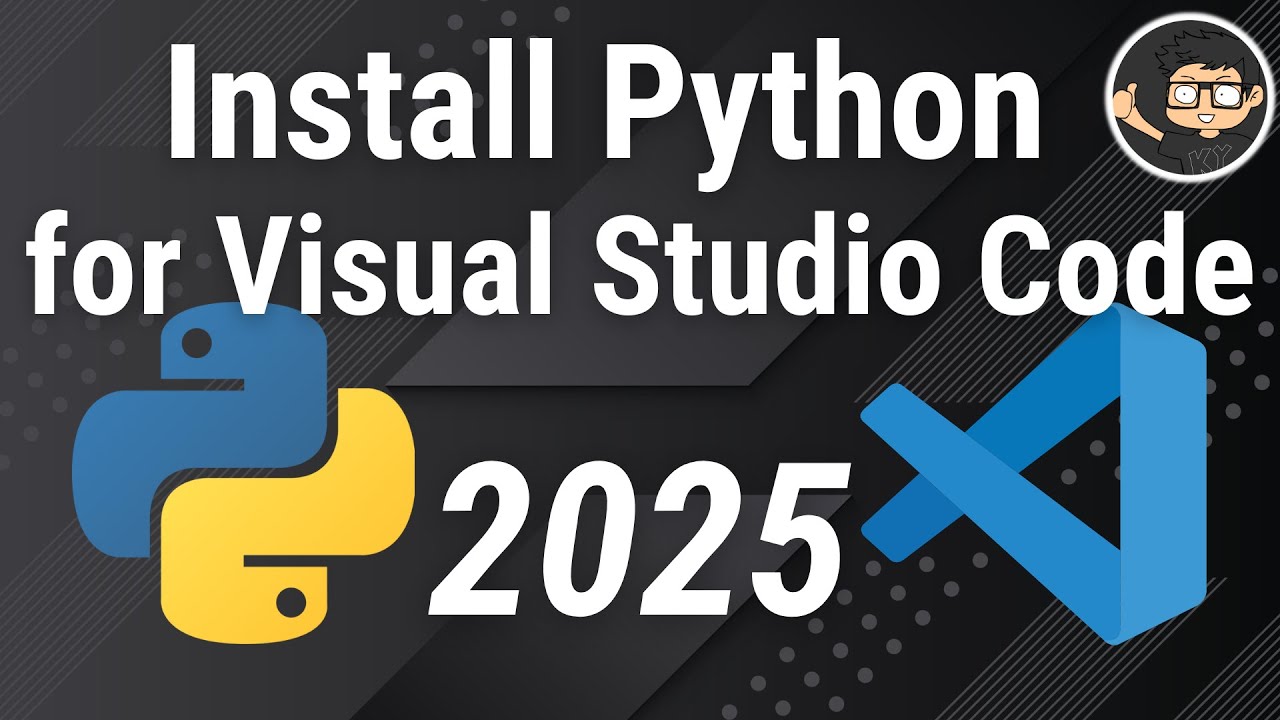
How to set up Python on Visual Studio Code

Install PostgreSQL & Connect Using Visual Studio Code | PostgreSQL in Visual Studio

How to set up C++ in Visual Studio Code
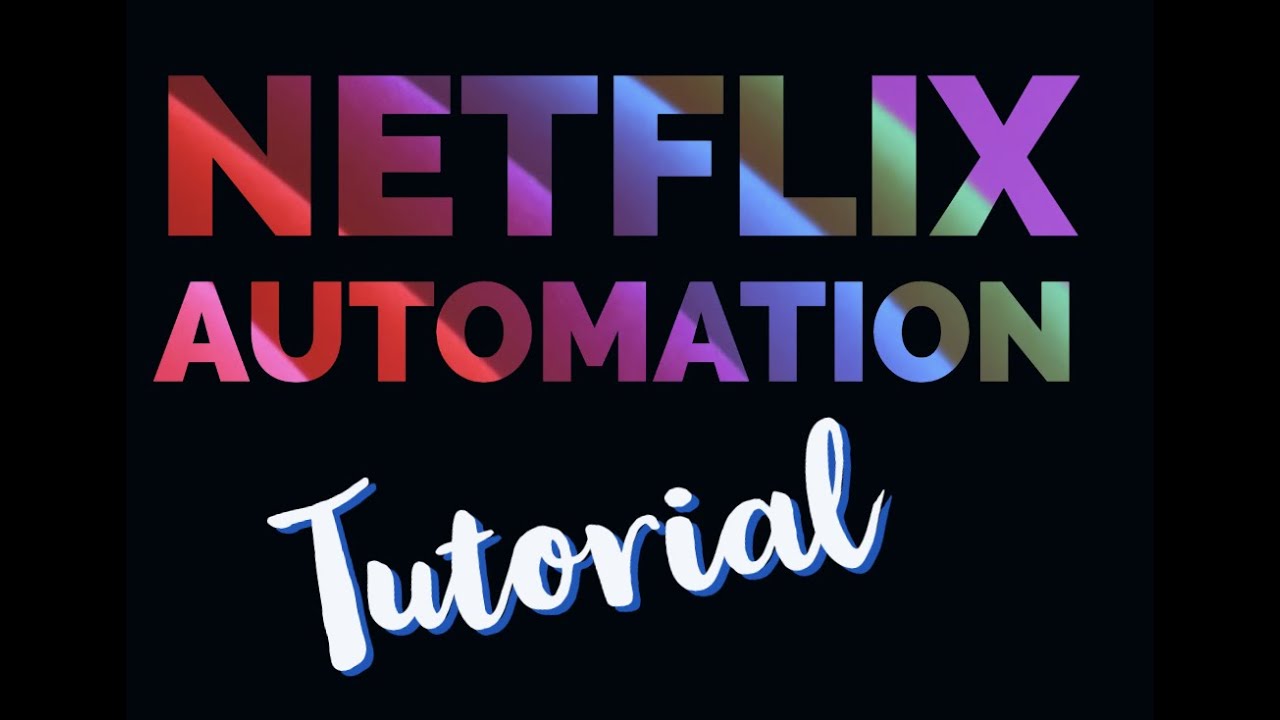
Netflix Automation Using Python And Selenium
5.0 / 5 (0 votes)
