Create a SINGLE CHOICE (RADIO) Interactive Component in Figma (Tutorial)
Summary
TLDRIn this Figma tutorial, you will learn how to create an interactive radio button selector. The process begins with drawing a circle using the ellipse tool, followed by turning it into a component with three states: default, hover, and selected. The tutorial covers adding variants for different interactions, such as hover effects and selecting options. You’ll also learn how to design a responsive option frame that integrates with the radio button, making it easy to select and update options. The final step involves prototyping interactions for a smooth user experience, enabling quick, seamless selection changes in your designs.
Takeaways
- 😀 Use the Ellipse tool in Figma to create a basic radio button component with a 16x16 size and a 2px stroke.
- 😀 Components in Figma can be created with multiple variants, such as 'default', 'hover', and 'selected', to manage different states of UI elements.
- 😀 When designing radio buttons, adjust the stroke opacity for each state (e.g., 30% for default, 70% for hover) to create visual distinctions.
- 😀 The 'selected' state of the radio button can be enhanced by adding a smaller ellipse inside the circle, filling it with a contrasting color like black.
- 😀 Group the radio button and its label text together using Auto Layout (Shift + A) to maintain proportionality and automatic resizing.
- 😀 Use the Prototype feature in Figma to link variants and define interactive states, such as hover and selection, with Smart Animate for smooth transitions.
- 😀 When prototyping, assign specific interactions like 'While Hovering' and 'Change to State Hover' with quick animations (e.g., 70 milliseconds).
- 😀 The radio button options can be duplicated and grouped into a frame to create a set of multiple options for a single-choice component.
- 😀 The text inside each radio button option can be customized easily by using component properties, which will automatically update across all instances.
- 😀 Testing the prototype allows for dynamic interaction, where hovering over an option changes its state, and selecting an option updates the selected state.
- 😀 By using component-based design in Figma, all instances of the radio buttons will update simultaneously when the design (e.g., color or text) is changed.
Q & A
What is the main difference between a radio button and a checkbox?
-The main difference is that a radio button allows only a single selection, whereas checkboxes allow multiple selections.
How do you create the base radio button component in Figma?
-To create the base radio button component, you start by using the ellipse tool (press 'O') to create a circle, set the size to around 16, apply a 2-pixel stroke, and remove the fill. Then, rename the ellipse to 'radio buffer' and convert it into a component.
What are the three states that need to be defined for the radio button component?
-The three states are 'default', 'hover', and 'selected'. These states represent the radio button's appearance in different interactions.
How do you define the hover state for the radio button?
-To define the hover state, adjust the opacity of the stroke in the 'hover' variant, setting it to around 60-70%. You can also add visual changes like altering the transparency to indicate the hover effect.
How can you make the radio button appear selected in Figma?
-To make the radio button appear selected, you create another ellipse within the selected state, set its color to black (or any chosen color), and match the stroke opacity to 70%. This visual change differentiates the selected state from the others.
What is the purpose of using Auto Layout in this tutorial?
-Auto Layout is used to ensure that the text and radio button are aligned and maintain proper proportions when resized. It also allows for dynamic adjustments as the components change size.
How do you add hover states to the radio button options?
-You create a variant for the radio button option, then change the state of the radio button within the second variant to 'hover'. This can be triggered by either hovering over the radio button or the option text itself.
What is the benefit of using components and variants in Figma?
-Using components and variants allows for reusability and consistency across your design. It makes updates easier because changes made to a master component propagate throughout all instances, saving time and ensuring design uniformity.
What is the purpose of creating the 'single choice component' in this tutorial?
-The 'single choice component' is designed to group multiple radio button options together. It allows users to select only one option at a time, ensuring the functionality of a radio button selector is maintained within a larger UI.
How can you change the text within the radio button options dynamically?
-By using component properties, you can easily change the text within the radio button options. This is done by editing the 'option text' property, making it quick to adjust text content across all instances without manually changing each one.
Outlines

Esta sección está disponible solo para usuarios con suscripción. Por favor, mejora tu plan para acceder a esta parte.
Mejorar ahoraMindmap

Esta sección está disponible solo para usuarios con suscripción. Por favor, mejora tu plan para acceder a esta parte.
Mejorar ahoraKeywords

Esta sección está disponible solo para usuarios con suscripción. Por favor, mejora tu plan para acceder a esta parte.
Mejorar ahoraHighlights

Esta sección está disponible solo para usuarios con suscripción. Por favor, mejora tu plan para acceder a esta parte.
Mejorar ahoraTranscripts

Esta sección está disponible solo para usuarios con suscripción. Por favor, mejora tu plan para acceder a esta parte.
Mejorar ahoraVer Más Videos Relacionados
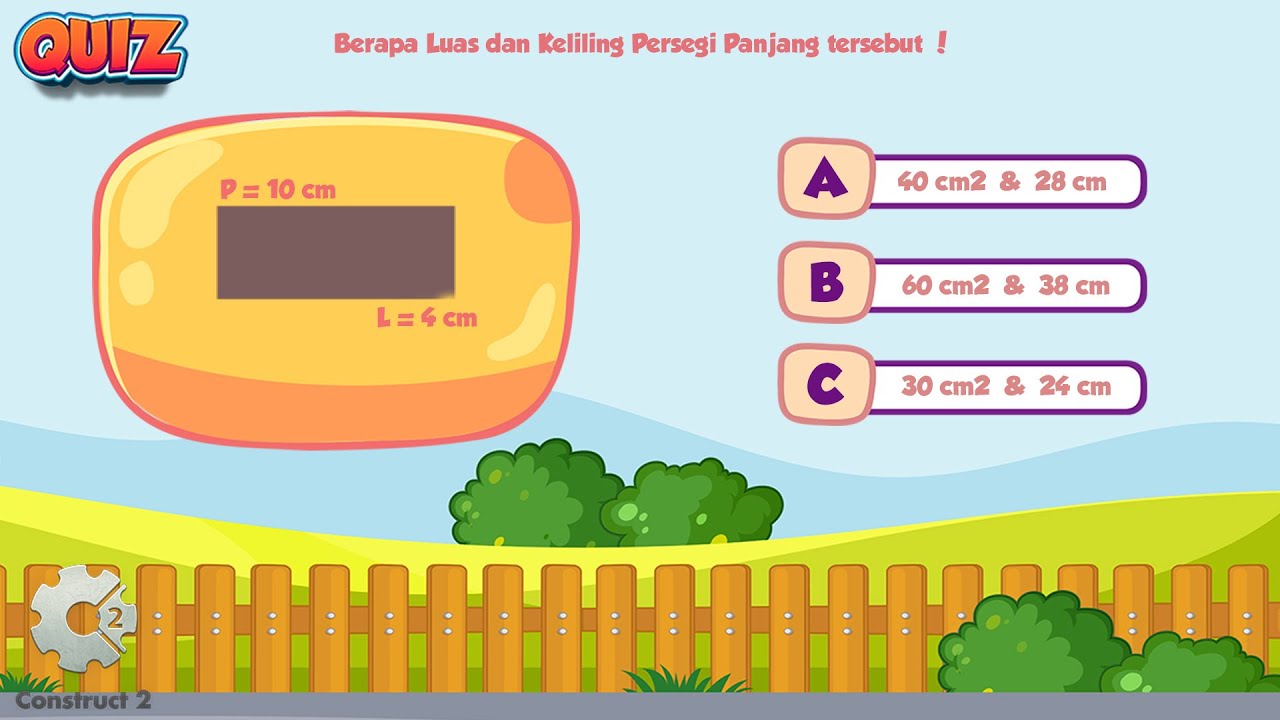
Tutorial for Making a Mathematics Educational Game with Construct 2 - Part#4 : Quiz

11 Micro Animations That Will Instantly Level Up Your UI (free figma file)

Designing Responsive Tables with Auto Layout in Figma

Curso Java desde cero #31 | Interfaces gráficas (Swing - JScrollPane)

TUTORIAL MEMBUAT APLIKASI SEDERHANA DARI FIGMA
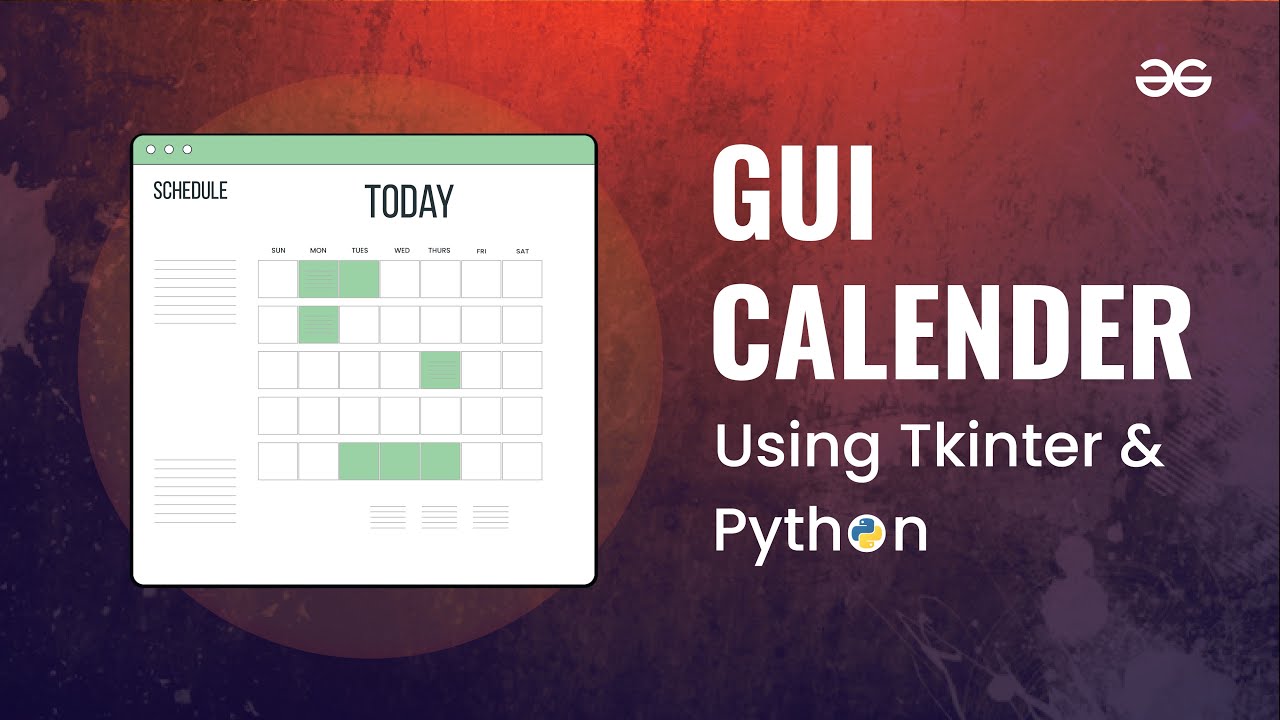
Build Your Own GUI CALENDAR with Tkinter in Python | Python Projects | GeeksforGeeks
5.0 / 5 (0 votes)
