COMO CREAR UN EXAMEN CON FORMULARIOS DE GOOGLE 2021
Summary
TLDREste video ofrece una guía detallada sobre cómo crear un examen utilizando Google Forms. El presentador, Miguel Vela, comienza explicando cómo acceder a Google Forms y personalizar el tema de la encuesta con imágenes y colores. Luego, se adentra en la configuración de las preguntas, destacando la importancia de hacerlas obligatorias y establecer la clave de respuesta para cada una. Además, se muestra cómo agregar imágenes, videos y secciones para una mejor organización y presentación. Finalmente, Vela cubre cómo enviar el examen a los estudiantes, analizar los resultados y publicar las calificaciones, subrayando la necesidad de recopilar direcciones de correo electrónico para跟踪 los resultados. El video es una valiosa fuente de información para educadores y cualquier persona interesada en la creación de exámenes digitales.
Takeaways
- 📝 Para crear un examen en Google Forms, inicia sesión en la plataforma e inicia un nuevo formulario.
- 🌟 Personaliza el formulario con un título, descripción y utiliza la opción de 'Custom Theme' para elegir una imagen de encabezado y colores de fondo.
- 🔍 Utiliza la función 'Preview' para visualizar cómo se verá el examen antes de enviarlo.
- ⚙️ En 'Configuration', puedes cambiar opciones como requerir correos electrónicos, hacer que los participantes inicien sesión y activar la evaluación automática.
- 📧 Asegúrate de desactivar opciones que puedan revelar las respuestas correctas a los participantes, como 'Show question answered incorrectly'.
- 💬 En la sección de 'Questions', cada cuadro representa una pregunta y puedes editar, agregar o eliminar preguntas según sea necesario.
- 🔢 Puedes asignar puntajes a las preguntas y Google Forms calculará la puntuación total una vez que se active la 'Automatic evaluation'.
- 📈 Google Forms ofrece estadísticas y resumen de las respuestas, lo que te permite revisar y publicar los puntajes manualmente.
- 📑 Si es necesario, puedes utilizar la función 'Add Section' para dividir el examen en varias páginas o secciones.
- 🔗 Una vez finalizado el examen, puedes compartirlo a través de un enlace o incrustarlo en una página web.
- 💌 También puedes enviar el examen a través de correo electrónico, personalizando el mensaje y el asunto para tus estudiantes o participantes.
- 📊 Al finalizar, puedes exportar los resultados a un archivo de Google Sheets para un análisis más detallado.
Q & A
¿Cómo se puede crear un examen con Google Forms?
-Para crear un examen con Google Forms, inicia sesión en la plataforma, selecciona 'Nueva' y luego 'Google Forms'. Luego, puedes personalizar el título y la descripción de tu examen, agregar preguntas y opciones de respuesta, y configurar opciones como la recopilación de direcciones de correo electrónico y la evaluación automática.
¿Cómo se personaliza el tema de un examen en Google Forms?
-Para personalizar el tema, haz clic en el botón 'Personalizar tema' en la parte superior derecha. Puedes elegir una imagen para el encabezado, seleccionar colores de tema y cambiar la fuente del texto.
¿Qué es la función del botón 'Vista previa' en Google Forms?
-El botón 'Vista previa' te permite ver cómo será la presentación de tu examen antes de enviarlo. Cada vez que hagas cambios, puedes hacer clic en 'Vista previa' para ver la versión actualizada.
¿Cómo se configuran las opciones de preguntas con puntuación en Google Forms?
-Para configurar las preguntas con puntuación, haz clic en el botón 'Configuración' y luego en 'General'. Allí, puedes activar la opción 'Convertir en cuestionario', 'Asignar puntuación a las preguntas' y 'Habilitar evaluación automática'.
¿Por qué es importante recopilar direcciones de correo electrónico en un examen de Google Forms?
-Recopilar direcciones de correo electrónico es importante para asegurar que cada participante solo tome el examen una vez y para poder publicar manualmente los puntajes asociados a cada correo electrónico.
¿Cómo se agregan imágenes a un examen en Google Forms?
-Para agregar imágenes, se hace clic en el botón 'Agregar imagen' y se selecciona la imagen desde Google Drive o se carga una desde el ordenador. Las imágenes se pueden arrastrar y colocar en cualquier parte del examen.
¿Cómo se agregan videos a un examen en Google Forms?
-Para agregar videos, se hace clic en el botón 'Agregar video', se selecciona el video deseado y se agrega a la pregunta correspondiente. El video se puede arrastrar y colocar en cualquier parte del examen.
¿Cómo se crean secciones en un examen de Google Forms?
-Para crear secciones, se utiliza el botón 'Agregar sección'. Esto permite dividir el examen en varias páginas y organizar las preguntas en diferentes secciones con títulos específicos.
¿Cómo se envía un examen de Google Forms a los participantes?
-Para enviar el examen, se hace clic en el botón 'Enviar' y se puede copiar el enlace del formulario o enviarlo directamente a las direcciones de correo electrónico de los participantes.
¿Cómo se publican los puntajes de un examen en Google Forms?
-Para publicar los puntajes, se hace clic en la sección 'Respuestas' y luego en 'Publicar puntajes'. Esto envía un correo electrónico a los participantes con sus puntajes.
¿Cómo se exportan los resultados de un examen de Google Forms a un archivo de hoja de cálculo?
-Para exportar los resultados, se hace clic en la sección 'Respuestas' y luego en 'Crear hoja de cálculo'. Esto crea una hoja de cálculo de Google con los datos ingresados.
¿Cómo se agregan preguntas de opción múltiple a un examen en Google Forms?
-Para agregar preguntas de opción múltiple, se hace clic en 'Agregar pregunta' y se selecciona el tipo de pregunta 'Varias opciones,允许选择一个' (radio button). Luego se ingresan las opciones de respuesta y se indica cuál es la respuesta clave.
Outlines

Esta sección está disponible solo para usuarios con suscripción. Por favor, mejora tu plan para acceder a esta parte.
Mejorar ahoraMindmap

Esta sección está disponible solo para usuarios con suscripción. Por favor, mejora tu plan para acceder a esta parte.
Mejorar ahoraKeywords

Esta sección está disponible solo para usuarios con suscripción. Por favor, mejora tu plan para acceder a esta parte.
Mejorar ahoraHighlights

Esta sección está disponible solo para usuarios con suscripción. Por favor, mejora tu plan para acceder a esta parte.
Mejorar ahoraTranscripts

Esta sección está disponible solo para usuarios con suscripción. Por favor, mejora tu plan para acceder a esta parte.
Mejorar ahoraVer Más Videos Relacionados
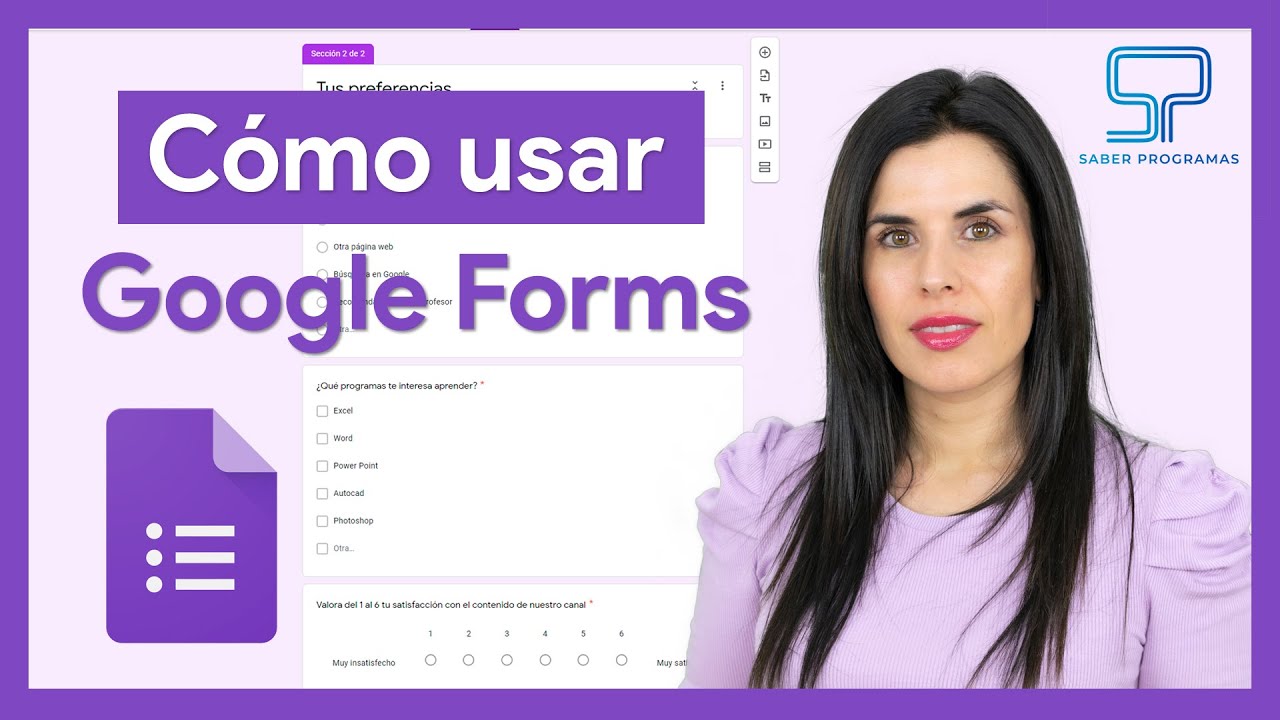
🟣 Cómo usar GOOGLE FORMS [ formularios paso a paso ] 📋

A COMPLETE GUIDE TO THE C1 ADVANCED CAMBRIDGE ENGLISH EXAM. CAE EXAM PREPARATION.

¿Cómo usar Zotero? Genera citas y referencias automáticas

Pixel Art Tileset Tutorial (Top Down Pixel Art)
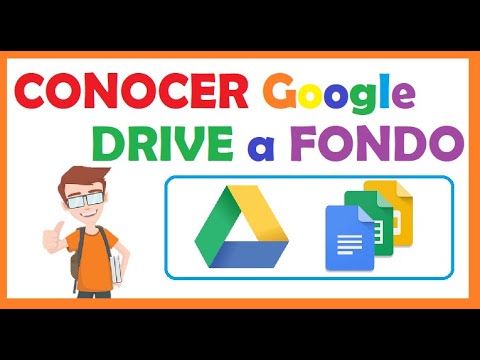
🟨🟩🟦 Google DRIVE De forma FÁCIL y COMPLETO ! Aprende todas sus funciones . PASO A PASO 💻📱

Formularios de Google
5.0 / 5 (0 votes)