Como instalar entorno grafico en Ubuntu Server || Virtual Box
Summary
TLDREn este video, el creador guía a los espectadores a través del proceso de instalación de un entorno gráfico en Ubuntu Server. Comienza iniciando la máquina virtual con Ubuntu Server y autenticándose con las credenciales de usuario 'andrés' y la contraseña '1234'. Luego, verifica la versión de Ubuntu (20.04.2) y procede a actualizar el servidor con 'sudo apt update'. Posteriormente, instala un gestor de paquetes y ejecuta el programa para configurar los paquetes. Finalmente, inicia la interfaz gráfica con 'start x' y personaliza la resolución de pantalla en las opciones de configuración. El video ofrece una guía práctica para aquellos que deseen agregar una capa visual a su servidor Ubuntu, facilitando la gestión y la interacción con el sistema.
Takeaways
- 🖥️ Abrimos la unidad o máquina virtual donde está instalado Ubuntu Server.
- 🔑 Iniciamos sesión con el usuario 'andrés' y la contraseña '1234'.
- 📊 Comprobamos la versión de Ubuntu Server con el comando 'lsb_release -a'.
- 🔄 Actualizamos el servidor con 'sudo apt update' y luego 'sudo apt upgrade'.
- 📦 Instalamos un gestor de paquetes con 'sudo apt install gdebi'.
- 🔍 Ejecutamos el gestor de paquetes con 'sudo gdebi' y seguimos las instrucciones.
- ✅ Seleccionamos el paquete de configuración de paquetes y lo instalamos.
- 🚀 Iniciamos la interfaz gráfica con el comando 'startx'.
- 🔄 Reiniciamos el sistema para aplicar los cambios a la interfaz gráfica.
- 🖌️ Podemos cambiar las dimensiones de la pantalla en la sección 'Displays'.
- 🔙 Si es necesario, podemos volver a modo texto desde la interfaz gráfica.
Q & A
¿Qué sistema operativo se utiliza para crear el entorno gráfico?
-Se utiliza Ubuntu Server para crear el entorno gráfico.
¿Cuál es el nombre de usuario y la contraseña predeterminados establecidos en el servidor?
-El nombre de usuario es 'andrés' y la contraseña es '1234'.
¿Qué comando se utiliza para limpiar la consola en Ubuntu?
-Se utiliza el comando 'sudo clear' para limpiar la consola.
¿Cómo se puede verificar la versión de Ubuntu Server?
-Para verificar la versión de Ubuntu Server, se utiliza el comando 'lsb_release -a'.
¿Qué comando se utiliza para actualizar el servidor?
-Para actualizar el servidor, se utiliza el comando 'sudo apt update' seguido de 'sudo apt upgrade'.
¿Qué gestor de paquetes se instala en el servidor?
-Se instala el gestor de paquetes 'apt' en el servidor.
¿Cómo se inicia la interfaz gráfica después de la instalación?
-Para iniciar la interfaz gráfica, se utiliza el comando 'startx'.
¿Qué se debe hacer después de cambiar las dimensiones de la pantalla?
-Se debe reiniciar el sistema para que los cambios de dimensiones de la pantalla se apliquen.
¿Cómo se pueden cambiar las dimensiones de la pantalla en la interfaz gráfica?
-Se pueden cambiar las dimensiones de la pantalla a través de la sección 'Displays' en las 'Configuraciones'.
¿Qué sucede si se desea iniciar el servidor en modo texto en lugar de la interfaz gráfica?
-Si se desea iniciar el servidor en modo texto, se puede hacer manualmente desde las opciones del sistema o cambiando los parámetros de inicio.
¿Qué se puede hacer en la terminal de la interfaz gráfica?
-En la terminal de la interfaz gráfica, se pueden ejecutar comandos y trabajar con el servidor de la misma manera que en modo texto.
Outlines

Esta sección está disponible solo para usuarios con suscripción. Por favor, mejora tu plan para acceder a esta parte.
Mejorar ahoraMindmap

Esta sección está disponible solo para usuarios con suscripción. Por favor, mejora tu plan para acceder a esta parte.
Mejorar ahoraKeywords

Esta sección está disponible solo para usuarios con suscripción. Por favor, mejora tu plan para acceder a esta parte.
Mejorar ahoraHighlights

Esta sección está disponible solo para usuarios con suscripción. Por favor, mejora tu plan para acceder a esta parte.
Mejorar ahoraTranscripts

Esta sección está disponible solo para usuarios con suscripción. Por favor, mejora tu plan para acceder a esta parte.
Mejorar ahoraVer Más Videos Relacionados

✅ Instalar Ubuntu 22.04 en Virtualbox | 2022
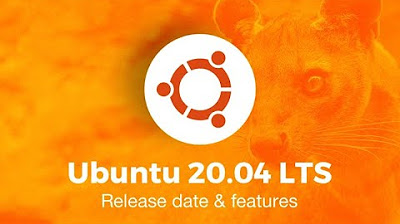
Mini Curso | Ubuntu 20.04 LTS de Cero a Ninja | Personalización y más

build a home lab server with Virtualbox, Webmin and Portainer

USANDO UBUNTU TOUCH/Ep.1 - ELIGIENDO el equipo e INSTALANDO ubports
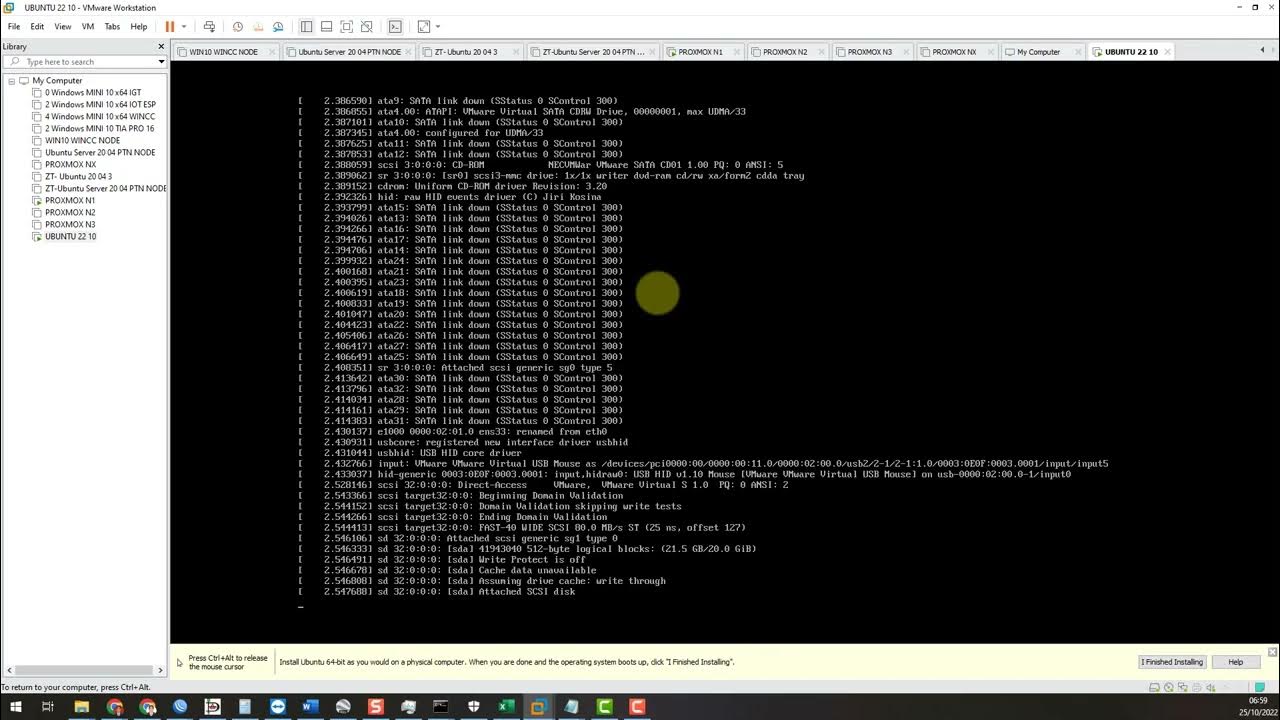
Instalación de UBUNTU SERVER 22.10 EN VMware® Workstation 16 Pro 16.2.4

PyTest: Pruebas Unitarias en Python 🐍 | Unit Tests | Testing Automatizado con Python ✅
5.0 / 5 (0 votes)