Como realizar una tabla de contenido, estilos de títulos y numeración en Office Word 2016
Summary
TLDREste video muestra paso a paso cómo configurar estilos de título, crear numeración e insertar una tabla de contenido en Microsoft Word 2016. Se explica cómo modificar los estilos de tres niveles de títulos, cambiar el formato de fuente, color y alineación, y ajustar la sangría. Además, se detalla el proceso para crear una lista multinivel vinculada a estos estilos de títulos y finalmente, cómo insertar una tabla de contenido automática. Al final, el autor invita a los usuarios a suscribirse al canal y darle 'me gusta' al video.
Takeaways
- 📝 Se enseña cómo configurar estilos de títulos, numeración e insertar una tabla de contenido en Microsoft Word 2016.
- 🔤 Configuran tres estilos de títulos: Título 1, Título 2 y Título 3.
- 🔧 Para modificar el Título 1: se selecciona, se aumenta el tamaño de la fuente a 20, se deja el color automático y se centra.
- 🔧 Para modificar el Título 2: se cambia el tamaño de la fuente, se deja alineado a la izquierda y se aumenta la sangría.
- 🔧 Para modificar el Título 3: se selecciona, se cambia el tamaño y color de la fuente, y se alinea a la izquierda.
- 🔢 Creación de numeración: desde la pestaña 'Inicio', se selecciona 'Lista multinivel', eligiendo una opción preconfigurada o personalizada.
- 🔗 Vinculan los niveles de la lista multinivel con los estilos de títulos correspondientes (Título 1, Título 2, Título 3).
- 🔄 La lista multinivel se reinicia en el nivel 2 y 3, según los niveles anteriores.
- 🖱️ Asignan los estilos de títulos a los textos del documento, seleccionando el texto y aplicando el estilo correspondiente (Título 1, 2 o 3).
- 📑 Inserción de la tabla de contenido automática: se hace desde la pestaña 'Referencias' y se selecciona una de las tablas predefinidas.
Q & A
¿Cuál es el propósito principal del video?
-El video tiene como objetivo enseñar cómo configurar estilos de título, numeración e insertar una tabla de contenido en Microsoft Word 2016.
¿Cuántos estilos de títulos se configuran en el video?
-En el video se configuran tres estilos de títulos: Título 1, Título 2 y Título 3.
¿Cómo se modifica el estilo del Título 1?
-Para modificar el Título 1, se selecciona 'Inicio', luego 'Estilos', se da clic izquierdo en 'Título 1' y se elige 'Modificar'. En las propiedades, se ajusta el tamaño de la fuente a 20, el color a automático, y se alinea al centro.
¿Qué cambios se hacen al estilo del Título 2?
-Para el Título 2, se modifica el tamaño de la fuente, se cambia el color y se alinea a la izquierda, además de aumentar la sangría.
¿Cómo se configura el estilo del Título 3?
-El estilo del Título 3 se configura modificando el tamaño de la fuente, seleccionando un color, y alineando el texto a la izquierda.
¿Qué es una lista multinivel y cómo se selecciona?
-Una lista multinivel es una lista que permite numerar de manera jerárquica. Para seleccionarla, se va a 'Inicio', luego a 'Lista multinivel' y se elige una opción preconfigurada o se define una nueva lista personalizada.
¿Cómo se vinculan los niveles de la lista multinivel con los estilos de título?
-Los niveles de la lista se vinculan seleccionando el nivel correspondiente y vinculándolo con el estilo de título, por ejemplo, el nivel 1 con el Título 1, el nivel 2 con el Título 2, y así sucesivamente.
¿Cómo se reinicia la numeración en los niveles de la lista multinivel?
-La numeración se reinicia seleccionando la opción de reiniciar después de un nivel específico, por ejemplo, reiniciar el nivel 2 después del nivel 1.
¿Cómo se aplican los estilos de título a los diferentes encabezados en el documento?
-Se selecciona el encabezado en el documento y luego se elige el estilo de título correspondiente (Título 1, Título 2 o Título 3) para cada uno de ellos.
¿Cómo se inserta la tabla de contenido automática?
-Para insertar la tabla de contenido, se va a la parte superior del documento, se selecciona 'Referencias', luego 'Tabla de contenido', y se elige una de las opciones predefinidas.
Outlines

Esta sección está disponible solo para usuarios con suscripción. Por favor, mejora tu plan para acceder a esta parte.
Mejorar ahoraMindmap

Esta sección está disponible solo para usuarios con suscripción. Por favor, mejora tu plan para acceder a esta parte.
Mejorar ahoraKeywords

Esta sección está disponible solo para usuarios con suscripción. Por favor, mejora tu plan para acceder a esta parte.
Mejorar ahoraHighlights

Esta sección está disponible solo para usuarios con suscripción. Por favor, mejora tu plan para acceder a esta parte.
Mejorar ahoraTranscripts

Esta sección está disponible solo para usuarios con suscripción. Por favor, mejora tu plan para acceder a esta parte.
Mejorar ahoraVer Más Videos Relacionados
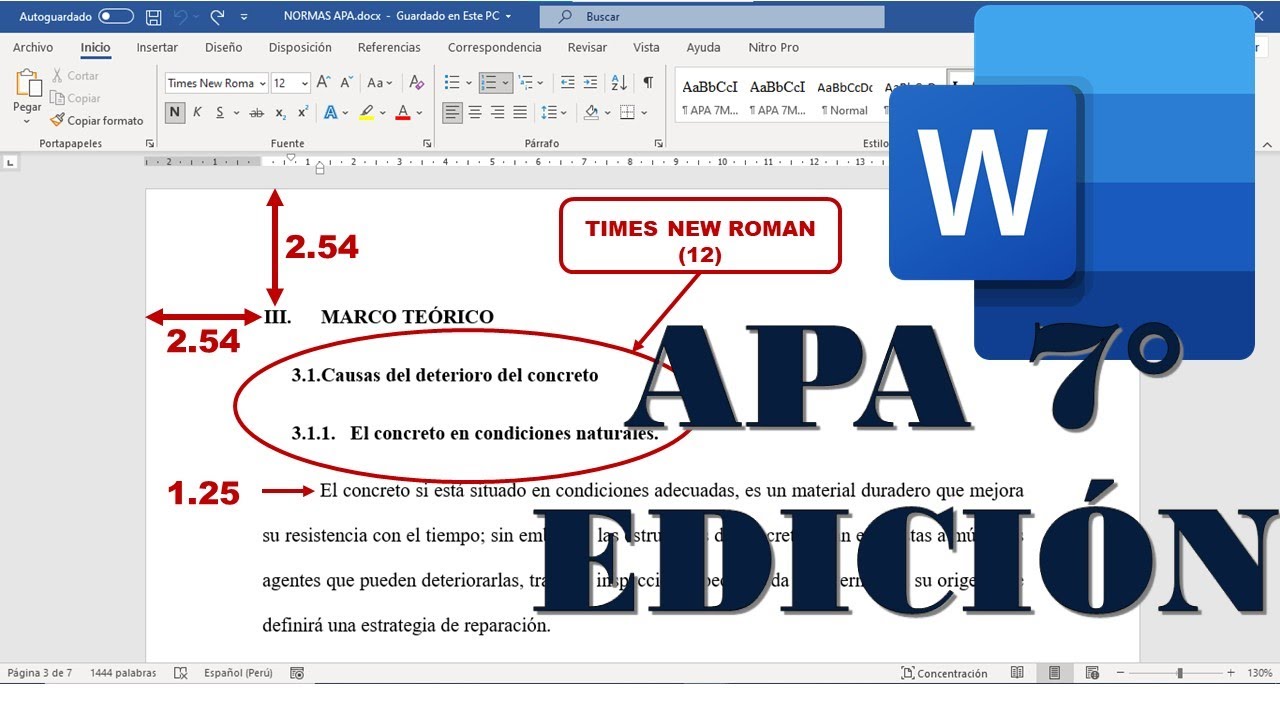
Normas APA 7ma edición en Word (BIEN EXPLICADO)

Como crear una tabla de ilustraciones en Word (Paso a Paso)

3/3 Tabla de ilustraciones Word, insertar título de imágenes

WORD_Básico_Tutorial_1_de_3

ÍNDICE AUTOMÁTICO CON NUMERACIÓN DE CAPÍTULOS, TÍTULOS Y SUBTÍTULOS

Como Hacer un Encabezado y Pie de Pagina en WORD
5.0 / 5 (0 votes)