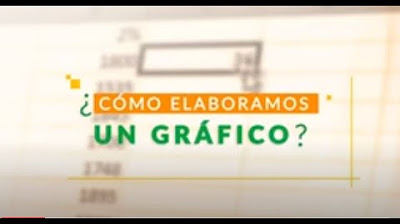Cómo insertamos imágenes
Summary
TLDREn esta sesión aprenderás a insertar imágenes en PowerPoint, ya sean en línea o desde tu computadora. Primero, se muestra cómo buscar e insertar imágenes en línea utilizando palabras clave, eligiendo imágenes prediseñadas y seleccionándolas para insertarlas en una diapositiva. Luego, se explica cómo insertar una imagen desde un archivo local. Finalmente, se repasa el proceso, destacando las imágenes prediseñadas de Microsoft Office y las que se encuentran en tus carpetas. ¡Ahora es tu turno de poner en práctica lo aprendido haciendo clic en el botón de actividades!
Takeaways
- 🎬 El video enseña cómo insertar imágenes en PowerPoint desde diferentes fuentes.
- 🖱️ Se debe hacer clic en 'Inicio' y buscar el programa PowerPoint para comenzar.
- 📑 Para insertar una imagen en línea, se selecciona la pestaña 'Insertar' y luego 'Imágenes en línea'.
- 🖥️ En la búsqueda en línea, se puede escribir una palabra clave como 'computadora' para encontrar imágenes.
- 📸 Las imágenes prediseñadas están incluidas dentro del programa PowerPoint.
- ✅ Para insertar una imagen prediseñada, se selecciona la imagen deseada y luego se hace clic en 'Insertar'.
- 📊 Para agregar una nueva diapositiva, se selecciona 'Nueva diapositiva' en el panel de la izquierda.
- 📂 Las imágenes también se pueden insertar desde un archivo local en la computadora haciendo clic en 'Insertar' y luego en 'Imagen'.
- 🔄 Para insertar una imagen desde un archivo, se selecciona el archivo y se inserta en la diapositiva.
- 🎯 El video finaliza invitando a los usuarios a practicar lo aprendido haciendo clic en el botón 'Actividades'.
Outlines
🖼️ Cómo insertar imágenes en PowerPoint desde diferentes fuentes
Este párrafo introduce la lección sobre cómo insertar imágenes en una presentación de PowerPoint, ya sea desde una fuente en línea o desde un archivo guardado en la computadora. Comienza explicando cómo abrir PowerPoint y acceder a la pestaña 'Insertar'. Se menciona el uso de la opción 'Imágenes en línea' y cómo buscar imágenes relacionadas con términos específicos, como 'computadora'. Luego, se explica cómo seleccionar y añadir imágenes prediseñadas que vienen incluidas en el programa PowerPoint.
🆕 Insertar diapositivas y añadir imágenes desde la computadora
Aquí se detalla cómo añadir una nueva diapositiva a la presentación haciendo clic en el espacio de la izquierda y seleccionando la opción 'Nueva diapositiva'. Además, el párrafo explica cómo insertar imágenes almacenadas en la computadora. Se menciona el proceso de acceder a la pestaña 'Insertar', seleccionar 'Imagen', y luego elegir un archivo de imagen. Finalmente, se destaca que se puede insertar la imagen seleccionada con un doble clic o un solo clic en 'Insertar'.
📚 Repaso de la inserción de imágenes en PowerPoint
El párrafo ofrece un repaso de lo aprendido. Se hace una comparación entre las imágenes prediseñadas disponibles en la biblioteca de Microsoft Office y las imágenes que se pueden insertar desde una carpeta local en la computadora. Además, invita a los usuarios a practicar lo aprendido interactuando con un botón de actividades que les permite poner en práctica la lección.
Mindmap
Highlights
Introducción a la inserción de imágenes en PowerPoint, ya sea en línea o desde un archivo local.
Instrucción para abrir el programa PowerPoint desde el menú de inicio.
Descripción de la pantalla inicial de PowerPoint y cómo comenzar a trabajar en una presentación.
Explicación de cómo acceder a la pestaña 'Insertar' y seleccionar 'Imágenes en línea'.
Búsqueda de imágenes en línea utilizando términos clave, como 'computadora'.
Selección de imágenes prediseñadas en PowerPoint, que están incluidas en el programa.
Proceso de insertar una imagen prediseñada en una diapositiva.
Instrucción sobre cómo agregar una nueva diapositiva en la presentación.
Cómo insertar una imagen desde un archivo almacenado en la computadora local.
Métodos para seleccionar e insertar una imagen desde una carpeta local en PowerPoint.
Revisión del proceso de inserción de imágenes prediseñadas y desde archivos locales.
Diferencias entre imágenes prediseñadas de la biblioteca de Microsoft Office e imágenes desde archivos locales.
Motivación para que los usuarios practiquen lo aprendido utilizando el botón de actividades.
La sesión abarca desde la búsqueda de imágenes en línea hasta la inserción de imágenes desde archivos locales.
Cierre de la sesión invitando a los usuarios a explorar las funcionalidades aprendidas.
Transcripts
[Música]
bienvenidos en esta sesión aprenderemos
a insertar imágenes ya sean en línea o
desde un archivo de nuestra computadora
para comenzar como siempre hacemos clic
en inicio y buscamos el programa power
point esta es nuestra pantalla inicial y
desde aquí podemos empezar a trabajar
hacemos clic en la pestaña insertar
luego en imágenes en línea aquí
escribimos lo que deseamos insertar por
ejemplo digitar hemos computadora y
hacemos clic en buscar cómo verán
aparecerán varias imágenes referentes a
la palabra computadora
hacemos clic en tipo y elegimos la
opción imágenes prediseñadas las cuales
vienen incluidas dentro del programa
power point y hacemos clic sobre la
imagen elegida finalmente hacemos clic
al botón insertar como podrán observar
esta aparece en la diapositiva para
insertar una nueva diapositiva hacemos
clic en el espacio de la izquierda y
seleccionamos nueva diapositiva ahora ya
tenemos una nueva diapositiva en nuestra
presentación para insertar una imagen
desde un archivo en nuestra computadora
hacemos clic en la pestaña insertar
luego clic en imagen luego de encontrar
el archivo lo seleccionamos haciendo
doble clic sobre la imagen o haciendo un
clic para seleccionar insertar
ahora repasemos lo que hemos aprendido
estas son las imágenes prediseñadas que
se encuentran en la biblioteca de
imágenes que nos proporcionan microsoft
office y estas son las imágenes que
podemos encontrar desde cualquier
carpeta de nuestra computadora ahora los
invitamos a probar lo aprendido haciendo
click en el botón actividades
[Música]
5.0 / 5 (0 votes)