Elaboración de cuadros y tablas
Summary
TLDREl video enseña a los usuarios a crear cuadros y tablas en Microsoft Excel. Comienza explicando cómo abrir el programa y elegir una plantilla en blanco. Luego, se muestra cómo guardar el archivo para evitar pérdidas. Se instruye sobre la selección de celdas, la aplicación de bordes a los datos y cómo insertar una tabla con formato que permite filtrar información. Finalmente, se invita a los usuarios a practicar lo aprendido haciendo clic en el botón de actividades al final del video.
Takeaways
- 🎶 El video comienza con música y un saludo a la audiencia.
- 🖱️ Se explica cómo abrir Microsoft Excel y elegir la plantilla de libro en blanco.
- 💾 Se recomienda guardar el archivo desde el principio para evitar problemas futuros.
- 📂 Se detalla cómo guardar el archivo seleccionando la ubicación deseada, en este caso, el escritorio.
- 🔤 Las columnas en Excel están representadas por letras y las filas por números.
- 🖊️ Para crear una tabla, se selecciona un rango de celdas arrastrando desde A2 hasta F17.
- 🖥️ Se aplican bordes a las celdas seleccionadas desde el bloque de fuente en la pestaña de inicio.
- 📊 Se enseña a insertar una tabla a partir de un rango de celdas en una hoja nueva.
- 🎨 Se menciona cómo cambiar el estilo de la tabla desde el bloque 'Estilo de tabla'.
- ✅ Se invita a los usuarios a practicar lo aprendido haciendo clic en el botón de actividades.
Q & A
¿Qué es lo primero que debemos hacer para crear un libro en Microsoft?
-Lo primero que debemos hacer es abrir el programa Microsoft y seleccionar la plantilla 'Libro en blanco' para empezar a crear un documento desde cero.
¿Por qué es recomendable guardar el archivo al comenzar a trabajar en un libro?
-Es recomendable guardar el archivo al comenzar para evitar cualquier inconveniente, como la pérdida de información. Se puede hacer yendo a 'Archivo' y seleccionando 'Guardar como'.
¿Qué nombres tienen las columnas y las filas en un libro de trabajo?
-En un libro de trabajo, las columnas están representadas por letras y las filas por números.
¿Cómo se selecciona un rango de celdas en una hoja de trabajo?
-Para seleccionar un rango de celdas, haces clic en la primera celda (por ejemplo, A2), mantienes el botón del mouse presionado y arrastras hasta la última celda del rango deseado (por ejemplo, F17), luego sueltas el mouse.
¿Cómo podemos agregar bordes a una tabla en una hoja de cálculo?
-Después de seleccionar la tabla, vas al bloque 'Fuente' en la pestaña 'Inicio', haces clic y seleccionas la opción 'Todos los bordes' para agregar bordes alrededor de las celdas.
¿Qué diferencia hay entre una tabla y un cuadro en Microsoft Excel?
-Un cuadro se refiere a una simple selección de datos con bordes, mientras que una tabla tiene formato especial con opciones adicionales como filtros y estilos personalizables.
¿Cómo se crea una tabla a partir de una lista de alumnos y sus notas?
-Para crear una tabla, seleccionas el rango de celdas con la lista de alumnos y notas, luego vas a la pestaña 'Insertar', haces clic en 'Tabla' y aceptas la ventana emergente.
¿Qué función tiene el botón que aparece al lado derecho de una celda en una tabla?
-El botón que aparece al lado derecho de una celda en una tabla permite filtrar la información dentro de la tabla.
¿Cómo se cambia el estilo de una tabla en Excel?
-Para cambiar el estilo de una tabla, te diriges al bloque 'Estilos de tabla', haces clic y seleccionas el estilo que prefieras.
¿Cuál es el propósito del botón 'Actividades' mencionado al final del video?
-El botón 'Actividades' permite a los usuarios practicar lo aprendido, poniéndolo en práctica mediante ejercicios interactivos.
Outlines

This section is available to paid users only. Please upgrade to access this part.
Upgrade NowMindmap

This section is available to paid users only. Please upgrade to access this part.
Upgrade NowKeywords

This section is available to paid users only. Please upgrade to access this part.
Upgrade NowHighlights

This section is available to paid users only. Please upgrade to access this part.
Upgrade NowTranscripts

This section is available to paid users only. Please upgrade to access this part.
Upgrade NowBrowse More Related Video

TABLAS DINÁMICAS Capitulo 1 - ¿QUÉ SON LAS TABLAS DINÁMICAS? 🚦📊📋🛠

Curso de Microsoft Excel desde cero | INTRODUCCION video(1)

Como crear una Base de Datos en Access con tablas relacionadas. Este no es un video sobre Excel.

Tablas Dinámicas Capitulo 5 - Formato de Valores

⭐ TABLAS DINAMICAS en EXCEL⭐ de CERO a EXPERTO
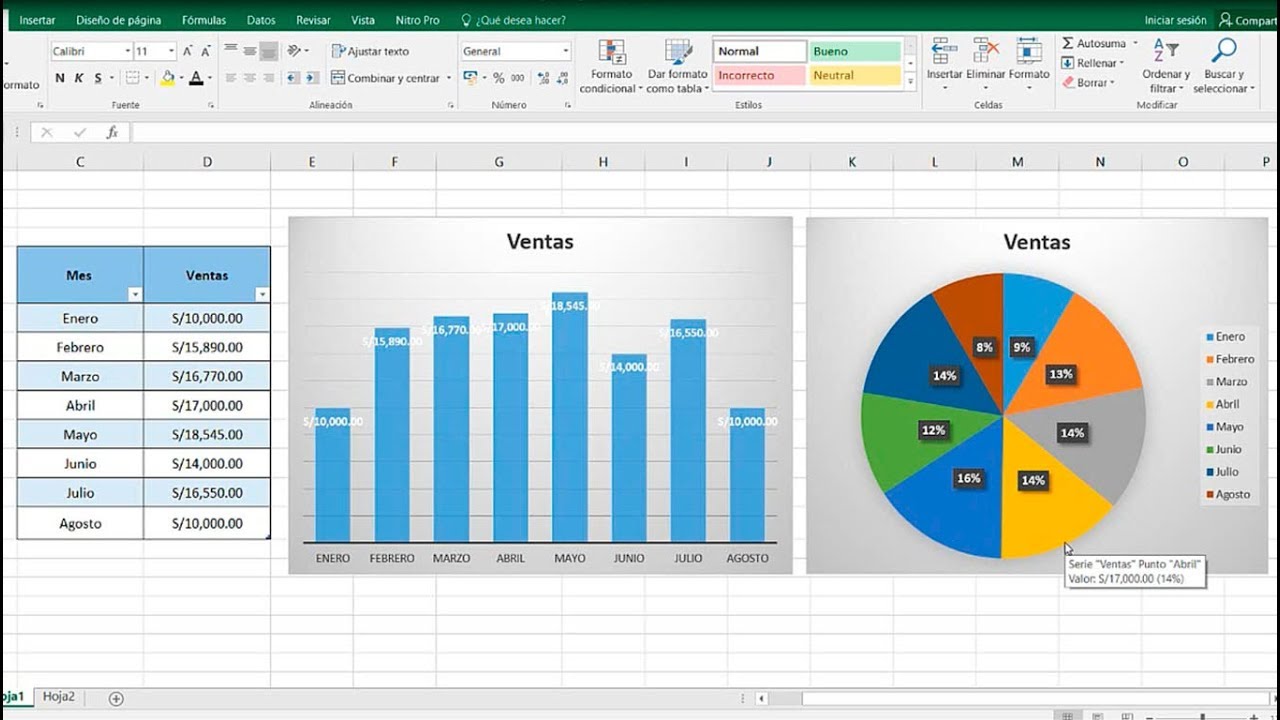
How to create auto-updating charts in excel
5.0 / 5 (0 votes)
