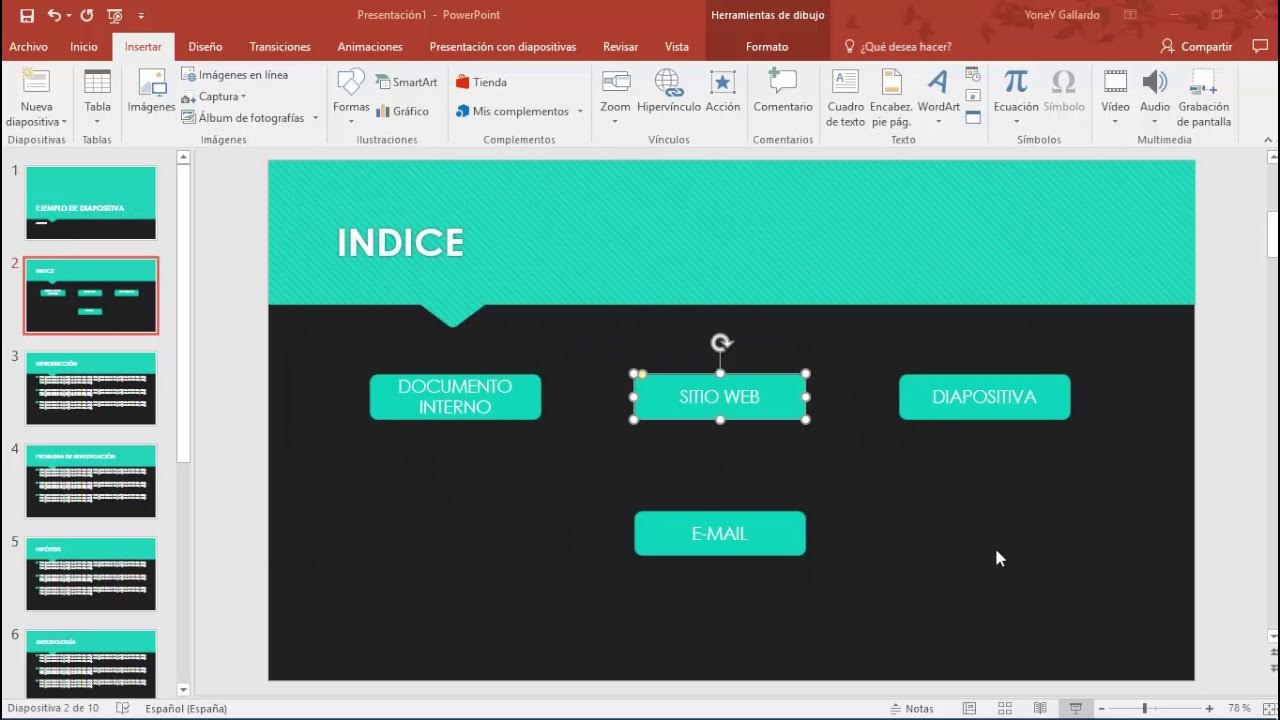Cómo escribimos textos
Summary
TLDREn esta primera clase de PowerPoint, el profesor Franz Muñoz enseña cómo escribir textos en las diapositivas. Se inicia explicando cómo abrir PowerPoint y elegir una plantilla, recomendando guardar el archivo desde el principio. Luego, muestra cómo ingresar el título y el subtítulo, además de cambiar el tipo, tamaño y color de la letra. También enseña a ajustar el espacio entre líneas para personalizar el formato. Finalmente, invita a los estudiantes a practicar lo aprendido utilizando el botón de actividades.
Takeaways
- 🎬 El profesor Franz Muñoz da la bienvenida a la primera clase de PowerPoint.
- 💻 El objetivo de la sesión es aprender a escribir textos en las diapositivas.
- 🔍 Se debe hacer clic en 'Inicio' y buscar el programa PowerPoint para empezar.
- 📝 PowerPoint ofrece diferentes plantillas, y se recomienda elegir la presentación en blanco para comenzar desde cero.
- 💾 Es importante guardar la presentación al inicio para evitar inconvenientes futuros.
- 📂 Para guardar el archivo, se debe ir a 'Archivo', seleccionar 'Guardar como' y elegir una carpeta, por ejemplo, el escritorio.
- 🔠 Para escribir el título y subtítulo, se debe hacer clic en los cuadros de texto que tienen líneas punteadas.
- ✏️ PowerPoint permite cambiar el tipo de letra, tamaño y color del texto resaltando las palabras y seleccionando los botones correspondientes.
- 📏 Se puede ajustar el espacio entre líneas seleccionando el texto y eligiendo una opción de espaciado.
- 🧪 Se invita a los estudiantes a practicar lo aprendido haciendo clic en el botón de actividades.
Q & A
¿Quién es el instructor de la clase de PowerPoint?
-El instructor de la clase es el profesor Franz Muñoz.
¿Qué aprenderemos en esta primera sesión de PowerPoint?
-En esta primera sesión aprenderemos a escribir textos en las diapositivas.
¿Cuál es el primer paso para comenzar a usar PowerPoint?
-El primer paso es hacer clic en 'Inicio' y buscar el programa PowerPoint.
¿Qué nos brinda PowerPoint al abrir el programa?
-PowerPoint nos brinda diferentes tipos de plantillas para crear diversas presentaciones.
¿Qué plantilla se recomienda elegir al comenzar una nueva presentación?
-Se recomienda elegir la plantilla 'Presentación en blanco' para comenzar desde cero.
¿Por qué es importante guardar el archivo al comenzar a trabajar en una presentación?
-Es importante para evitar cualquier tipo de inconveniente o pérdida de trabajo.
¿Cómo se guarda una presentación en PowerPoint?
-Se guarda dirigiéndose a 'Archivo', luego seleccionando 'Guardar como', eligiendo una carpeta, y haciendo clic en 'Guardar'.
¿Cómo se puede ingresar un título en una diapositiva?
-Se ingresa haciendo clic en el área designada para el título y escribiendo directamente.
¿Cómo se puede cambiar el tipo de letra o el tamaño del texto en PowerPoint?
-Se debe sombrear el texto y luego seleccionar los botones correspondientes para cambiar el tipo de letra o el tamaño.
¿Qué pasos se deben seguir para cambiar el color del texto en PowerPoint?
-Primero se sombrea el texto, luego se selecciona el botón de color de texto, y se elige el color deseado.
¿Cómo se puede cambiar el espacio entre líneas en un texto de PowerPoint?
-Se sombrea el texto, se hace clic en el botón de espaciado entre líneas, y se elige una opción.
Outlines

Esta sección está disponible solo para usuarios con suscripción. Por favor, mejora tu plan para acceder a esta parte.
Mejorar ahoraMindmap

Esta sección está disponible solo para usuarios con suscripción. Por favor, mejora tu plan para acceder a esta parte.
Mejorar ahoraKeywords

Esta sección está disponible solo para usuarios con suscripción. Por favor, mejora tu plan para acceder a esta parte.
Mejorar ahoraHighlights

Esta sección está disponible solo para usuarios con suscripción. Por favor, mejora tu plan para acceder a esta parte.
Mejorar ahoraTranscripts

Esta sección está disponible solo para usuarios con suscripción. Por favor, mejora tu plan para acceder a esta parte.
Mejorar ahora5.0 / 5 (0 votes)