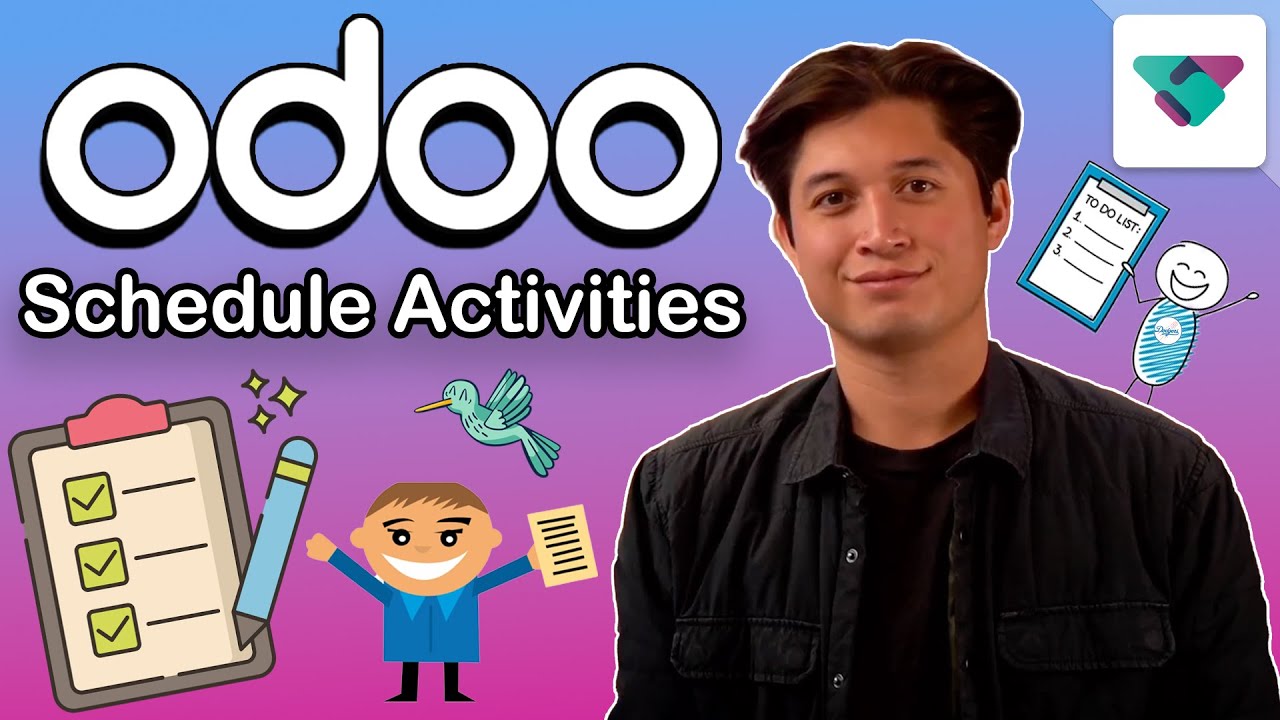Crear y editar una actividad o tarea en EDUCA
Summary
TLDREl guion de video explica cómo crear y gestionar actividades y tareas en un curso en línea. Se menciona que se pueden crear en el panel de contenido, dentro de un módulo de aprendizaje o una carpeta. Se detalla cómo agregar texto, formatearlo, subir archivos y multimedia, y establecer fechas y seguridad. Además, se destaca cómo configurar la calificación y entrega, y cómo visualizarlas en la plataforma del curso con diferentes iconos según la opción seleccionada.
Takeaways
- 📚 Crear actividades y tareas permite gestionar las calificaciones y comentarios individuales de los estudiantes.
- 🖥️ Las actividades o tareas se pueden crear en el panel de contenido del curso, en un módulo de aprendizaje o en una carpeta.
- 🔗 Al hacer clic en la línea sobre el icono, se desplegará un panel para crear una actividad o tarea.
- 📝 Selecciona 'actividad' en la sección 'evaluación' del menú 'elementos del contenido del curso' para comenzar.
- ✏️ Proporciona un nombre a la actividad y utiliza el botón 'más' para agregar instrucciones detalladas.
- 🖼️ Utiliza la barra de edición para dar formato al texto y agregar archivos, enlaces y recursos multimedia si es necesario.
- 💾 Recuerda guardar los cambios presionando el botón 'guardar'.
- ⚙️ En la sección 'ajustes' de la actividad, configura fechas de entrega, seguridad y descripción mediante el icono del engranaje.
- 📈 Puedes seleccionar 'actividad' o 'tarea' en la sección 'calificaciones y entrega'; ambas opciones son equivalentes.
- 👀 Los estudiantes verán un icono diferente dependiendo de si se trata de una actividad o tarea.
- 🌐 Asegúrate de que la actividad o tarea esté visible en el curso para que los estudiantes puedan acceder a ella.
Q & A
¿Qué permite hacer el panel de contenido del curso?
-El panel de contenido del curso permite crear actividades o tareas para gestionar las calificaciones y los comentarios de cada estudiante.
¿Dónde se pueden crear actividades o tareas dentro de un curso?
-Se pueden crear actividades o tareas en un módulo de aprendizaje o en una carpeta dentro del panel de contenido del curso.
¿Cómo se inicia el proceso de creación de una actividad o tarea?
-Para iniciar el proceso de creación de una actividad o tarea, se presiona en la línea sobre el icono en el menú elementos del contenido del curso, sección evaluación.
¿Qué tipo de contenido se puede agregar a una actividad o tarea?
-Se puede agregar texto, archivos, enlaces y recursos multimedia a una actividad o tarea.
¿Cómo se formatea el texto de las instrucciones de una actividad o tarea?
-Se utilizan las funciones de la barra de edición para dar formato al texto de las instrucciones.
¿Qué se debe hacer después de agregar todos los elementos necesarios a una actividad o tarea?
-Después de agregar todos los elementos necesarios, se debe presionar el botón guardar para guardar los cambios.
¿En qué sección se configuran las fechas de entrega, seguridad y descripción de una actividad?
-Se configuran en la sección ajustes de la actividad, al presionar el icono del engranaje.
¿Qué opciones se pueden seleccionar en la sección calificaciones y entrega?
-Se pueden seleccionar entre categorías de calificación como 'actividad' o 'tarea', ambas opciones cumplen la misma función pero difieren en el icono que el estudiante verá.
¿Qué importancia tiene hacer visible una actividad o tarea en el curso?
-Es importante hacer visible una actividad o tarea para que los estudiantes puedan acceder a ella y realizarla.
¿Cómo se diferencian las actividades y las tareas en términos de icono para el estudiante?
-Las actividades y las tareas difieren en el icono que el estudiante visualizará al acceder a ellas en la plataforma del curso.
¿Cómo se sabe si una actividad o tarea ha sido configurada correctamente?
-Si una actividad o tarea ha sido configurada correctamente, se verán en el curso con iconos diferentes dependiendo de la opción seleccionada y estarán accesibles para los estudiantes.
Outlines

Esta sección está disponible solo para usuarios con suscripción. Por favor, mejora tu plan para acceder a esta parte.
Mejorar ahoraMindmap

Esta sección está disponible solo para usuarios con suscripción. Por favor, mejora tu plan para acceder a esta parte.
Mejorar ahoraKeywords

Esta sección está disponible solo para usuarios con suscripción. Por favor, mejora tu plan para acceder a esta parte.
Mejorar ahoraHighlights

Esta sección está disponible solo para usuarios con suscripción. Por favor, mejora tu plan para acceder a esta parte.
Mejorar ahoraTranscripts

Esta sección está disponible solo para usuarios con suscripción. Por favor, mejora tu plan para acceder a esta parte.
Mejorar ahoraVer Más Videos Relacionados
5.0 / 5 (0 votes)