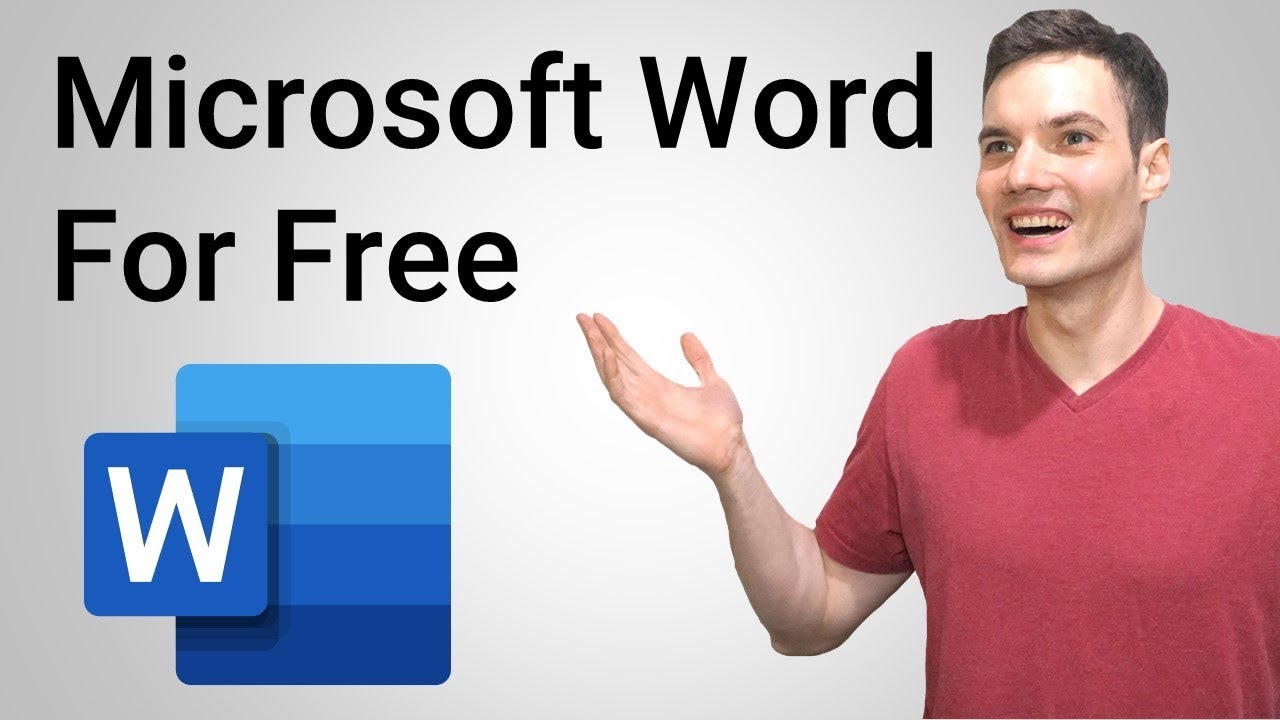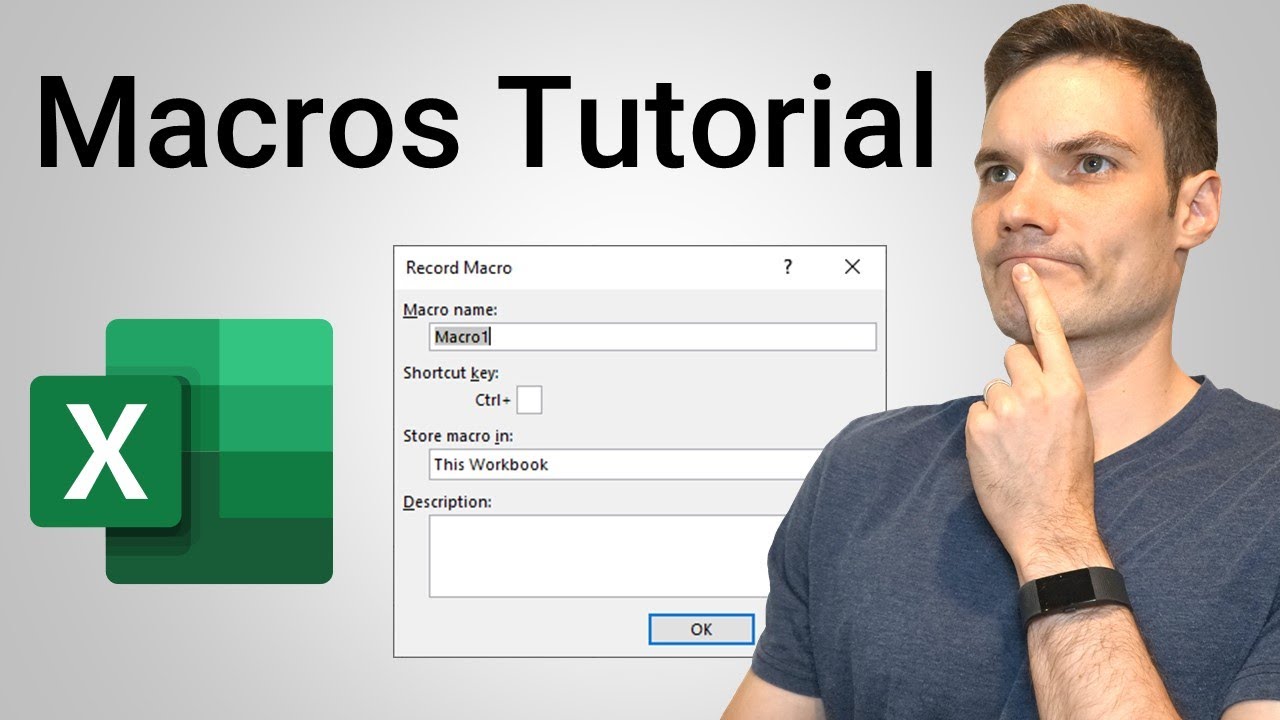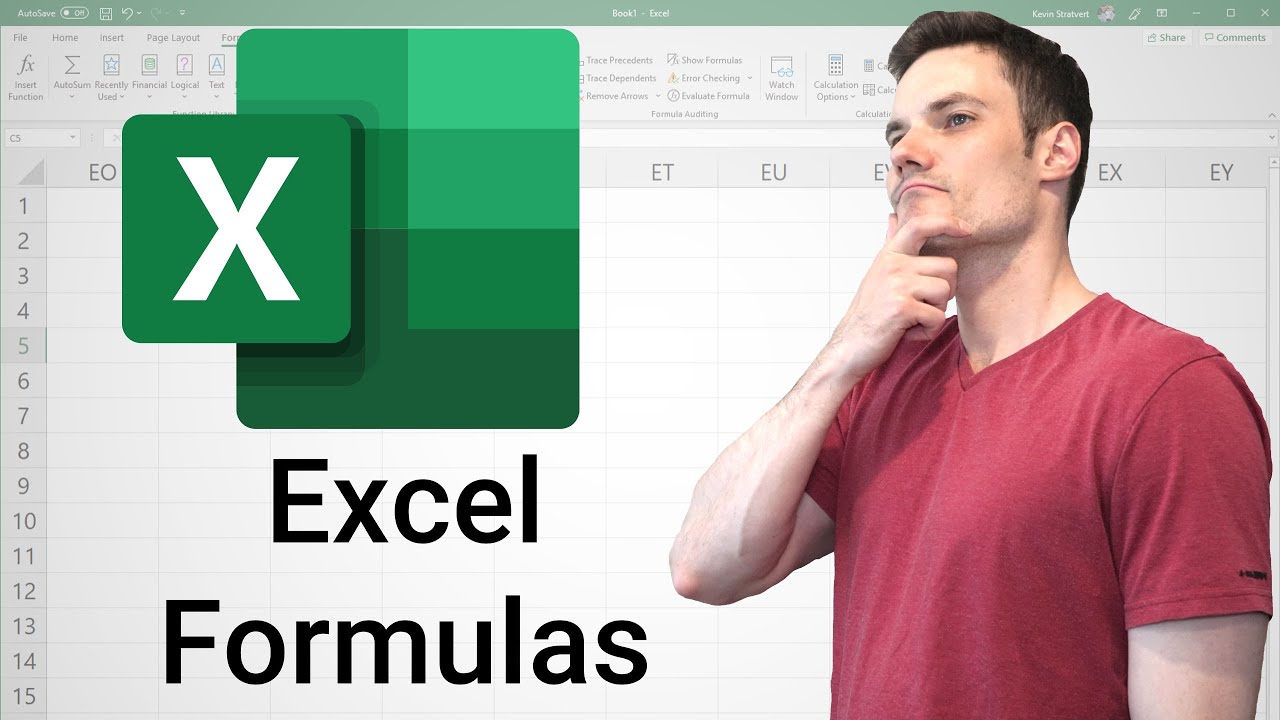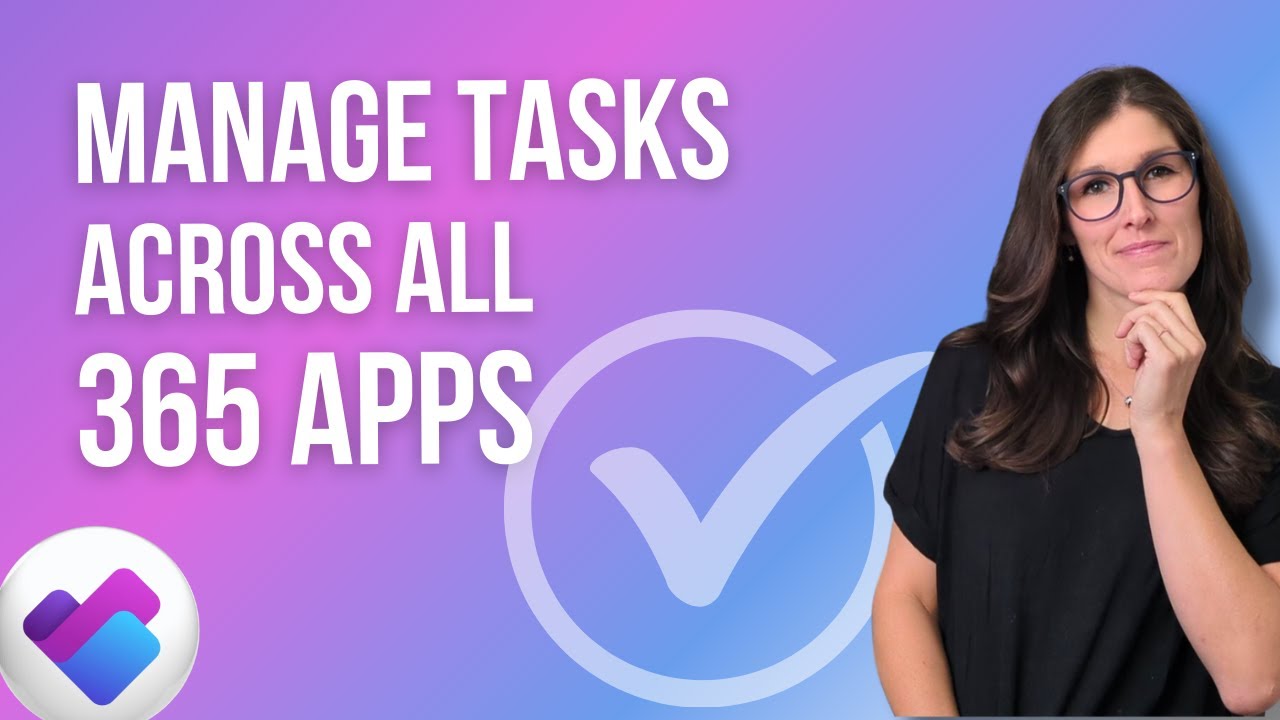🏫 Microsoft Teams Tutorial in 10 min
Summary
TLDRIn this tutorial, Kevin demonstrates how to use Microsoft Teams efficiently. He explains that Teams centralizes chats, meetings, and files and guides viewers through signing in, downloading the app, and navigating its interface. Kevin covers creating and managing teams and channels, starting conversations, using the @ mention feature, and sharing files. He also explores the activity feed, chat functionality, calendar integration for scheduling meetings, and the meeting interface with options for video, audio, and screen sharing. The video is aimed at helping users get up to speed with Teams quickly.
Takeaways
- 💼 Microsoft Teams is a platform that consolidates chats, meetings, and files in one place.
- 🌐 To start using Teams, your organization must have it, or you can sign up for free.
- 🖥️ The Teams desktop app offers more features and is recommended for frequent users.
- 🔗 You can access Teams through the web app or download the desktop app from within the web app.
- 📱 Teams are collections of people, content, and tools organized around projects or groups.
- 🔄 Creating a team can be done from scratch or by using pre-made templates to streamline setup.
- 📑 Channels within Teams allow for organization by specific topics or projects.
- 💬 Conversations can be started or replied to in channels, and you can mention individuals or the entire channel.
- 📄 Files can be uploaded and accessed within Teams, with each channel having its own files tab.
- 📅 The calendar feature in Teams syncs with Outlook and allows for scheduling and joining meetings.
- 🎥 During meetings, you can use video, audio, and screen sharing, as well as configure background filters.
- 📞 Calls and voicemails can be managed within Teams, and files can be accessed from OneDrive.
Q & A
What is Microsoft Teams?
-Microsoft Teams is a platform that consolidates chats, meetings, and files in one place.
How can I access Microsoft Teams if my organization doesn't have it?
-You can sign up for free if your organization doesn't have Microsoft Teams.
What is the recommended way to use Microsoft Teams?
-The recommended way is to use the Teams desktop app for a more feature-rich experience.
How do I sign in to Microsoft Teams?
-You can sign in with your school or workplace account at teams.microsoft.com.
What is the purpose of the navigation bar in Microsoft Teams?
-The navigation bar on the left-hand side of Microsoft Teams provides access to different features and sections.
Can you explain what a 'team' is in Microsoft Teams?
-A team in Microsoft Teams is a collection of people, content, and tools based on a project or group.
How do you create a new team in Microsoft Teams?
-You can create a new team by clicking on 'join or create a team' at the bottom of the pane and then selecting 'create team'.
What are channels in Microsoft Teams and how are they used?
-Channels in Microsoft Teams are used to organize conversations and files by specific topics and projects.
How can you get someone's attention in a chat?
-You can get someone's attention by using the '@' symbol followed by their name to send them a notification.
What options are available for formatting text in a chat?
-You can use standard formatting tools such as bold, italics, underline, and more to format text in a chat.
How can you share files within a conversation in Microsoft Teams?
-You can share files by dragging and dropping them into the conversation or by accessing the files tab within a channel.
What is the activity section in Microsoft Teams for?
-The activity section shows notifications about recent activity such as mentions, meetings, files, or apps.
How do you schedule a new meeting in Microsoft Teams?
-You can schedule a new meeting by clicking on 'new meeting' and filling in the meeting details, similar to Microsoft Outlook.
What can you do during a meeting in Microsoft Teams?
-During a meeting, you can view participants, chat, raise your hand, record the meeting, and share content.
Outlines

Esta sección está disponible solo para usuarios con suscripción. Por favor, mejora tu plan para acceder a esta parte.
Mejorar ahoraMindmap

Esta sección está disponible solo para usuarios con suscripción. Por favor, mejora tu plan para acceder a esta parte.
Mejorar ahoraKeywords

Esta sección está disponible solo para usuarios con suscripción. Por favor, mejora tu plan para acceder a esta parte.
Mejorar ahoraHighlights

Esta sección está disponible solo para usuarios con suscripción. Por favor, mejora tu plan para acceder a esta parte.
Mejorar ahoraTranscripts

Esta sección está disponible solo para usuarios con suscripción. Por favor, mejora tu plan para acceder a esta parte.
Mejorar ahoraVer Más Videos Relacionados
5.0 / 5 (0 votes)