How to Create a Dramatic Light & Shadow Effect in Photoshop #2MinuteTutorial
Summary
TLDRIn this tutorial, the creator demonstrates how to add dramatic light and shadow effects to photos using Photoshop. They suggest starting with a portrait photo and using the Marquee tool to create a shape, such as lines over the subject's eyes. Adjustment layers, specifically curves, are then used to brighten the selected area and add a soft edge with a feather effect. The blend if options are adjusted to affect only the highlights, not the shadows. Finally, another curves adjustment layer is added to darken the overall photo, creating a high contrast effect. The video showcases the before and after results and encourages viewers to try the technique for themselves.
Takeaways
- 🎨 Use Photoshop to create dramatic light and shadow effects in photos.
- 🖼️ Choose a portrait-style photo for best results, but the technique works with all types.
- 🔍 Start by creating a shape over the subject's face, like lines or circles.
- 📐 Use the Marquee tool to make selections for the shape.
- 🌟 Apply a Curves adjustment layer to brighten the selected area, simulating light.
- 📉 Add a layer mask and use the 'Feather' option to soften the edges.
- 🖌️ Adjust the 'Blend If' options to affect only the highlights, not the shadows.
- 🔄 Use the Alt/Option key to split the 'Blend If' icon for a more graduated effect.
- 📸 Add another Curves adjustment layer to darken the overall photo and increase contrast.
- 📝 Experiment with different shapes and effects to achieve a personalized look.
Q & A
What is the main focus of the video?
-The main focus of the video is to teach viewers how to create a dramatic light and shadow effect in photos using Photoshop.
What type of photo is recommended for this effect?
-A portrait-style photo, such as a headshot, is recommended, but the effect can work with all types of photos.
What tool does the instructor use to create the shape for the light effect?
-The instructor uses the Marquee tool to create the shape for the light effect.
What is the purpose of using the Marquee tool in this tutorial?
-The Marquee tool is used to create an area around the model's eye to cast a specific shape of light onto the face.
How does the instructor adjust the brightness of the selected area?
-The instructor adjusts the brightness by using the Curves adjustment layer.
What is the purpose of adding a feather to the layer mask?
-Adding a feather to the layer mask softens the edges of the light effect, making it look more natural.
How does the instructor ensure the light effect only affects the highlights and not the shadows?
-The instructor uses the blend if options in the layer style box to remove the effect from the shadow areas.
What is the purpose of adding another adjustment layer after the initial light effect?
-The purpose is to darken the overall photo to create a high contrast effect, which enhances the dramatic light and shadow.
How does the instructor create a more graduated and natural effect?
-The instructor creates a more graduated effect by splitting the blend if icon and adjusting the sliders.
What is the final step to achieve the desired light and shadow effect?
-The final step is to move the sliders in the blend if options until the desired effect is achieved.
What is the instructor's recommendation for using this effect?
-The instructor highly recommends adding this dramatic light and shadow effect to the viewer's next portrait photo.
Outlines

Esta sección está disponible solo para usuarios con suscripción. Por favor, mejora tu plan para acceder a esta parte.
Mejorar ahoraMindmap

Esta sección está disponible solo para usuarios con suscripción. Por favor, mejora tu plan para acceder a esta parte.
Mejorar ahoraKeywords

Esta sección está disponible solo para usuarios con suscripción. Por favor, mejora tu plan para acceder a esta parte.
Mejorar ahoraHighlights

Esta sección está disponible solo para usuarios con suscripción. Por favor, mejora tu plan para acceder a esta parte.
Mejorar ahoraTranscripts

Esta sección está disponible solo para usuarios con suscripción. Por favor, mejora tu plan para acceder a esta parte.
Mejorar ahoraVer Más Videos Relacionados
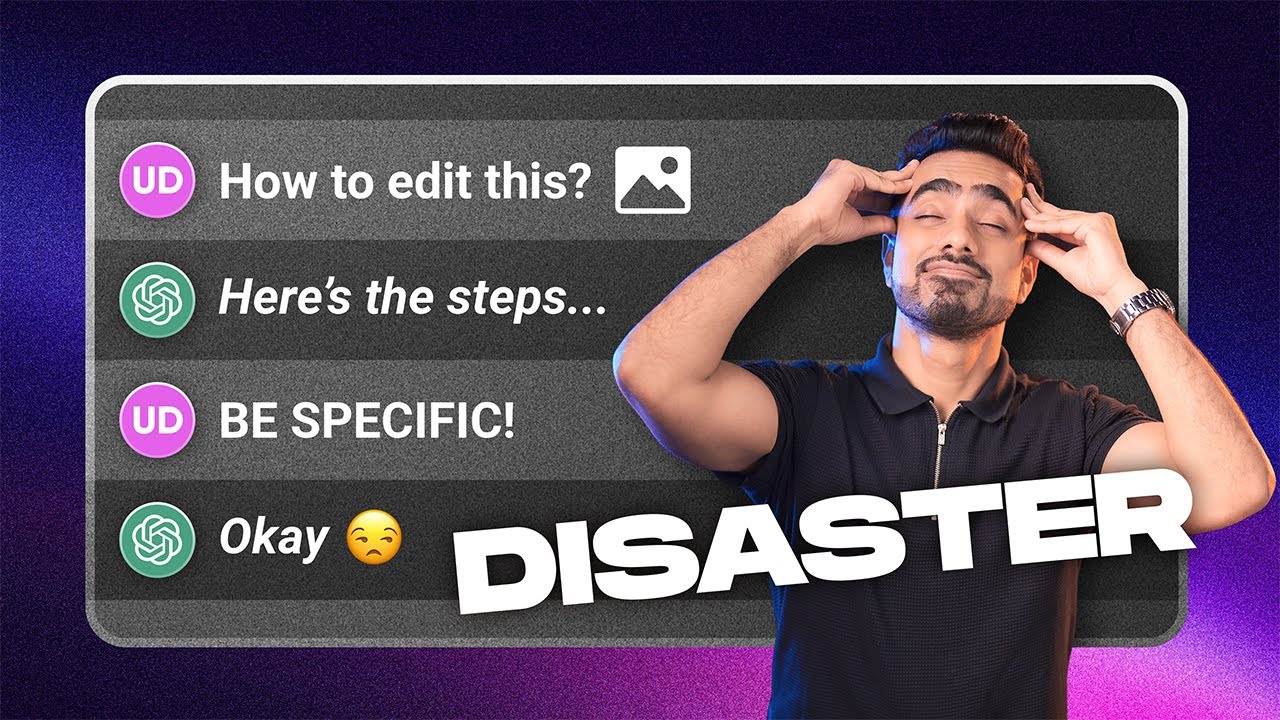
I Let ChatGPT Control My Photoshop Edits!

Desain logo simpel tapi keren - Tutorial photoshop bahasa indonesia

Tutorial Jedag Jedug Alight Motion DJ KARNA KAMU CANTIK
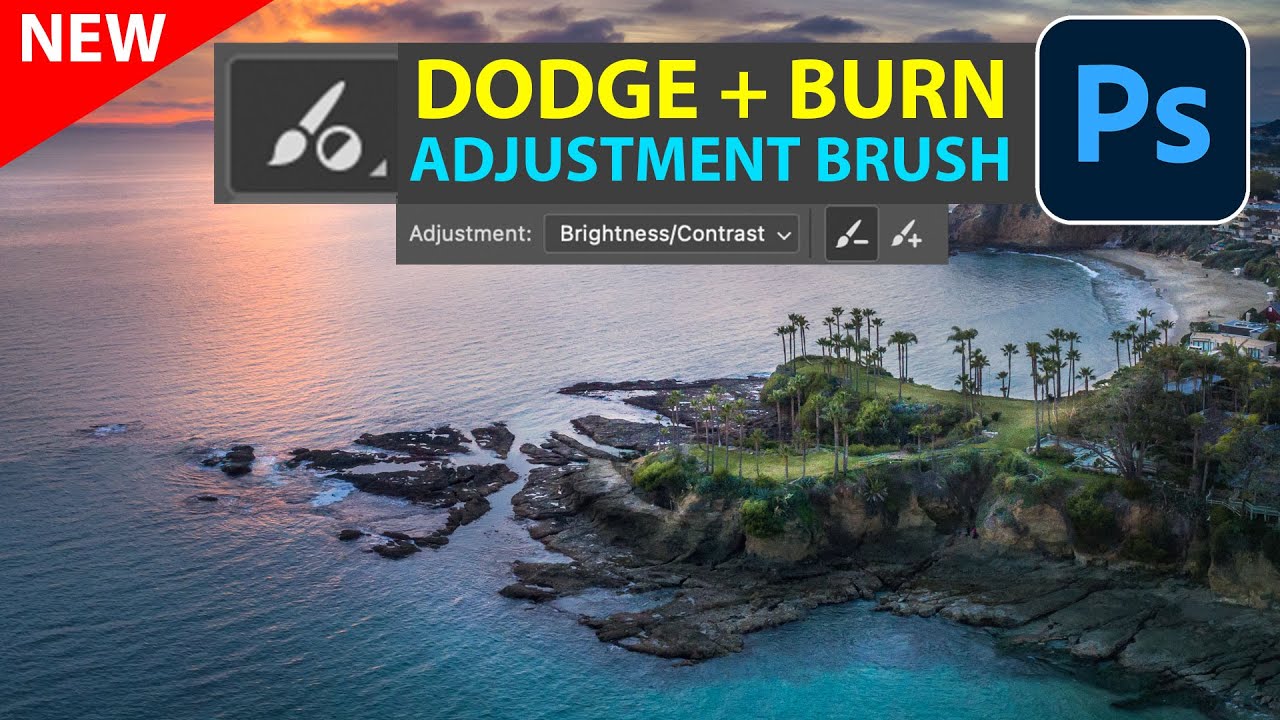
NEW Adjustment Brush in Photoshop. the advanced tutorial
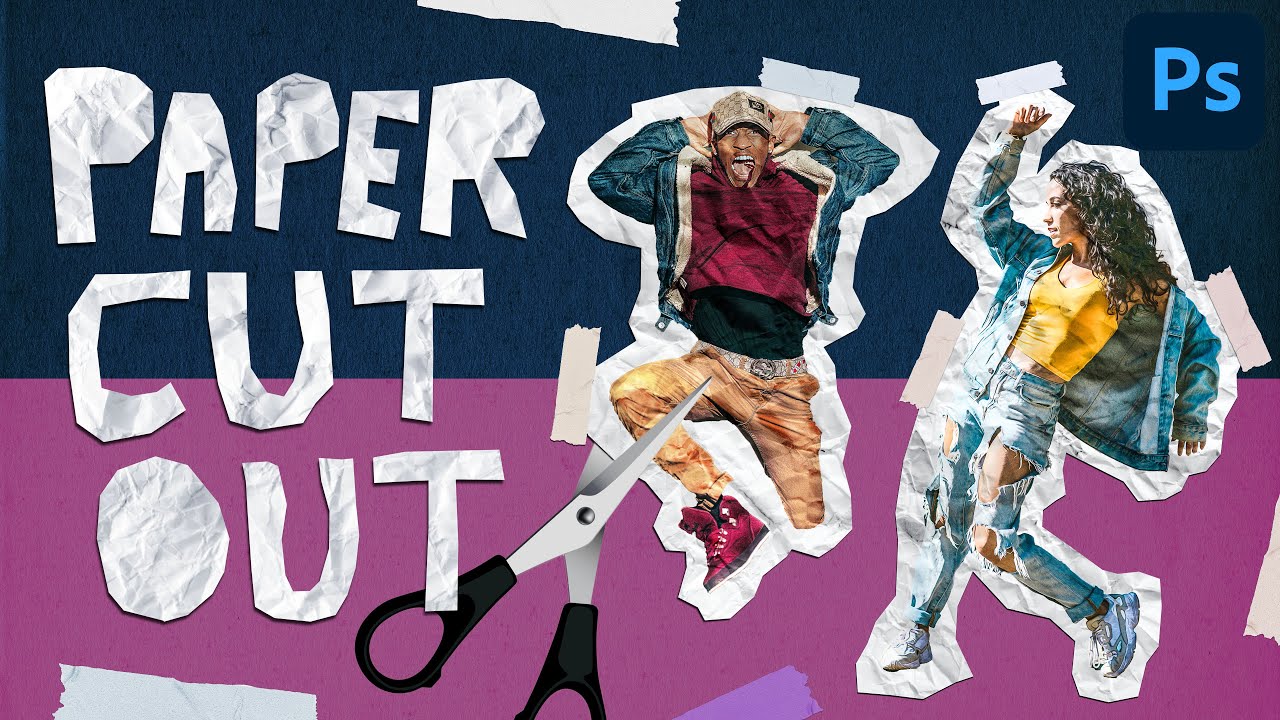
Paper Cut Out Effect in Photoshop CC | Easy Photo Manipulation Tutorial
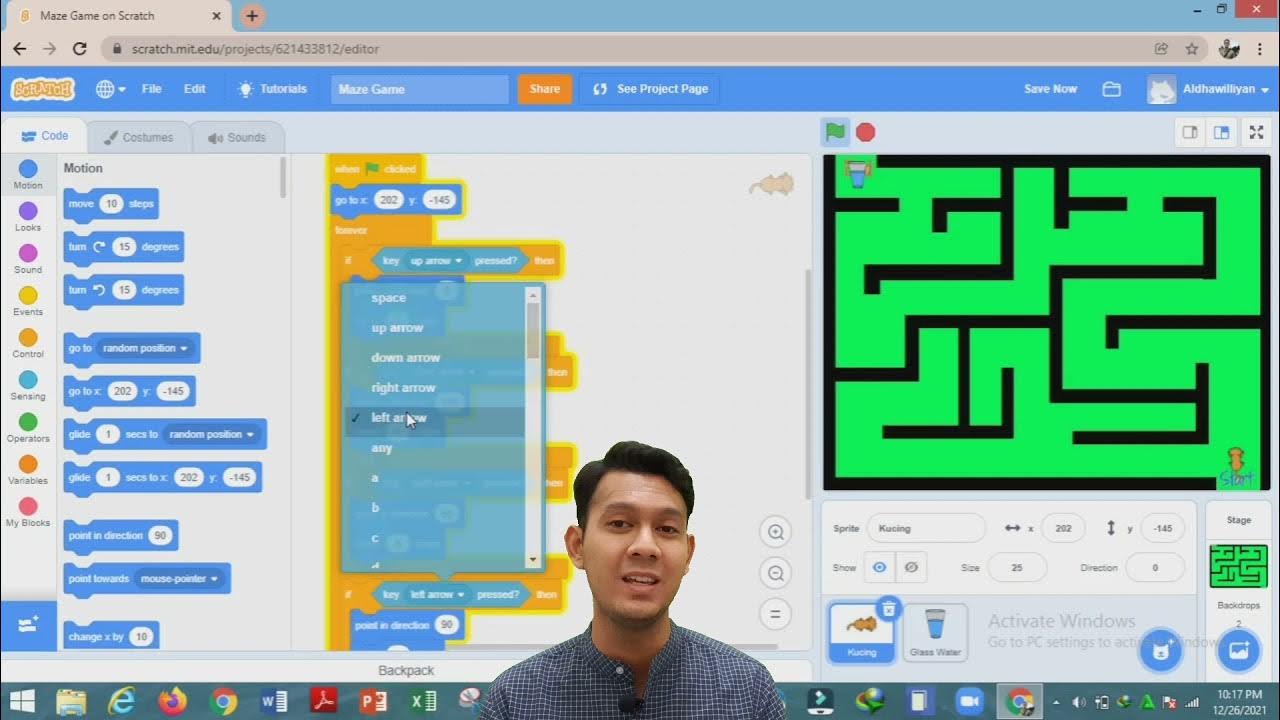
TUTORIAL MEMBUAT MAZE GAME DENGAN PROGRAM SCRATCH
5.0 / 5 (0 votes)
