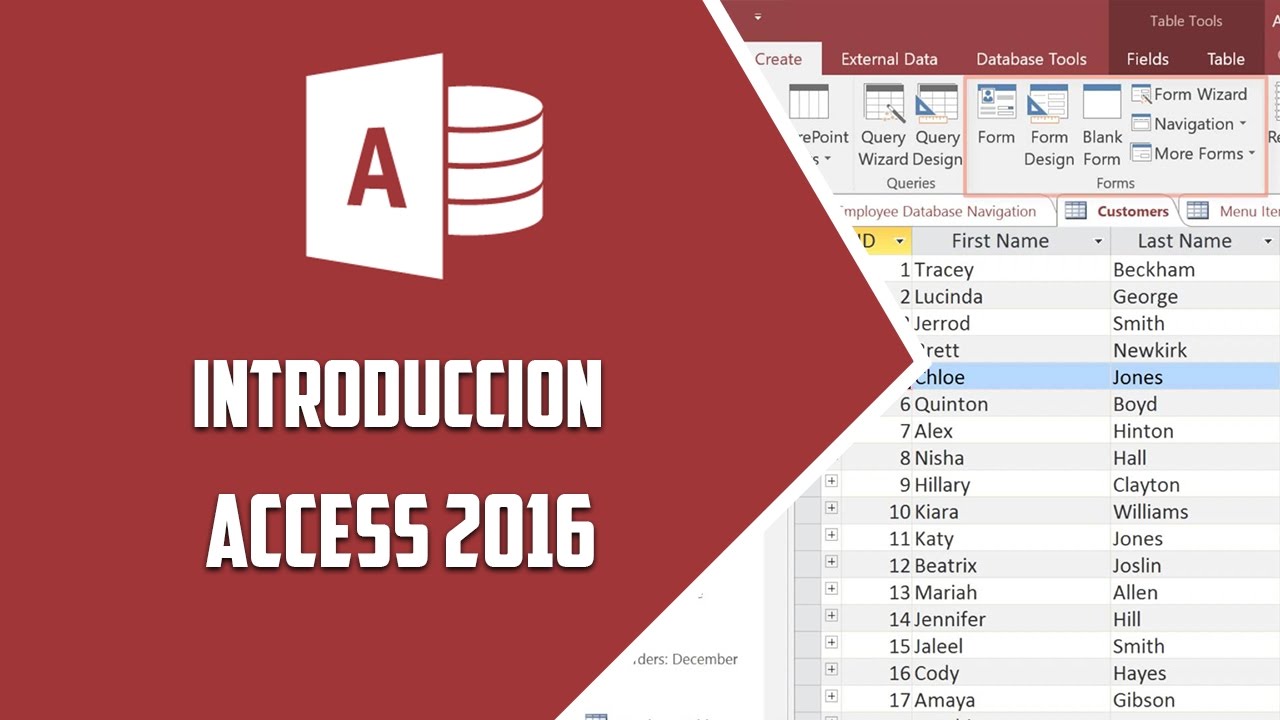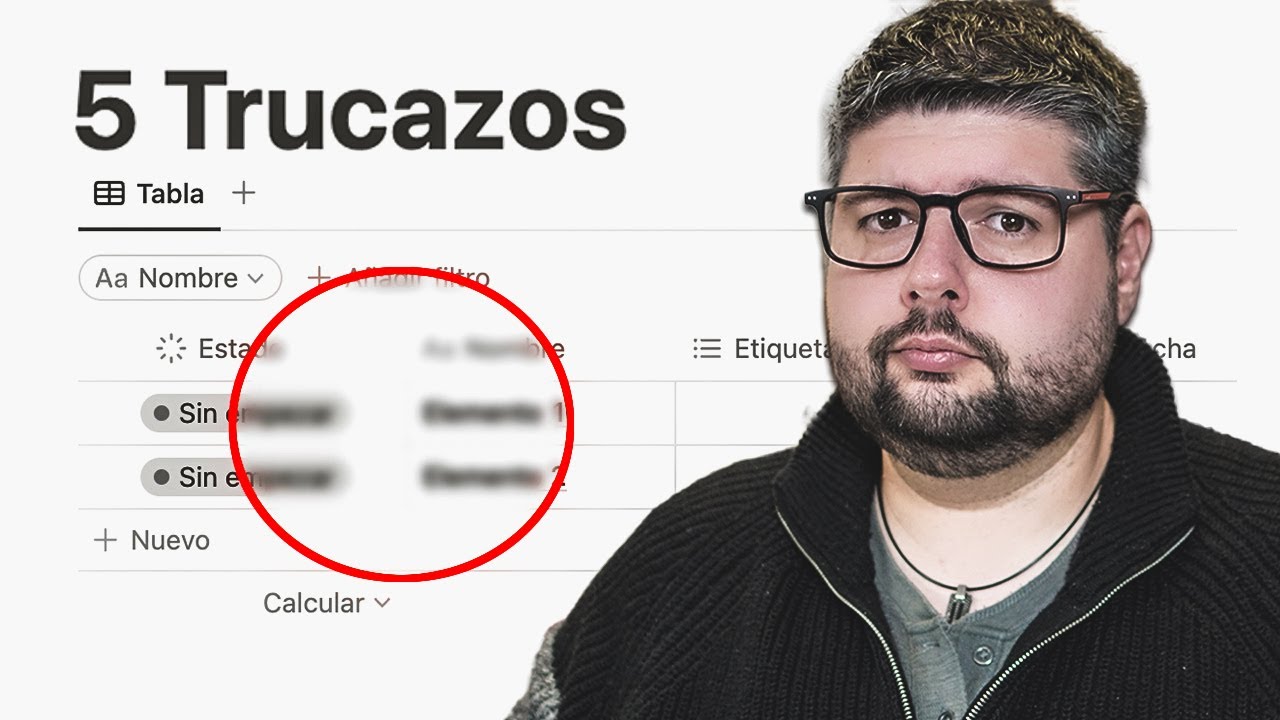Conociendo la interfaz | Access desde cero #2
Summary
TLDREl vídeo ofrece una introducción a la creación y gestión de bases de datos en Access. Se explica cómo iniciar con plantillas o bases de datos en blanco, y se presenta la interfaz de la aplicación, incluyendo la barra de acceso rápido, la barra de título y la cinta de opciones. Se detallan las funciones de la ficha Archivo y su vista Backstage, así como las fichas Inicio, Crear, Datos externos y Herramientas de bases de datos. Se menciona la personalización de la cinta y la barra de herramientas, y se describe el panel de navegación y la barra de estado, con énfasis en cómo se pueden visualizar y manipular los elementos de la base de datos.
Takeaways
- 🔑 Se puede comenzar a trabajar desde una plantilla o una base de datos en blanco.
- 🖥️ La pantalla de inicio rápido permite elegir entre diferentes plantillas para la creación de una base de datos.
- 🗂️ Se puede crear una base de datos en blanco haciendo clic en 'base de datos de escritorio en blanco'.
- 🔍 La barra de acceso rápido ofrece botones personalizados para acceder rápidamente a las funciones del programa.
- 📂 La Barra de título muestra el nombre de la base de datos, su ubicación y la versión de Access.
- ❓ El signo de interrogación permite obtener ayuda cuando es necesario.
- 🖊️ La cinta de opciones reúne fichas que permiten acceder a diferentes funciones del programa.
- 📁 La ficha Archivo en la cinta de opciones lleva a la vista Backstage, donde se gestionan archivos.
- 📑 En la vista Backstage se pueden ver comandos como información, nuevo, abrir, guardar, imprimir, cerrar, cuenta y opciones.
- 🔄 La ficha Archivo también permite personalizar la cinta de opciones y la barra de herramientas de acceso rápido.
- 📊 Las fichas de la cinta de opciones, como Inicio, Crear, Datos externos y Herramientas de bases de datos, están agrupadas por tareas lógicas.
- 📈 La ficha Herramientas de bases de datos ofrece opciones para análisis, relación, división y mantenimiento de bases de datos.
- 📱 Es posible contraer la cinta de opciones para ganar espacio de trabajo.
- 📍 El panel de navegación muestra los elementos de la base de datos y permite acceder a ellos con un doble clic.
- 📋 La barra de estado se encuentra en la parte inferior de la ventana y proporciona información sobre la base de datos.
Q & A
¿Qué opción nos permite elegir cómo comenzar a trabajar en Access?
-La pantalla de inicio rápido nos permite elegir la manera de comenzar a trabajar, ya sea desde una plantilla o una base de datos en blanco.
¿Cómo se crea una base de datos en blanco en Access?
-Para crear una base de datos en blanco en Access, se da clic en 'base de datos de escritorio en blanco', se deja el nombre por defecto y se hace clic en 'crear'.
¿Qué componentes se encuentran en la barra de acceso rápido en Access?
-La barra de acceso rápido es un conjunto de botones personalizados que permiten el acceso inmediato a las funciones del programa.
¿Dónde puedo encontrar el nombre de la base de datos que estoy utilizando en Access?
-El nombre de la base de datos que se está utilizando se encuentra en la Barra de título.
¿Cómo se accede a la ayuda en Access?
-Para obtener ayuda en Access, simplemente se da clic en el signo de interrogación.
¿Qué se encuentra en la ficha Archivo de la cinta de opciones en Access?
-La ficha Archivo de la cinta de opciones en Access nos permite acceder a la vista Backstage, donde se agrupan opciones relacionadas con la administración de archivos.
¿Qué se puede hacer al hacer clic en la opción 'Nuevo' en la vista Backstage de Access?
-Al hacer clic en 'Nuevo' en la vista Backstage, se muestran las plantillas disponibles para crear una nueva base de datos.
¿Cómo se pueden personalizar la cinta de opciones y la barra de herramientas de acceso rápido en Access?
-Para personalizar la cinta de opciones y la barra de herramientas de acceso rápido en Access, se va a la ficha 'Herramientas' y se selecciona 'Opciones'.
¿Qué se puede hacer desde la ficha 'Datos externos' de la cinta de opciones en Access?
-Desde la ficha 'Datos externos', se pueden importar y exportar datos.
¿Qué información proporciona la barra de estado en Access?
-La barra de estado ubicada en la parte inferior de la ventana proporciona información acerca de la base de datos, como la vista en la que se está trabajando o el estado de la tecla de mayúsculas.
¿Cómo se pueden visualizar los diferentes elementos de la base de datos en Access?
-Los diferentes elementos de la base de datos se pueden visualizar en el panel de navegación; al hacer doble clic sobre cualquier elemento, se puede ver en el área de trabajo.
Outlines

Esta sección está disponible solo para usuarios con suscripción. Por favor, mejora tu plan para acceder a esta parte.
Mejorar ahoraMindmap

Esta sección está disponible solo para usuarios con suscripción. Por favor, mejora tu plan para acceder a esta parte.
Mejorar ahoraKeywords

Esta sección está disponible solo para usuarios con suscripción. Por favor, mejora tu plan para acceder a esta parte.
Mejorar ahoraHighlights

Esta sección está disponible solo para usuarios con suscripción. Por favor, mejora tu plan para acceder a esta parte.
Mejorar ahoraTranscripts

Esta sección está disponible solo para usuarios con suscripción. Por favor, mejora tu plan para acceder a esta parte.
Mejorar ahoraVer Más Videos Relacionados
5.0 / 5 (0 votes)