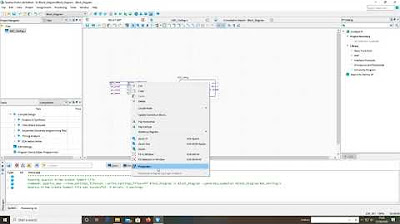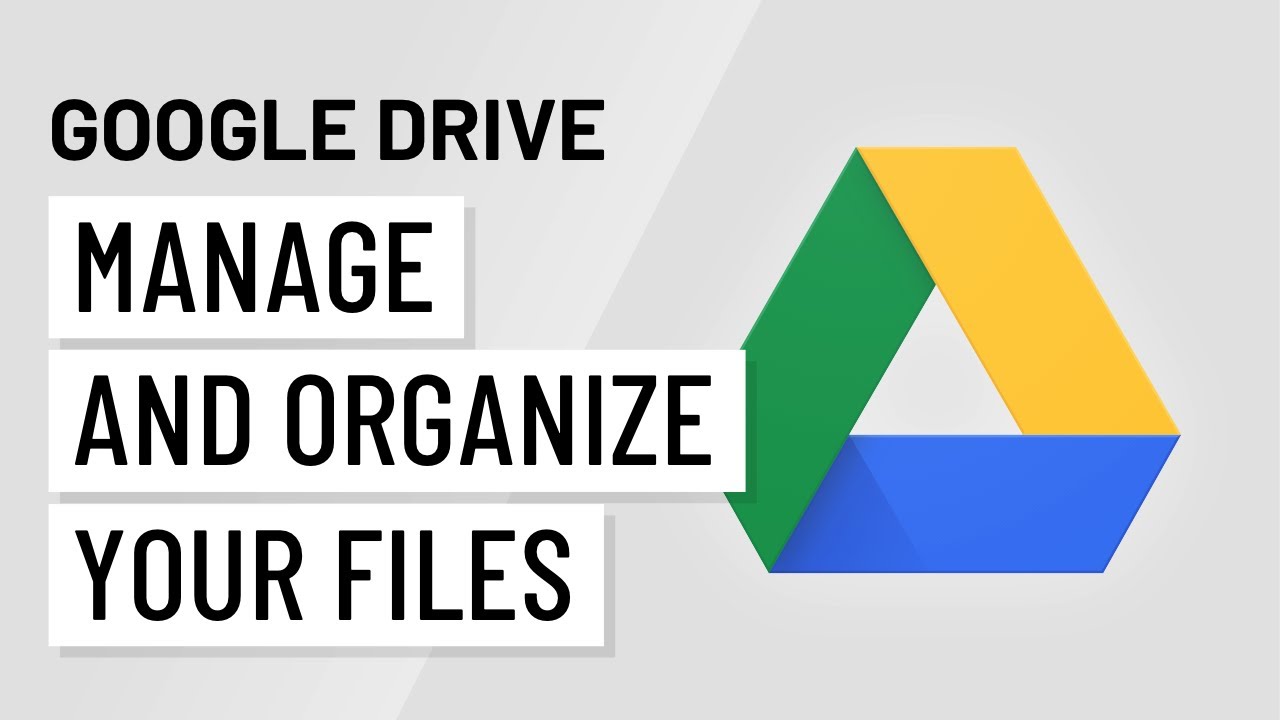Sublime Text Goto Anything (Tutorial #3)
Summary
TLDRThis lesson on Sublime Text explores how to efficiently manage multiple files within a project. It covers essential features such as opening folders, navigating files using shortcuts like Command/Control P, and jumping to specific functions or lines. The video also introduces handy tips for viewing unsaved changes, creating folders, adding multiple directories to the sidebar, and saving work environments as Sublime projects. These techniques streamline project management and enhance productivity. The lesson is part of a broader web development workflow course, with more advanced tools and concepts covered in future lessons.
Takeaways
- 📁 Sublime Text allows you to open entire folders, making it easier to manage multiple files within a project.
- 🖱️ You can simply drag a folder onto Sublime Text's interface to open all its contents.
- 🔄 Single-clicking files in Sublime Text only previews them. To open multiple tabs, double-click or make edits.
- ⌨️ Use the Command + P (or Control + P on Windows) shortcut to quickly open files by typing their names.
- 🔍 The @ symbol can be used to search for functions or CSS selectors within files, making navigation faster.
- ⚡ The # symbol allows you to search for specific text within a file, jumping to exact locations in seconds.
- 📍 Use the colon (:) followed by a number to jump to specific line numbers in files, handy for debugging.
- 📝 You can view unsaved changes by right-clicking and selecting 'Show Unsaved Changes' to compare edits.
- 🗂️ Sublime Text’s sidebar can manage files from multiple locations, not just one folder, for project flexibility.
- 💾 Projects can be saved and reopened later with all folders intact, ensuring your workspace is preserved.
Q & A
What is the primary focus of the lesson in the transcript?
-The lesson focuses on learning how to manage multiple files in Sublime Text, typically referred to as working on a project.
How can you open a folder in Sublime Text on a Mac?
-On a Mac, you can open a folder in Sublime Text by dragging the folder into the Sublime Text icon on the dock.
What is the easiest way to open a folder in Sublime Text on Windows?
-On Windows, you can drag a folder onto the Sublime Text screen when it's open, or you can use the 'File > Open' option.
How does Sublime Text handle file previews in the sidebar?
-Sublime Text initially previews files when you single-click them. The file is not opened in a separate tab unless you edit the file or double-click it in the sidebar.
What is the purpose of using the Command + P (or Control + P) shortcut in Sublime Text?
-Command + P (Control + P on Windows) allows you to quickly search for and open files by typing the file name, enabling fast navigation without using the mouse.
How can you jump to a specific function or CSS rule in a file using Sublime Text?
-You can jump to a specific function or CSS rule by typing the file name using Command + P, then using the '@' symbol followed by typing the function or selector name.
What is the function of the pound or hash symbol (#) when searching in Sublime Text?
-The pound or hash symbol (#) allows you to search within a file for specific content, like a text string or keyword, and it places your cursor on the line containing that content.
How can you jump to a specific line number in Sublime Text?
-You can jump to a specific line by typing the file name using Command + P, and then using the colon (:) followed by the line number to move the cursor directly to that line.
How can you view unsaved changes in Sublime Text before saving a file?
-You can view unsaved changes by right-clicking in the editor window and selecting 'Show Unsaved Changes,' which will display a diff window showing added and removed content.
How can you create and save a Sublime Text project for future use?
-You can save a project by going to 'Project > Save Project As' and saving it with a .sublime-project extension. Later, you can reopen the project through 'Project > Open Recent' or by navigating to the saved project file.
Outlines

Esta sección está disponible solo para usuarios con suscripción. Por favor, mejora tu plan para acceder a esta parte.
Mejorar ahoraMindmap

Esta sección está disponible solo para usuarios con suscripción. Por favor, mejora tu plan para acceder a esta parte.
Mejorar ahoraKeywords

Esta sección está disponible solo para usuarios con suscripción. Por favor, mejora tu plan para acceder a esta parte.
Mejorar ahoraHighlights

Esta sección está disponible solo para usuarios con suscripción. Por favor, mejora tu plan para acceder a esta parte.
Mejorar ahoraTranscripts

Esta sección está disponible solo para usuarios con suscripción. Por favor, mejora tu plan para acceder a esta parte.
Mejorar ahoraVer Más Videos Relacionados
5.0 / 5 (0 votes)