Part Modeling - Create Complex Hole Features
Summary
TLDREste vídeo ofrece una visión detallada sobre cómo crear características de agujeros complejos en Fusion 360 de Autodesk. Se explica paso a paso cómo modelar una sección utilizando el plan de trabajo frontal, extruir un bloque y crear agujeros utilizando el comando 'Hole'. Se presentan diferentes tipos de agujeros como simples, counter bore y countersink, así como la creación de múltiples agujeros a partir de puntos seleccionados. Además, se detallan las opciones de configuración de los agujeros, como el tipo de rosca y la visualización mediante el análisis de sección.
Takeaways
- 🔩 'Se va a crear un modelo de bloque en Fusion 360 para demostrar cómo crear orificios complejos.
- 📐 'Se utiliza la operación extruir para crear un bloque de 6 pulgadas por 2 pulgadas y 1 pulgada de alto.
- 📏 'Se muestra cómo crear un orificio simple utilizando la opción de orificio en el menú Crear, y se elige el punto de referencia para la ubicación del orificio.
- 🔧 'Se explica cómo cambiar el tamaño y la profundidad del orificio utilizando los controles (grips).
- 🔩 'Se detalla cómo crear orificios con diferentes tipos, como simple, contrabroca y contrasella.
- 📏 'Se menciona la opción de crear múltiples orificios a partir de un croquis con varios puntos.
- 🔩 'Se demuestra cómo crear un orificio con rosca, eligiendo la opción de orificio con rosca y especificando el tipo de rosca y ángulo.
- 🛠️ 'Se explica cómo utilizar referencias en lugar de puntos para la ubicación exacta de los orificios.
- 🔍 'Se presenta el uso de la herramienta de análisis de sección para verificar la forma y la profundidad de los orificios creados.
- 🔄 'Se indica que es posible editar características previamente creadas en el árbol de historia del modelo para realizar cambios en los orificios.
Q & A
¿Qué objetivo del examen de usuario certificado de Autodesk Fusion 360 se aborda en el guion proporcionado?
-Se aborda el objetivo de modelado de pieza llamado 'crear características de agujero complejas'.
¿Cómo se crea un bloque básico en Fusion 360 según el guion?
-Se crea un nuevo boceto en el plano de trabajo frontal, se dibuja un rectángulo de seis pulgadas por dos pulgadas y se extruye a una distancia de una pulgada.
¿Qué métodos se muestran para crear agujeros complejos en Fusion 360?
-Se muestran varios métodos, incluyendo crear un boceto y utilizar el comando de agujero con opciones de punto, desde un boceto con múltiples puntos o múltiples agujeros.
¿Cómo se establece un punto en el centro de un bloque en Fusion 360?
-Se hace clic en la parte superior del bloque creado, se selecciona el comando de punto y se utiliza la opción de punto medio o se mantiene presionada la tecla Shift para encontrar el punto medio marcado con un 'x'.
¿Qué opciones de tipo de agujero se pueden configurar en Fusion 360?
-Se pueden configurar agujeros simples, contraboca y contraincendio, además de opciones de tipo de rosca y ángulo del punto de perforación.
¿Cómo se establece la profundidad de un agujero en Fusion 360?
-Se puede establecer la profundidad del agujero a una distancia específica, a través del material o utilizando la opción 'toda la distancia'.
¿Qué es un agujero de contraboca y cómo se crea en el guion?
-Un agujero de contraboca es un tipo de agujero que tiene un área redonda excavada en la parte superior y una porción a través. Se crea seleccionando el tipo de agujero de contraboca y estableciendo las dimensiones y profundidades apropiadas.
¿Cómo se pueden crear múltiples agujeros a la vez en Fusion 360?
-Se crea un nuevo boceto con múltiples puntos, se selecciona el comando de agujero y se mantiene presionada la tecla Shift para seleccionar los puntos necesarios.
¿Qué es un agujero de contraincendio y cómo se configura en Fusion 360?
-Un agujero de contraincendio es un tipo de agujero con un área cónica excavada en la parte superior y una rosca en la parte inferior. Se configura seleccionando el tipo de agujero de contraincendio y estableciendo las dimensiones y la rosca apropiadas.
¿Cómo se pueden modificar las características de los agujeros en Fusion 360 si es necesario?
-Se puede volver a la historia del modelo, hacer clic con el botón derecho en el特征 y elegir 'editar característica' para realizar cambios en los tamaños y tipos de los agujeros.
Outlines

Esta sección está disponible solo para usuarios con suscripción. Por favor, mejora tu plan para acceder a esta parte.
Mejorar ahoraMindmap

Esta sección está disponible solo para usuarios con suscripción. Por favor, mejora tu plan para acceder a esta parte.
Mejorar ahoraKeywords

Esta sección está disponible solo para usuarios con suscripción. Por favor, mejora tu plan para acceder a esta parte.
Mejorar ahoraHighlights

Esta sección está disponible solo para usuarios con suscripción. Por favor, mejora tu plan para acceder a esta parte.
Mejorar ahoraTranscripts

Esta sección está disponible solo para usuarios con suscripción. Por favor, mejora tu plan para acceder a esta parte.
Mejorar ahoraVer Más Videos Relacionados
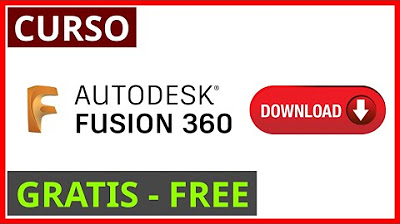
Cómo DESCARGAR FUSION 360 GRATIS (2022) - Licencia Personal

¿Qué es una Monografía? / Características y partes de la monografía

Iniciación a Fusion360 - Primeros Pasos

👁🗨 ¡Redes Neuronales CONVOLUCIONALES! ¿Cómo funcionan?

¿Cómo usar Zotero? Genera citas y referencias automáticas

Analiza cualquier video, artículo o URL de internet con Inteligencia Artificial | Tutorial Copilot

💡DISEÑO 3D para IMPRIMIR (FUSION 360)💡
5.0 / 5 (0 votes)