Toolbar and "File" Tab - Home Screen (Part 1) | Autodesk Inventor 2021 IN DEPTH
Summary
TLDRIn this Autodesk Inventor tutorial, Alex guides viewers through the home screen's user interface, focusing on the top toolbar and 'File' tab. He explains the Autodesk Inventor icon's window control functions, the 'New' button's options for creating various file types, and the differences between '.dwg' and '.idw' files. Alex also covers the 'Metric' section for different standards, the 'Help' launcher, and project file management. He emphasizes the 'Home' icon's utility for quick navigation and the 'File' tab's common Windows application features, concluding with a prompt to subscribe for more content.
Takeaways
- 👋 The video is part of a tutorial series on the Autodesk Inventor home screen and user interface.
- 🖱 The Autodesk Inventor icon at the top left corner provides window control options like restore, minimize, and maximize.
- 🆕 The 'New' button has a drop-down for opening different file types, such as assembly, drawing, part, and presentation.
- 📁 In the 'Create New File' dialog, users can select templates based on file types, such as part, assembly, drawing, and presentation.
- 📐 The folder structure allows selection between English and metric units for files, including options like mold design.
- 📄 Drawing files come in two formats: 'ANSI .dwg' and 'ANSI .idw', the latter being Autodesk Inventor's native drawing file format.
- 🔧 The presentation file type supports creating exploded views and animations, useful for manufacturing instructions.
- 🔍 The 'Open' command allows users to search for files, navigate their directory, and open various types of models and drawings.
- 🏠 The 'Home' icon quickly navigates back to the main screen for easier access to different files.
- 🔗 The 'File' tab contains standard options like new, open, manage, and share, useful for collaborating on designs with customers and suppliers.
Q & A
What is the purpose of the Autodesk Inventor home screen tutorial?
-The purpose of the tutorial is to guide users through the Autodesk Inventor home screen user interface, explaining the functions and options available, and making it easier for users to navigate and use the software effectively.
How can users access different parts of the tutorial series?
-Users can access different parts of the tutorial series by checking out the other segments of the module, as the series is broken down into easily digestible segments for user convenience.
What is the significance of the Autodesk Inventor icon in the top left corner?
-The Autodesk Inventor icon in the top left corner provides control over the application window, offering options to restore, minimize, close, and access other window management functions.
What options are available under the 'New' button in Autodesk Inventor?
-Under the 'New' button, users can choose to open a new window for creating different types of files such as assembly, drawing, part, and presentation.
How does the 'Create New File' dialog box assist users in starting a new project?
-The 'Create New File' dialog box assists users by providing a variety of templates and options for different types of files, including part files, assemblies, drawings, and presentations, tailored to the units and standards being used.
What is the difference between a standard part file and a sheet metal variant in Autodesk Inventor?
-A standard part file is used for creating a normal 3D model with basic functions like extrudes, while a sheet metal variant is specifically designed for sheet metal part creation.
Why is the mold design option in the assembly section useful?
-The mold design option is useful for users who are creating injection mold designs for injection molded parts, providing a specialized utility for the manufacturing space.
What is the significance of the 'ANSI .dwg' and 'ANSI .idw' file formats in Autodesk Inventor?
-The 'ANSI .dwg' file format is compatible with AutoCAD, allowing for collaboration and editing of 2D drawings without affecting the 3D model, while the 'ANSI .idw' file format is the original Autodesk Inventor drawing file format.
How does the presentation section in Autodesk Inventor benefit users?
-The presentation section is beneficial for creating animations, exploded views, and other visual aids, which can be used for work instructions and assembly demonstrations, streamlining the creation of instructional content.
What does the 'metric' section offer in Autodesk Inventor?
-The 'metric' section offers options similar to the 'English' section but with different standards and units, catering to users based on their geographical location and industry standards.
How can users customize their quick access toolbar in Autodesk Inventor?
-Users can customize their quick access toolbar by adding or removing buttons such as 'projects' or 'save' to suit their workflow and the tasks they are performing within the software.
Outlines

Esta sección está disponible solo para usuarios con suscripción. Por favor, mejora tu plan para acceder a esta parte.
Mejorar ahoraMindmap

Esta sección está disponible solo para usuarios con suscripción. Por favor, mejora tu plan para acceder a esta parte.
Mejorar ahoraKeywords

Esta sección está disponible solo para usuarios con suscripción. Por favor, mejora tu plan para acceder a esta parte.
Mejorar ahoraHighlights

Esta sección está disponible solo para usuarios con suscripción. Por favor, mejora tu plan para acceder a esta parte.
Mejorar ahoraTranscripts

Esta sección está disponible solo para usuarios con suscripción. Por favor, mejora tu plan para acceder a esta parte.
Mejorar ahoraVer Más Videos Relacionados

Home Screen Main Window - Home Screen (Part 4) | Autodesk Inventor 2021 IN DEPTH
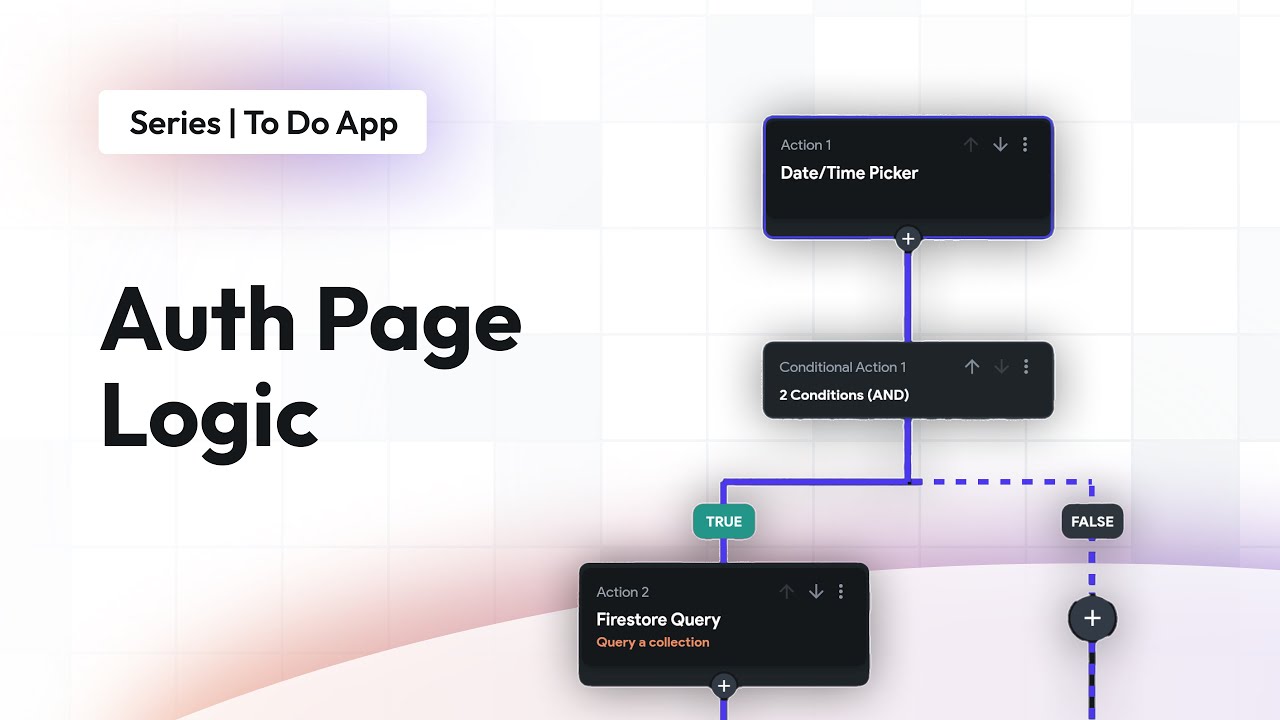
Auth Page Logic | To Do App | FlutterFlow for Beginners
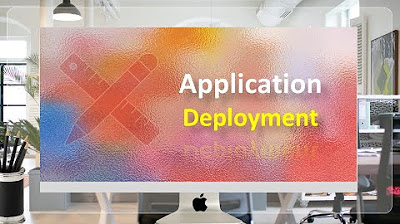
Deploying Application in Oracle APEX - Part 39
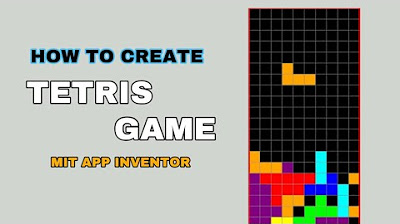
Cara Membuat Tetris sederhana untuk pemula di Mit App inventor GRATIS 2024 | programmer pemula

Curso Android. Otros Layouts Haciendo Scroll. Vídeo 22
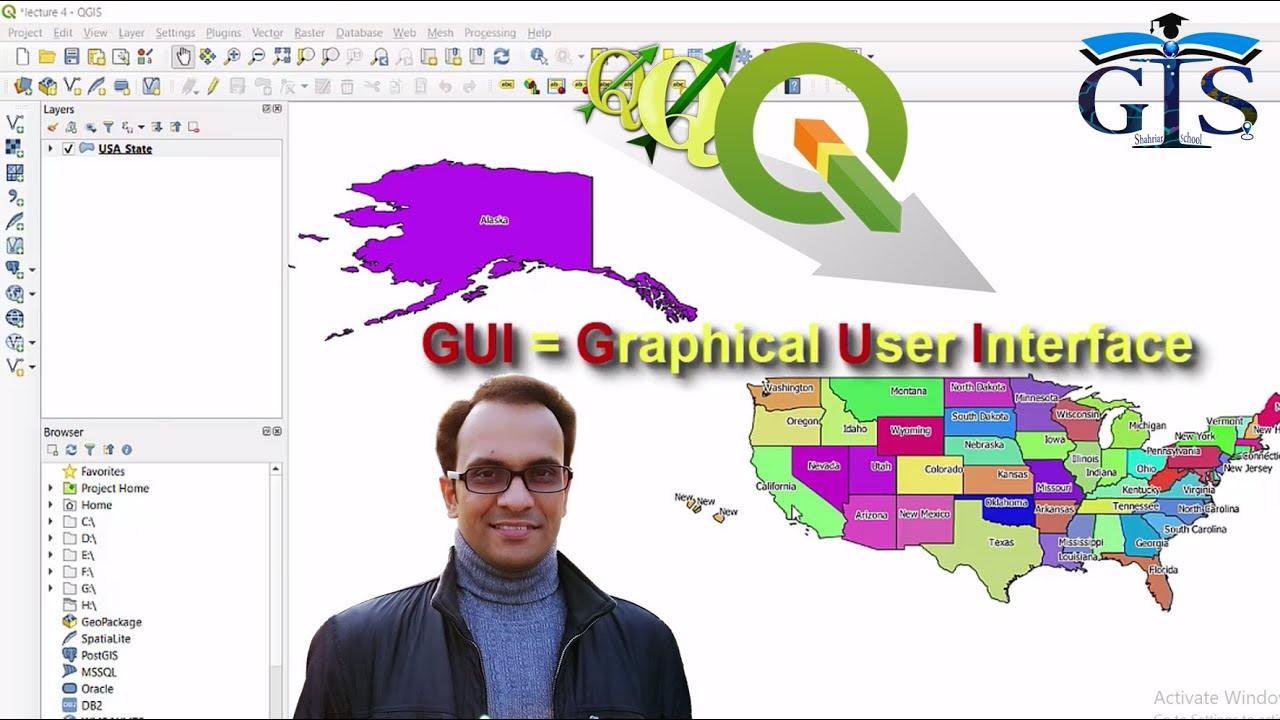
QGIS User Interface Part 1 (Course: QGIS Level 1, Lecture: 7) | Quantum GIS Tutorial | Shahriar |
5.0 / 5 (0 votes)
