Home Screen Main Window - Home Screen (Part 4) | Autodesk Inventor 2021 IN DEPTH
Summary
TLDRIn this Autodesk Inventor tutorial, Alex from Engineering Applied guides viewers through the home screen's new projects and recent documents sections. The video offers an organized approach to launching software with default templates, navigating projects with the project navigator, and accessing recent files quickly. It also covers advanced features like custom templates, pinned files for quick access, and layout management, ensuring a comprehensive understanding of the home screen interface.
Takeaways
- 📋 The tutorial is part four of the Autodesk Inventor home screen user interface series, focusing on new projects and recent documents sections.
- 📌 The series is broken down into segments for easier digestion and includes timestamps in the description for quick navigation.
- 🚀 The home screen can seem overwhelming at first, but understanding its layout helps simplify usage.
- 📝 The 'New Document' section allows quick access to default templates for part files, assembly files, drawings, and presentations.
- 📂 The 'Project Navigator' compiles all projects in one place, allowing easy switching between them without using Windows File Explorer.
- 📑 The 'Recent Documents' section displays recently accessed files, offering quick access without navigating through file explorers.
- 📍 The pinning feature allows commonly used files to be pinned for quick access, with options to unpin and organize the list.
- 🔍 The interface offers various options to filter, sort, and view documents, enhancing workflow customization.
- ↔️ The 'Flip' and 'Reset' functions allow users to adjust the layout of the home screen to fit personal preferences.
- 🖥️ The 'Tiling' and 'Maximizing' options help manage window layouts efficiently, especially when working with multiple files.
Q & A
What is the purpose of the Autodesk Inventor home screen tutorial module?
-The purpose of the tutorial module is to provide an overview of the Autodesk Inventor home screen user interface, focusing on the new projects and recent documents sections, and to deliver relevant content in easily digestible segments for user convenience.
How can users quickly access specific functions in the tutorial?
-For quick reference to a specific function, users can check the description of the video for timestamps, which will guide them to the exact moment in the video where the function is discussed.
What is the 'New Document' section on the home screen used for?
-The 'New Document' section allows users to launch the software and start a new project using their basic default templates for part files, assembly files, drawings, and presentations.
How does the 'Advanced' tab in the New Document section help users?
-The 'Advanced' tab is useful for users who have custom templates such as letterheads or title blocks for their drawings, allowing them to access these templates directly within Autodesk Inventor.
What is the function of the Project Navigator?
-The Project Navigator compiles all of the user's projects in one place, enabling them to easily switch between projects during their design process.
How can users quickly access a recently worked-on part file?
-Users can quickly access a recently worked-on part file through the 'Recent Documents' section, where the file will appear as an unpinned file, allowing for a fast double-click launch.
What does the 'Remove from List' option do in the Recent Documents section?
-The 'Remove from List' option removes the tile from the unpin section of the Recent Documents, clearing it from the list without deleting the actual file.
What is the purpose of the pin icon in the Recent Documents section?
-The pin icon allows users to move frequently used files to the 'Pinned Files' section for quick and easy access, and can be unpinned when they are no longer needed for quick access.
How can users customize their view of the Recent Documents section?
-Users can customize their view by using the filter types options available in the Recent Documents section to sort and display documents according to their preference.
What is the 'Documents' menu at the bottom-right of the home screen used for?
-The 'Documents' menu provides a standardized location to access various open files and allows users to switch between different tabs and views of their projects.
What does the 'Flip' function in the home screen do?
-The 'Flip' function inverts the orientation of the new and projects pane with the recent documents pane, allowing users to prioritize which section they want to see at the top of their screen.
How can users restore a previous window layout in Autodesk Inventor?
-Users can restore a previous window layout by clicking on the 'Restore Previous Layout' option, which will revert the window arrangement to a previous state, such as a vertical tile layout.
Outlines

This section is available to paid users only. Please upgrade to access this part.
Upgrade NowMindmap

This section is available to paid users only. Please upgrade to access this part.
Upgrade NowKeywords

This section is available to paid users only. Please upgrade to access this part.
Upgrade NowHighlights

This section is available to paid users only. Please upgrade to access this part.
Upgrade NowTranscripts

This section is available to paid users only. Please upgrade to access this part.
Upgrade NowBrowse More Related Video

Toolbar and "File" Tab - Home Screen (Part 1) | Autodesk Inventor 2021 IN DEPTH

Module 3.1 - Essential Drawing (Autodesk Inventor 2024)
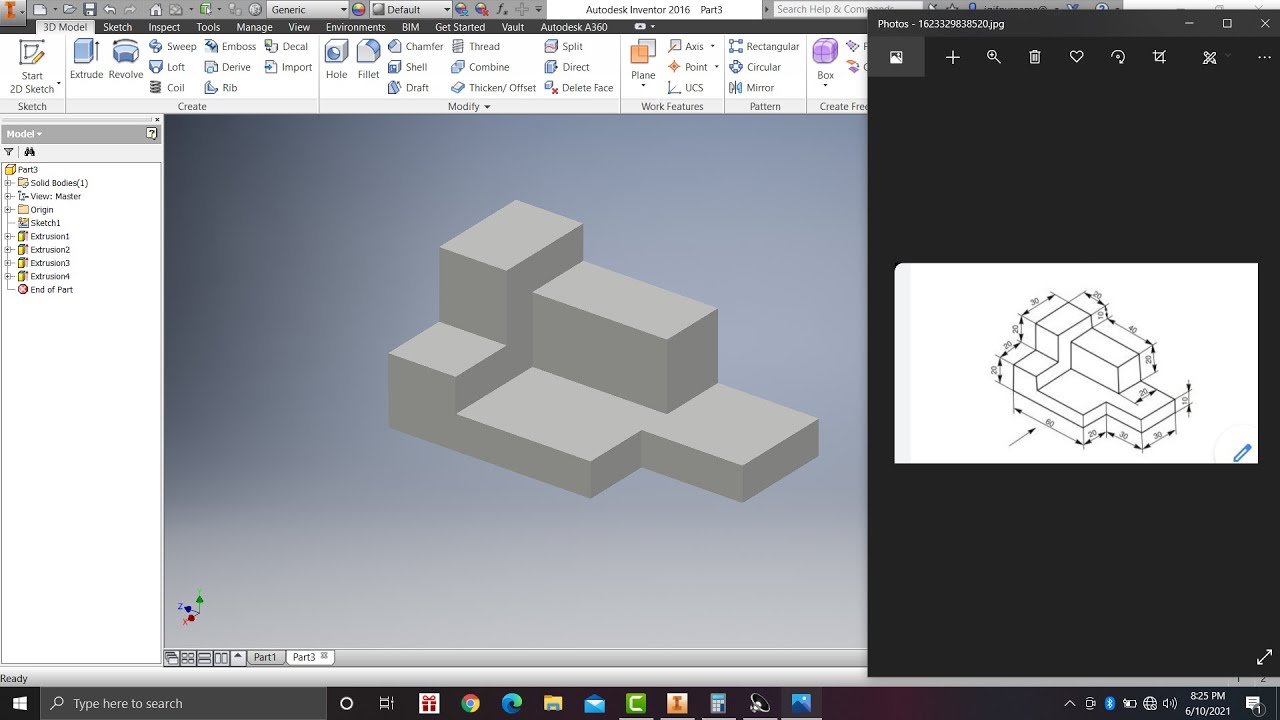
Learn autodesk inventor 3dimensional # 13 mechanical engineering

PEN in | Autodesk Inventor CAD
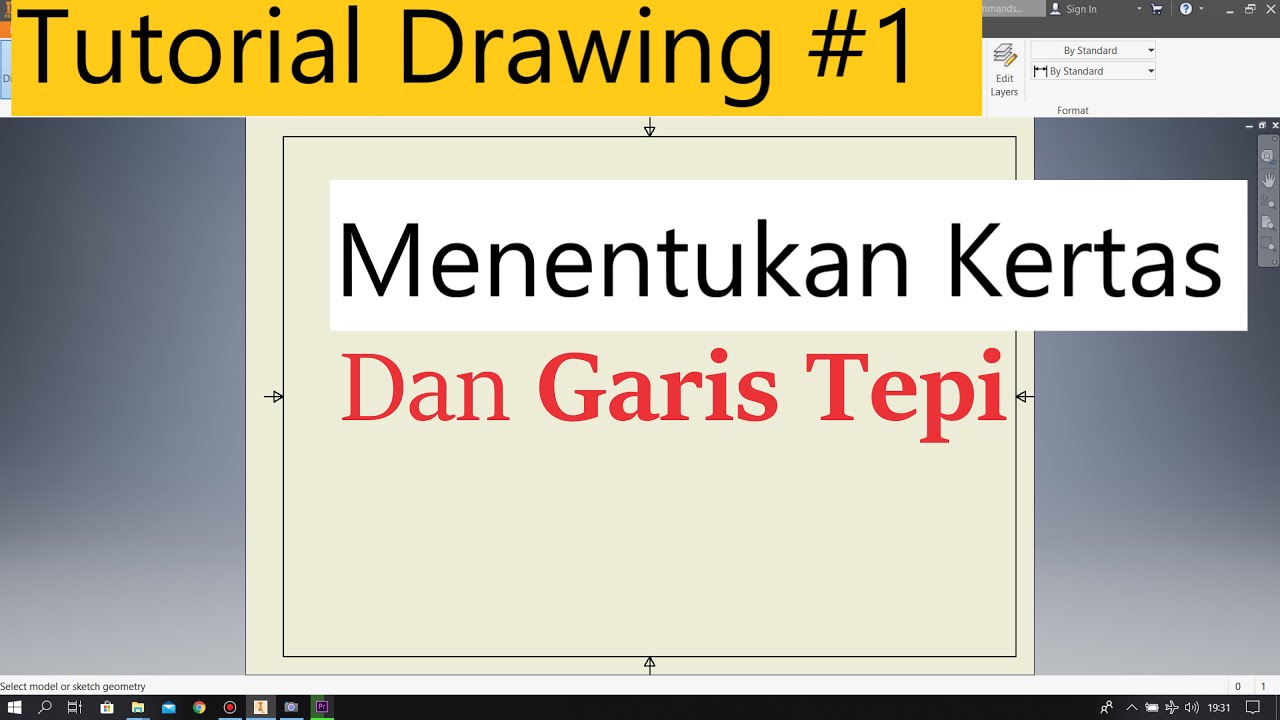
Tutorial Drawing #1 Mengubah Ukuran Kertas dan Garis Tepi Di Autodesk Inventor Indonesia

Pre-Module 1: 2D Essential Drawing (Autodesk Inventor 2024)
5.0 / 5 (0 votes)