Cómo usar Hipervínculos y Botones de Acción en PowerPoint
Summary
TLDREn este tutorial, Alexander Usetta enseña cómo agregar interacción a una presentación de PowerPoint mediante hipervínculos y botones de acción. Aprende a crear un botón 'Iniciar' para avanzar a la tabla de contenidos y a configurar hipervínculos en temas que lleven directamente a sus respectivas diapositivas. También se muestra cómo insertar botones 'Regresar' en cada tema para volver al índice. El objetivo es permitir una navegación libre dentro de la presentación, mejorando la experiencia del usuario.
Takeaways
- 😀 Alexander Usetta es el docente digital que presenta el tutorial.
- 🎥 Se busca agregar interactividad a las presentaciones de PowerPoint.
- 🔗 Se explica cómo crear un botón de acción para iniciar la presentación.
- 📌 Se detalla el proceso de crear hipervínculos a través de botones de acción.
- 📑 Se menciona la creación de un índice o tabla de contenidos en la presentación.
- 🔧 Se indica cómo configurar el botón de acción para moverse entre diapositivas.
- 🖊️ Se describe cómo personalizar el texto y la apariencia del botón de acción.
- 🔄 Se explica cómo copiar y pegar botones de acción en diferentes diapositivas.
- 🔙 Se muestra cómo configurar un botón para regresar al índice de contenidos.
- 🎬 Se sugiere probar la presentación para verificar la funcionalidad de los hipervínculos y botones de acción.
Q & A
¿Quién es el presentador del tutorial de PowerPoint?
-El presentador del tutorial es Alexander Usetta, quien se describe a sí mismo como un amigo y docente digital.
¿Cuál es el objetivo principal del tutorial de PowerPoint?
-El objetivo principal del tutorial es enseñar cómo agregar interacción y interactividad a una presentación de PowerPoint mediante el uso de hipervínculos y botones de acción.
¿Qué herramienta se utiliza para crear un botón de acción en PowerPoint según el tutorial?
-Para crear un botón de acción en PowerPoint, se utiliza la opción 'Insertar' seguido de 'Formas' y luego seleccionando 'Botones de acción'.
¿Cómo se configura el primer botón de acción para moverse a la siguiente diapositiva en PowerPoint?
-Se configura el primer botón de acción seleccionando 'Hipervínculo a' y luego eligiendo 'Siguiente diapositiva' en la configuración del botón.
¿Cómo se personaliza el texto y la apariencia del botón de acción en PowerPoint?
-Para personalizar el texto, se hace clic derecho en el botón y se selecciona 'Modificar texto'. Para cambiar la apariencia, se utiliza la opción 'Cambiar forma' y se elige 'Redondear rectángulo de esquina diagonal'.
¿Cómo se agregan hipervínculos a los temas en la tabla de contenidos de una presentación de PowerPoint?
-Se agregan hipervínculos seleccionando el texto del tema, haciendo clic en 'Insertar', 'Hipervínculo' y luego eligiendo la diapositiva correspondiente al desarrollo del tema.
¿Qué función tienen los botones 'Regresar' en las diapositivas de desarrollo de temas en la presentación?
-Los botones 'Regresar' sirven para llevar al usuario de vuelta al índice de contenidos una vez que ha seleccionado y visitado un tema específico.
¿Cómo se copia y pegan los botones 'Regresar' en las diferentes diapositivas de desarrollo de temas?
-Se selecciona el botón 'Regresar' en la primera diapositiva, se copia con 'Inicio' y luego se pegan en las otras diapositivas donde sean necesarios.
¿Cómo se modifica la acción de un botón existente en PowerPoint?
-Para modificar la acción de un botón, se selecciona el botón, se va a 'Insertar' y luego a 'Acción', donde se puede cambiar la configuración del hipervínculo a la diapositiva deseada.
¿Cómo se puede probar la funcionalidad de los hipervínculos y botones de acción en una presentación de PowerPoint?
-Para probar la funcionalidad, se hace clic en el botón 'Iniciar' en la presentación o se presiona F5 para ejecutar la presentación en modo de diapositivas.
Outlines

Esta sección está disponible solo para usuarios con suscripción. Por favor, mejora tu plan para acceder a esta parte.
Mejorar ahoraMindmap

Esta sección está disponible solo para usuarios con suscripción. Por favor, mejora tu plan para acceder a esta parte.
Mejorar ahoraKeywords

Esta sección está disponible solo para usuarios con suscripción. Por favor, mejora tu plan para acceder a esta parte.
Mejorar ahoraHighlights

Esta sección está disponible solo para usuarios con suscripción. Por favor, mejora tu plan para acceder a esta parte.
Mejorar ahoraTranscripts

Esta sección está disponible solo para usuarios con suscripción. Por favor, mejora tu plan para acceder a esta parte.
Mejorar ahoraVer Más Videos Relacionados
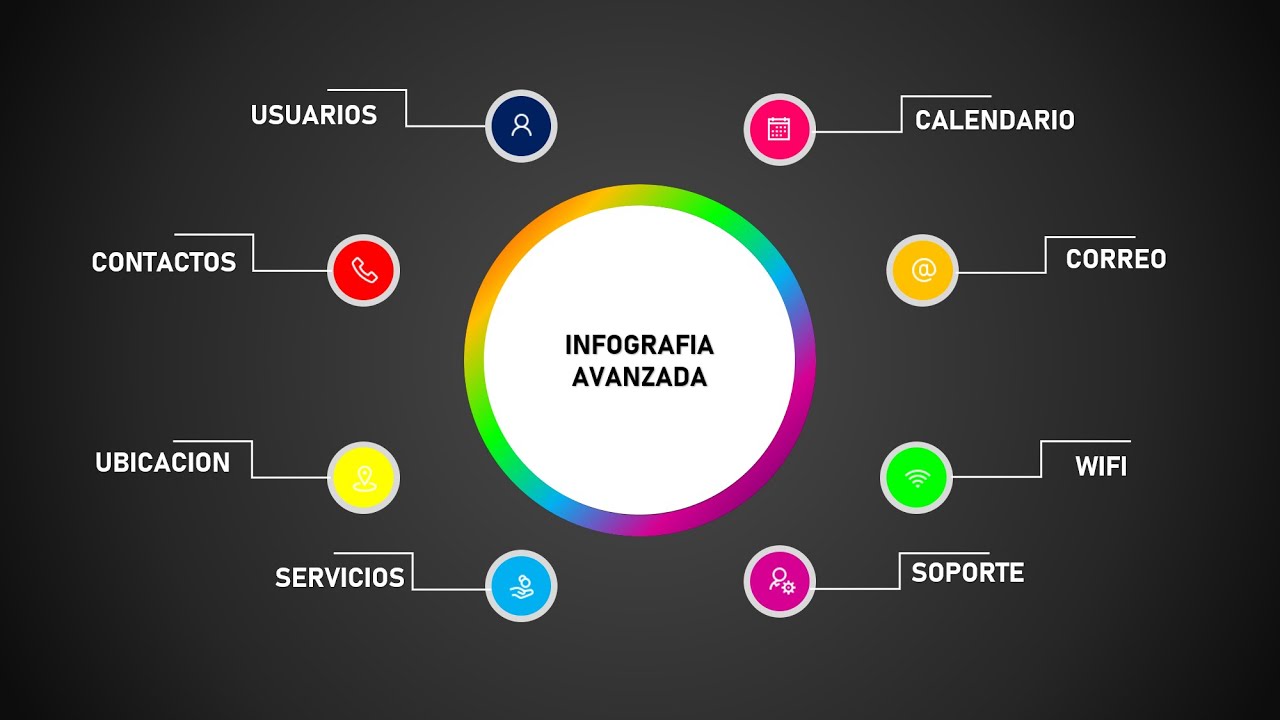
power point PRESENTACIONES PROFESIONALES ✅|INFOGRAFIA AVANZADA| no sabias este truco😱
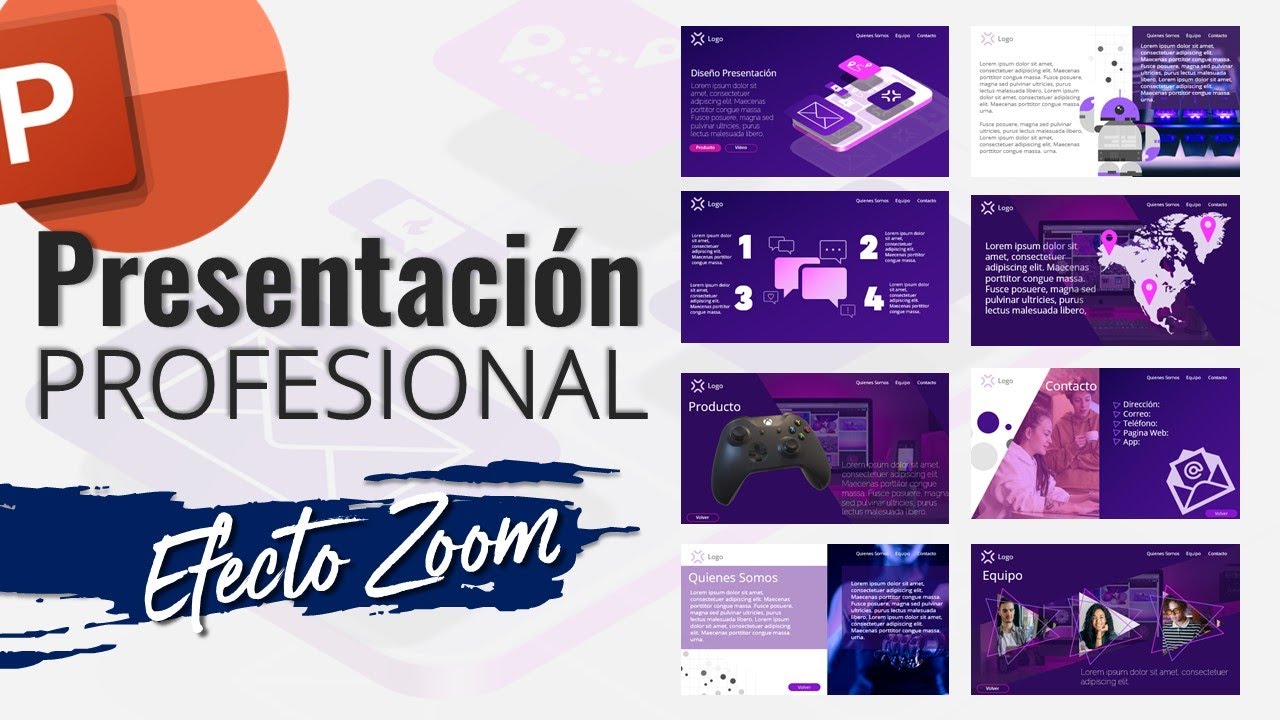
How to Create PROFESSIONAL Presentations in POWERPOINT
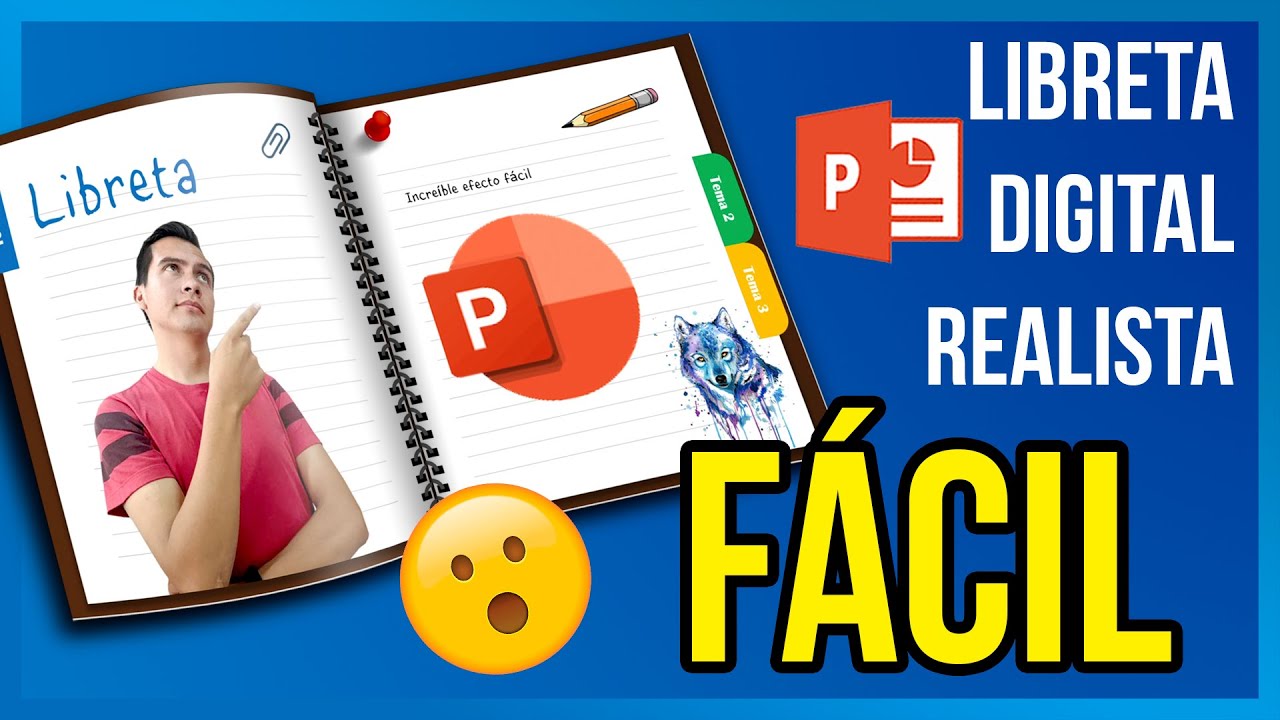
📖 Libreta interactiva en Power Point!! ✅ (cualquier versión) ✅
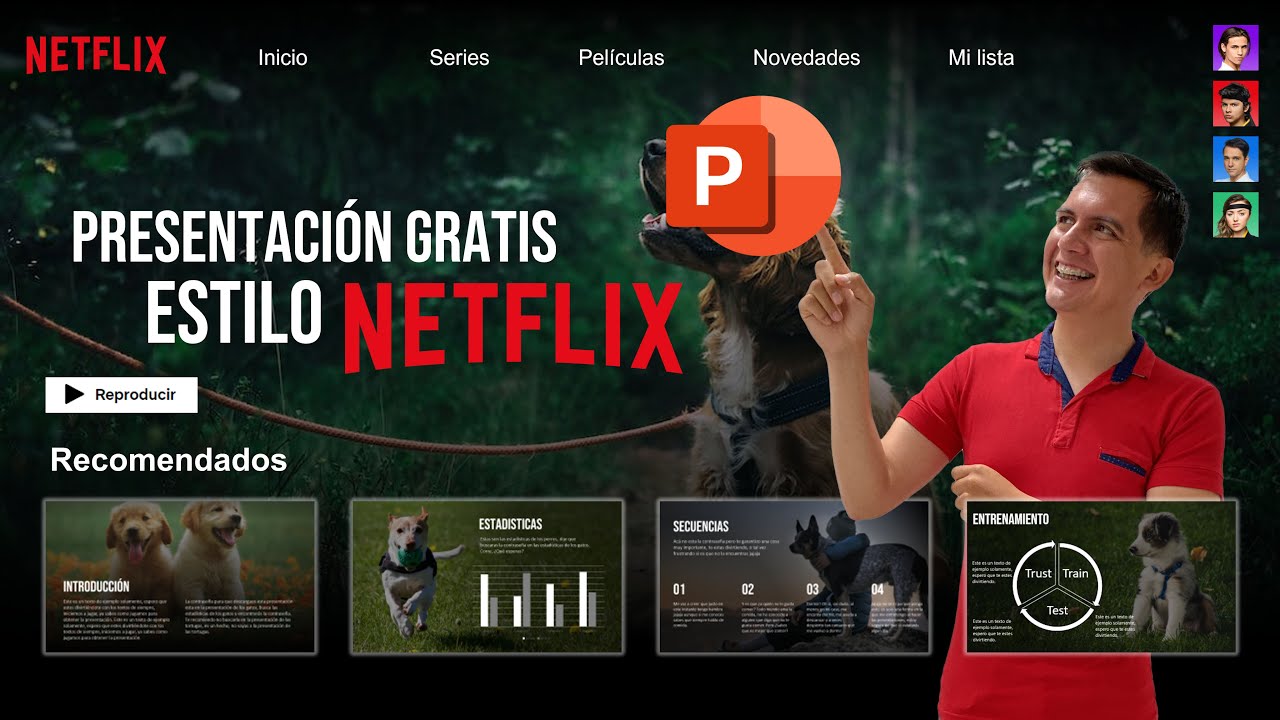
🎥 Estilo NETFLIX en PowerPoint ✅ Presentación profesional, elegante y fácil✅

🐍 Borrar registros con PYTHON y TKINTER [09]

Como poner BOTONES DE ACCIÓN e HIPERVINCULOS en Powerpoint
5.0 / 5 (0 votes)