Complete Guide to Setting up Azure Virtual Desktops
Summary
TLDRThis tutorial walks through setting up Azure Virtual Desktops, detailing the process of creating a resource group, virtual network, and host pool. It explains selecting the right region for resources, configuring a virtual machine with Windows 11, and setting up access control. The guide also covers creating a workspace and configuring RDP access for secure, web-based connections, culminating in a demonstration of accessing the virtual desktop environment.
Takeaways
- 🌐 Azure Virtual Desktops allow users to create and manage virtual machines using client operating systems like Windows 10 or 11 within Azure services.
- 🔍 To get started, users must navigate to the Azure portal and access the list of all resources, which includes virtual networks, workspaces, and storage accounts.
- 🚀 The process of creating a virtual desktop involves several steps, including setting up a resource group, a virtual network, and a host pool.
- 📝 Creating a resource group is essential as it acts as a 'bucket' to organize the various resources needed for the virtual desktop.
- 🌐 A virtual network is necessary for the virtual desktop and must be created before setting up the host pool, ensuring all resources are in the same region for proper functionality.
- 💻 The host pool is a collection of virtual machines that users can access; it's created by specifying a name, location, and other configuration options like pool type and load balancing.
- 🖥️ Virtual machines within the host pool can be created directly during the setup or added later, with options to customize the VM's name prefix, location, image, and hardware specifications.
- 🔐 Security is a consideration, with options to enable public inbound ports for remote access, although this is not recommended due to potential security risks.
- 👤 Role assignments are crucial for managing access control, allowing users or administrators to have different levels of access to the virtual desktops.
- 🔗 Workspaces are used to organize and deliver applications to users, and they can be associated with one or more application groups for a streamlined user experience.
Q & A
What is Azure Virtual Desktops?
-Azure Virtual Desktops is a service that allows users to create and manage virtual machines running client operating systems like Windows 10 or 11 within Azure services.
Why can't you create a virtual desktop directly in Azure?
-You can't create a virtual desktop directly in Azure because it involves multiple steps similar to setting up a remote desktop application on a Windows Server, including creating a resource group, virtual network, and host pool.
What is the purpose of creating a resource group in Azure?
-A resource group in Azure acts as a container that holds related resources for an application, making it easier to manage and organize them.
Why is it important to place all resources in the same region in Azure?
-Placing all resources in the same region ensures that the services work correctly and efficiently as some Azure services may not function properly if resources are spread across different regions.
What is a virtual network in Azure and why is it needed for Virtual Desktops?
-A virtual network in Azure is a representation of your own network in the cloud, providing logical isolation from other networks. It is needed for Virtual Desktops to provide a secure and dedicated network for the virtual machines.
What is a host pool in the context of Azure Virtual Desktops?
-A host pool in Azure Virtual Desktops is a collection of one or more virtual machines that are configured as a group to provide desktops to users.
What is the difference between a personal and pooled host pool?
-A personal host pool allows a one-to-one mapping between a user and a virtual desktop, while a pooled host pool allows multiple users to access a shared set of virtual desktops.
What is the purpose of creating a workspace in Azure Virtual Desktops?
-A workspace in Azure Virtual Desktops is used to organize and publish applications to users, providing a centralized location for users to access their virtual desktops and applications.
How can users access their Azure Virtual Desktop sessions?
-Users can access their Azure Virtual Desktop sessions through a web browser or a remote desktop client, depending on the configuration and security settings.
What is the significance of assigning role-based access control (RBAC) in Azure Virtual Desktops?
-Assigning RBAC in Azure Virtual Desktops allows for fine-grained control over who has access to resources and what actions they can perform, enhancing security and management.
Outlines

Esta sección está disponible solo para usuarios con suscripción. Por favor, mejora tu plan para acceder a esta parte.
Mejorar ahoraMindmap

Esta sección está disponible solo para usuarios con suscripción. Por favor, mejora tu plan para acceder a esta parte.
Mejorar ahoraKeywords

Esta sección está disponible solo para usuarios con suscripción. Por favor, mejora tu plan para acceder a esta parte.
Mejorar ahoraHighlights

Esta sección está disponible solo para usuarios con suscripción. Por favor, mejora tu plan para acceder a esta parte.
Mejorar ahoraTranscripts

Esta sección está disponible solo para usuarios con suscripción. Por favor, mejora tu plan para acceder a esta parte.
Mejorar ahoraVer Más Videos Relacionados
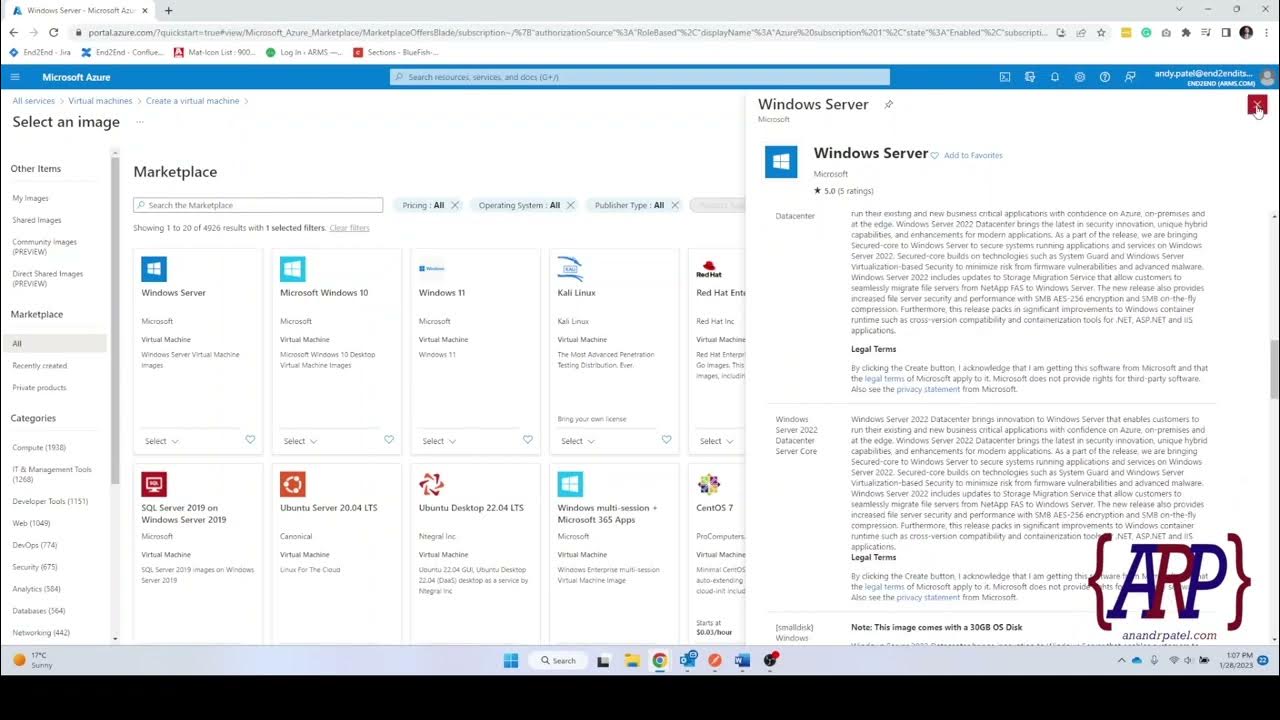
Creating a Azure Cloud Server: A Step-by-Step Tutorial (IaaS)

02 Instalação Ubuntu Server SRV01
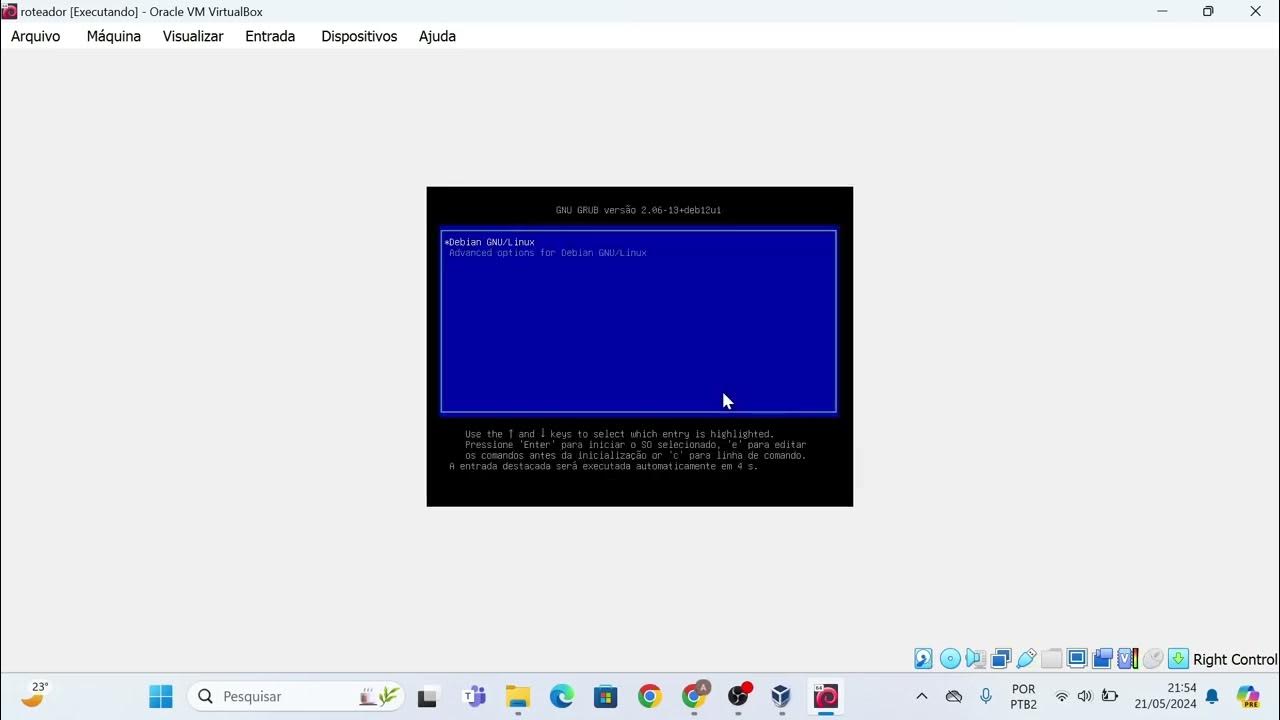
Instalação das máquinas virtuais usando o VirtualBox e imagem do Linux Debian.
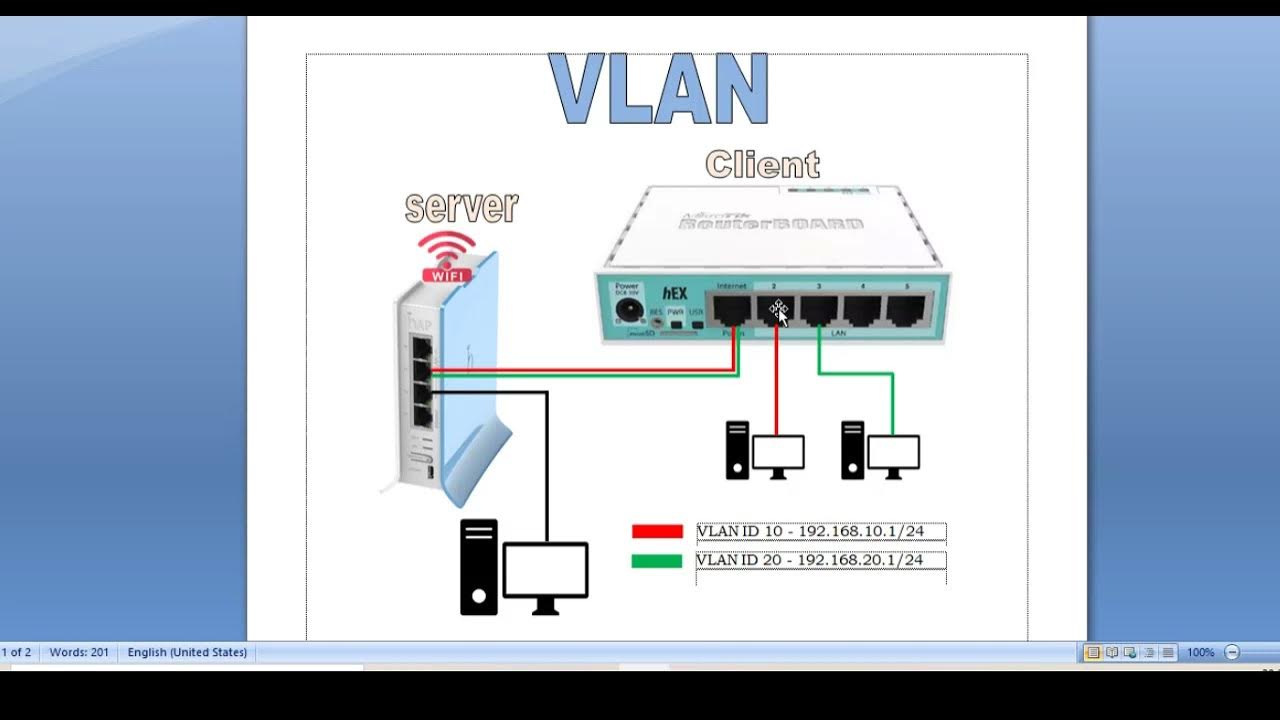
KONFIGURASI VLAN PADA ROUTERBOARD RB 941 - RB 750 - MIKROTIK TUTORIAL

Tutorial Cara Belajar Mikrotik Tanpa Routerboard Lengkap Dengan Virtualbox | Bagian 1

Build HA VPN connections between GCP and AWS [Hybrid Cloud] Easy step-step, latest 2024 -Dreametive
5.0 / 5 (0 votes)
