How To Use Divi Theme | Complete Step-By-Step Tutorial for Beginners
Summary
TLDRThis tutorial offers a beginner's guide to using the Divi theme and page builder for WordPress. It covers installing Divi, accessing its visual drag-and-drop features, and utilizing pre-made templates to create a premium website without coding skills. The video also demonstrates how to customize website pages, add a logo, and set up navigation menus, providing a comprehensive introduction to building a responsive WordPress site with Divi.
Takeaways
- 🌐 The Divi theme and Divi page builder are ideal for beginners with zero design or technical skills looking to create a WordPress website.
- 💡 Divi allows users to bypass challenges like page building, coding, or technical design by offering a visual drag-and-drop page builder and thousands of pre-made templates.
- 🔑 To get started with Divi, one must log into their WordPress account and install the Divi theme, which is a premium theme available at elegantthemes.com.
- 📈 For those new to WordPress, a tutorial link is provided to guide through setting up a WordPress account and building a website with Divi.
- 💼 The Divi theme offers a yearly access option and a lifetime access option, both with a 30-day money-back guarantee.
- 🔗 After downloading the Divi theme, users must install it in WordPress and activate it to start building their website.
- 🖼️ Divi enables users to upload a logo and customize the header and navigation menu to match their branding.
- 🔧 The Divi page builder allows for easy customization of website pages using pre-made templates or building from scratch.
- 📱 Divi ensures that the website pages are responsive and look good on different devices like desktops, tablets, and mobile phones.
- 🍽️ Users can choose from a variety of modules like text, images, videos, and more to build out their website pages.
- 🔄 The Divi builder provides options to save custom sections, rows, or modules to the library for reuse on other pages.
Q & A
What is Divi and how can it benefit a WordPress website owner with no design or technical skills?
-Divi is a premium WordPress theme and page builder that allows users to create professional-looking websites without the need for design or technical skills. It offers a visual drag-and-drop page builder and access to thousands of pre-made website templates, making it ideal for beginners to create their dream website.
How does the Divi theme help in overcoming challenges like page building, coding, or technical design?
-The Divi theme simplifies the website creation process by providing a visual drag-and-drop page builder and a library of pre-made templates. This means users can focus on customization and content without worrying about the technical aspects of coding or complex design work.
What are the two pricing options available for the Divi theme?
-There are two pricing options for the Divi theme: Yearly Access, which requires an annual payment to maintain access to features and updates, and Lifetime Access, which is a one-time payment that grants perpetual access to Divi.
What is the benefit of Elegant Themes' 30-day money-back guarantee for Divi?
-Elegant Themes offers a 30-day money-back guarantee, allowing users to try Divi risk-free. If they are not satisfied with the theme or find it too difficult to use, they can request a refund within the first 30 days of purchase.
How can one add a logo to their WordPress website using the Divi theme?
-To add a logo using the Divi theme, navigate to the Divi theme options in the WordPress dashboard, go to the 'General' settings, and locate the 'Logo' section. From there, upload the logo image and set it as the site's logo.
What is the significance of sections, rows, and modules in the context of building a website with Divi?
-In Divi, a website page is structured into sections, rows, and modules. Sections are the broad areas of a page, rows define the layout within a section, and modules are the individual elements like text, images, or videos that populate the rows.
How can users customize the content of a pre-made template in Divi?
-Users can customize the content of a pre-made template in Divi by clicking on individual modules and using the visual builder to edit text, change images, adjust layouts, and modify design elements directly from the front end.
What is the purpose of saving a section, row, or module to the library in Divi?
-Saving a section, row, or module to the library in Divi allows users to reuse that particular design element across different pages of their website, streamlining the process of creating a consistent look and feel throughout the site.
How can one ensure their website pages are responsive and look good on different devices when using Divi?
-In Divi, users can preview their website pages on different devices like tablets and mobiles directly within the visual builder. They can adjust the design and layout to ensure responsiveness and a consistent appearance across all devices.
What steps are necessary to set the home page and customize the primary menu in a WordPress site using Divi?
-To set the home page, navigate to 'Settings' then 'Reading' in the WordPress dashboard, and select 'A static page' with the desired page chosen as the home page. To customize the primary menu, use the 'Theme Customizer' under Divi, create a new menu, add items such as pages, and publish the menu.
Outlines

Esta sección está disponible solo para usuarios con suscripción. Por favor, mejora tu plan para acceder a esta parte.
Mejorar ahoraMindmap

Esta sección está disponible solo para usuarios con suscripción. Por favor, mejora tu plan para acceder a esta parte.
Mejorar ahoraKeywords

Esta sección está disponible solo para usuarios con suscripción. Por favor, mejora tu plan para acceder a esta parte.
Mejorar ahoraHighlights

Esta sección está disponible solo para usuarios con suscripción. Por favor, mejora tu plan para acceder a esta parte.
Mejorar ahoraTranscripts

Esta sección está disponible solo para usuarios con suscripción. Por favor, mejora tu plan para acceder a esta parte.
Mejorar ahoraVer Más Videos Relacionados

Divi Feature Update! Introducing Split Testing And Powerful Insights For The Visual Builder
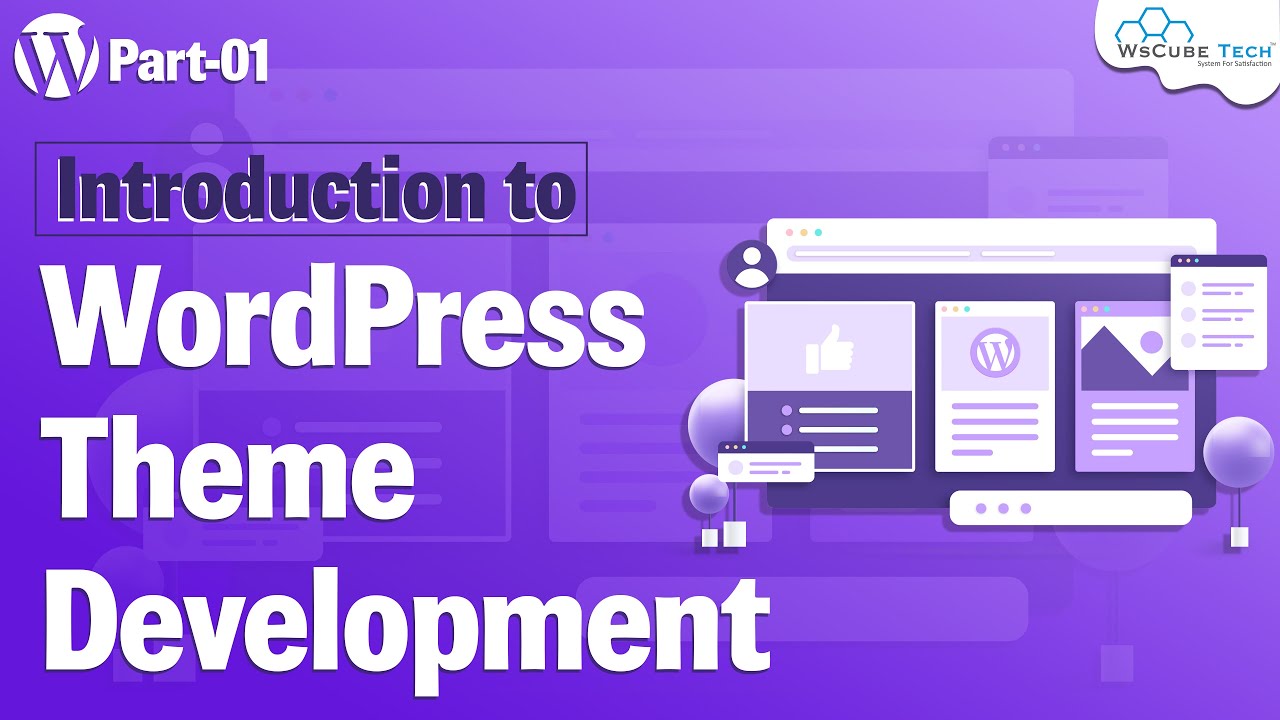
Introduction to WordPress Theme Development in Hindi #1 - WsCube Tech

WordPress Page Speed: Elementor v Bricks v Breakdance
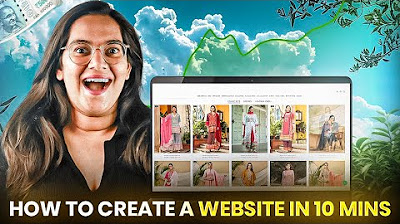
How to Create a WordPress Website in 10 Mins 🚀 (Watch Me Live 🔴)
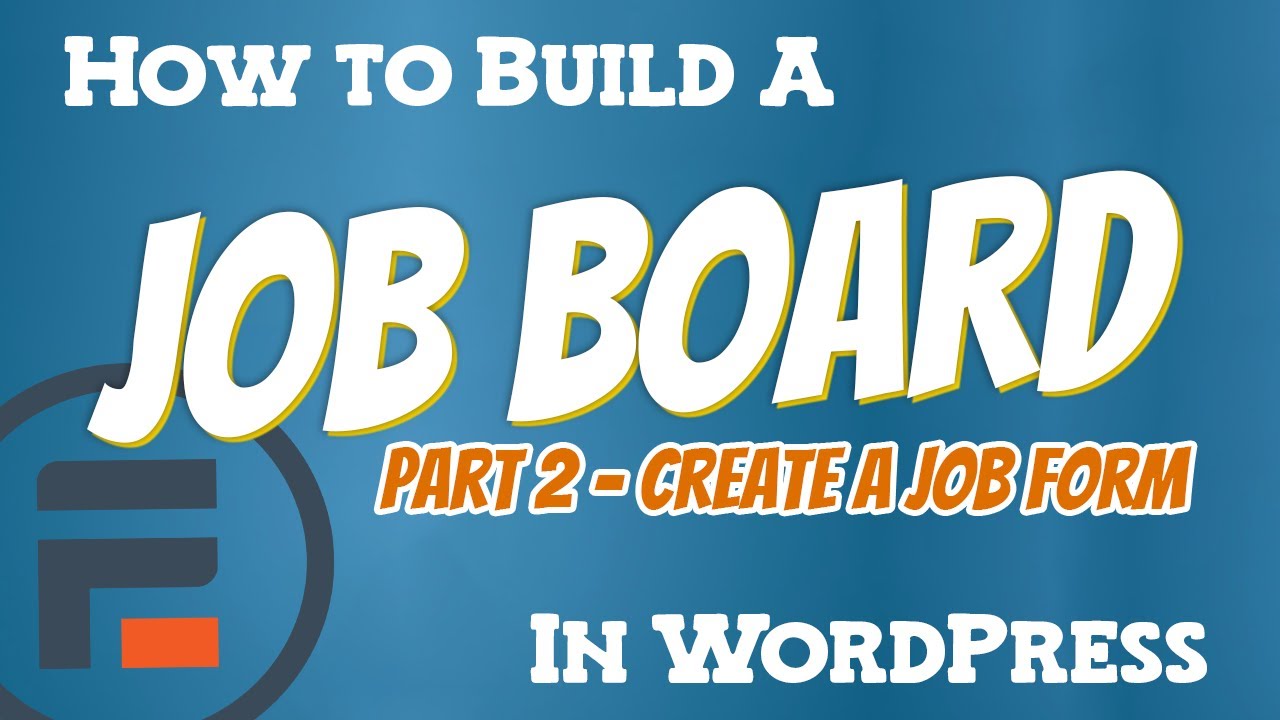
How to Build a Job Board in WordPress - Part 2 (Create a job form)
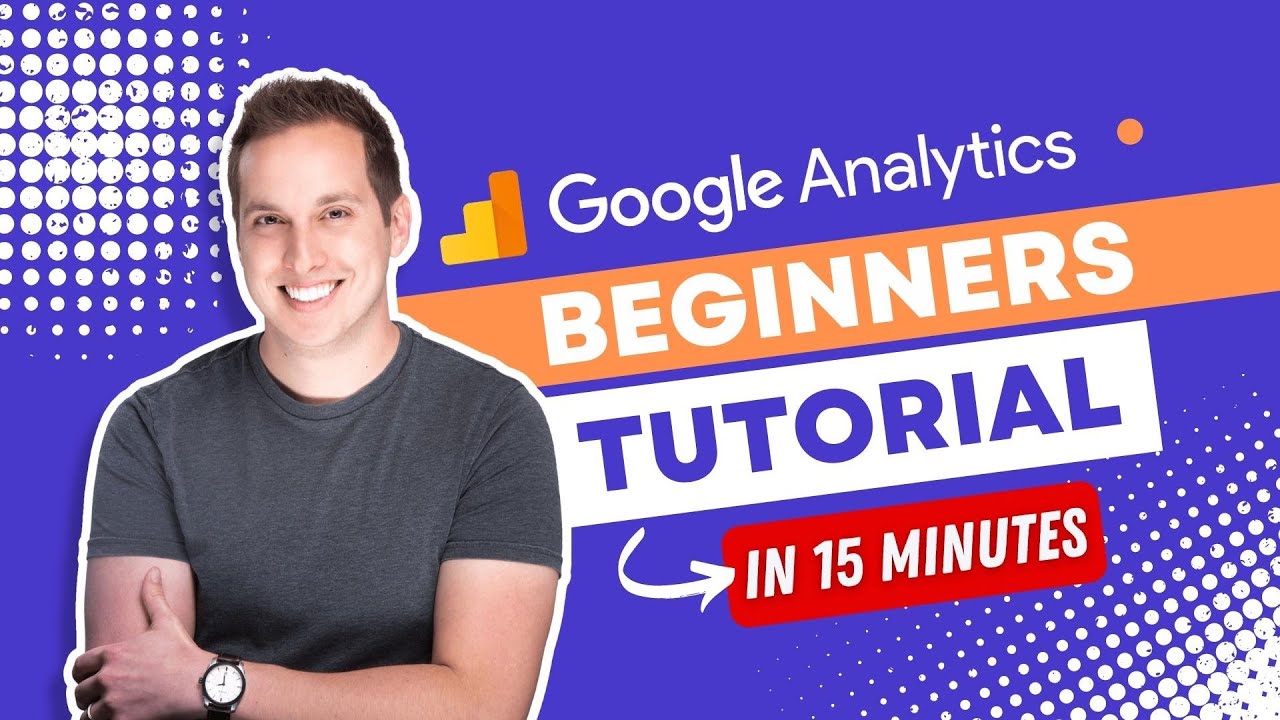
Google Analytics Beginners Tutorial 2023
5.0 / 5 (0 votes)
