COMO AGREGAR DISEÑOS EN UNA CAMISA EN PHOTOSHOP SUPER FACIL
Summary
TLDREn este rápido tutorial de Photoshop, aprenderás a importar y redimensionar una imagen, cortar y guardar una camisa para usarla como fondo. Luego, se muestra cómo aplicar filtros de distorsión y desplazamiento para ajustar un logotipo. Finalmente, se detallan los pasos para fusionar el logo con la camisa, utilizando la tecla Alt para ajustar los colores. ¡Aprende a personalizar imágenes con facilidad y no olvides suscribirte para más contenido útil!
Takeaways
- 🖼️ Importar la imagen en Photoshop es el primer paso del tutorial.
- ✂️ Seleccionar y mover la imagen a la ubicación deseada es un paso crucial.
- 👕 Utilizar la herramienta de recorte para ajustar la imagen a la camisa es esencial.
- 💾 Guardar el archivo en el formato adecuado es importante para mantener la calidad de la imagen.
- 🔍 Seleccionar el logotipo es la siguiente tarea después de guardar la imagen.
- 🔧 El filtro 'Distorsionar' y la opción 'Desplazar' son herramientas clave para ajustar el logotipo.
- 📄 Al abrir el archivo guardado, se puede ajustar el logotipo a la imagen.
- ➡️ La combinación de teclas 'Alt' y el movimiento del ratón permite ajustar el logotipo con precisión.
- ⚪️ Ajustar los tonos de negro y blanco es útil para que el logotipo se integre bien con la camisa.
- 🎉 El tutorial termina con el ajuste final del logotipo y se anima a los usuarios a likear y suscribirse para más contenido.
Q & A
¿Cuál es el primer paso al iniciar el tutorial en Photoshop?
-El primer paso es importar el archivo deseado en Photoshop.
¿Cómo movemos el objeto seleccionado dentro del área de trabajo?
-Después de seleccionar el objeto, presionamos 'Control' y lo movemos al área de la camisa o cualquier otra zona que queramos.
¿Qué debemos hacer después de mover el objeto al lugar deseado?
-Una vez que hemos movido el objeto, seleccionamos 'Archivo' y luego 'Guardar como' para guardar el archivo.
¿Qué función se usa para ajustar el logo a la imagen?
-Se utiliza la opción de filtro 'Distorsionar' y luego 'Desplazar'.
¿Qué hacemos después de aplicar el filtro 'Desplazar'?
-Después de aplicar el filtro, seleccionamos el archivo guardado previamente y lo abrimos.
¿Cómo podemos ajustar el logo para que encaje mejor con la imagen?
-Damos clic derecho en el logo, seleccionamos 'Opciones de fusión', y luego, presionando la tecla 'Alt', movemos las partes negras y blancas para ajustar el logo de acuerdo con la imagen.
¿Qué teclas se utilizan para ajustar los niveles de negro y blanco en las opciones de fusión?
-Se utiliza la tecla 'Alt' para ajustar los niveles de negro y blanco en las opciones de fusión.
¿Qué opción del menú de fusión permite ajustar la integración del logo?
-La opción 'Opciones de fusión' permite ajustar cómo el logo se fusiona con la imagen.
¿Cuál es el propósito de mover las partes negras y blancas en las opciones de fusión?
-El propósito es ajustar la fusión del logo para que se integre mejor con la imagen base, haciendo que luzca más natural.
¿Cuál es la acción final que se realiza en este tutorial de Photoshop?
-La acción final es ajustar los niveles de fusión para que el logo encaje perfectamente en la imagen, y luego el tutorial termina.
Outlines

Esta sección está disponible solo para usuarios con suscripción. Por favor, mejora tu plan para acceder a esta parte.
Mejorar ahoraMindmap

Esta sección está disponible solo para usuarios con suscripción. Por favor, mejora tu plan para acceder a esta parte.
Mejorar ahoraKeywords

Esta sección está disponible solo para usuarios con suscripción. Por favor, mejora tu plan para acceder a esta parte.
Mejorar ahoraHighlights

Esta sección está disponible solo para usuarios con suscripción. Por favor, mejora tu plan para acceder a esta parte.
Mejorar ahoraTranscripts

Esta sección está disponible solo para usuarios con suscripción. Por favor, mejora tu plan para acceder a esta parte.
Mejorar ahoraVer Más Videos Relacionados

COMO QUITAR FONDOS DIFICILES usando Photoshop con 2 métodos no destructivos
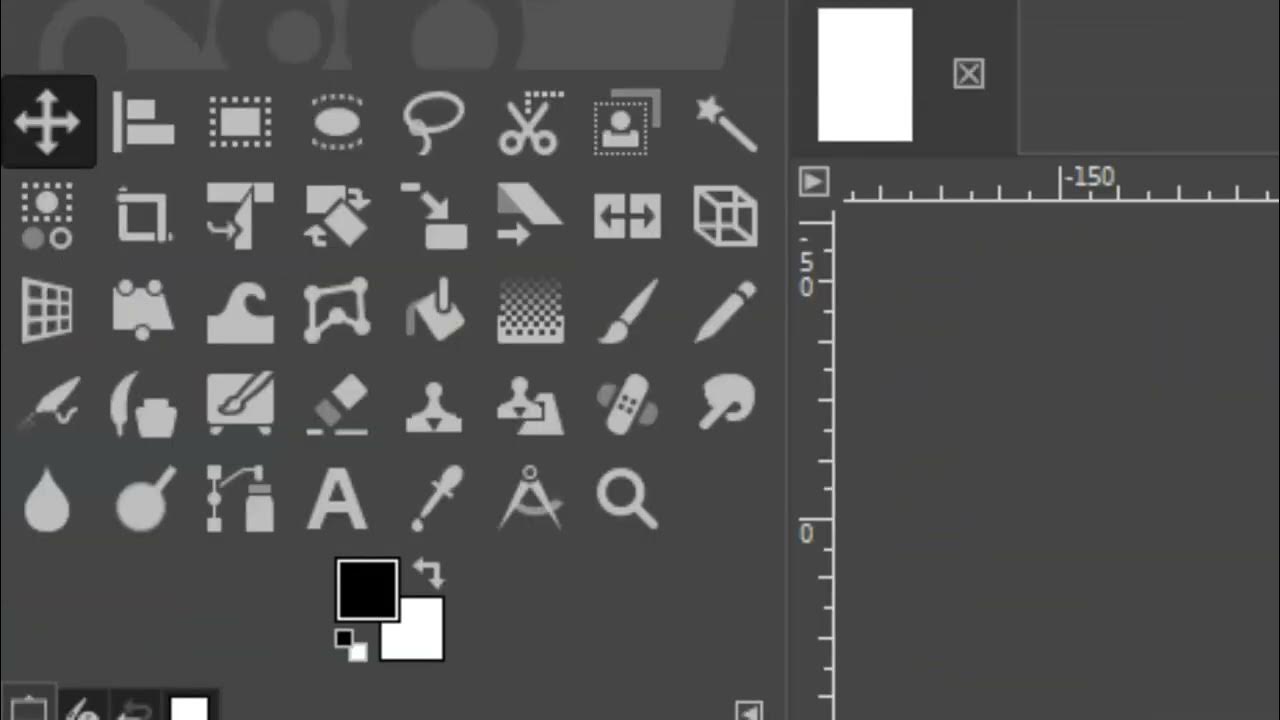
Curso GIMP 2023 - Curso básico (Parte 1)

Tarjetas Navideñas escolares para niños de primaria, editar con PowerPoint, DESCARGA GRATIS 👇

Clase 20 Escala según su contenido un poco de espacio
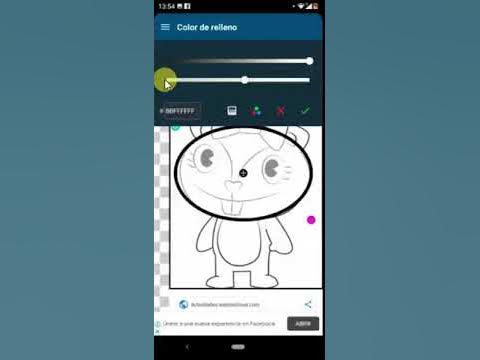
graficos vectoriales youtube

💥Tutorial Canva💙 | Diseña tu Vision Board personalizado
5.0 / 5 (0 votes)