PCSX2 2.0 is here! - Full PS2 Emulator Guide
Summary
TLDRThe video offers a comprehensive guide to setting up PCSX2 2.0, a top-tier PS2 emulator for PC. It covers downloading the emulator, installation steps, configuring BIOS and game folders, and optimizing controller settings. The tutorial also delves into enhancing graphics and performance, discussing various renderer options, internal resolution settings, and the use of patches and cheats. Additionally, it touches on adding cover art and playing games, providing viewers with everything they need to enjoy PS2 games on their PCs.
Takeaways
- 😀 The 2.0 version of PCSX2, a top PS2 emulator for PCs, has been released with significant improvements in graphics and performance.
- 💻 The emulator can be downloaded from the official website, with instructions tailored for Windows 10 and 11 users.
- 🔗 A link to the emulator download is provided in the video description for easy access.
- 🛠️ The installation process involves selecting the portable installation type and choosing the installation folder, ideally on the C drive for organizational and compatibility reasons.
- 🚫 Despite potential warnings from Windows, the emulator file is safe to run after confirming it's from the official source.
- 🌐 The setup wizard allows for language and theme selection, catering to user preferences and ensuring a personalized experience.
- 📂 The emulator setup includes specifying the BIOS and game folders, which are crucial for the emulation process.
- 🎮 The controller configuration is streamlined with an automatic mapping function supporting various devices, including DualShock and Xbox controllers.
- 🖥️ Graphics settings can be optimized for performance and visual quality, with options like internal resolution and anisotropic filtering adjustable to match the user's monitor and PC capabilities.
- 🎮 Game-specific settings can be adjusted through properties for tailored emulation experiences, including patches and cheats that enhance gameplay.
- 🎨 An option to add cover art to games is available, enhancing the visual appeal of the emulator's game library.
Q & A
What is the latest version of PCSX2 discussed in the video?
-The latest version of PCSX2 discussed in the video is version 2.0.
What improvements have been made in PCSX2 2.0?
-PCSX2 2.0 has several improvements for graphics and performance across the whole emulator, including changes that have been present since the nightly build.
How can I download the PCSX2 emulator?
-You can download the PCSX2 emulator from their official website by clicking on 'latest stable' and selecting the appropriate installer for your system.
Why might Windows warn that the PCSX2 installer is a virus?
-Windows might warn that the PCSX2 installer is a virus because it is a new file that hasn't been checked by Windows yet, but it is safe to proceed with the installation.
What is the difference between the portable and installer versions of PCSX2?
-The portable version of PCSX2 keeps all the required files and folders in the same place, while the installer version organizes the files in a more structured manner on your system.
Should I create a desktop shortcut for PCSX2 during installation?
-It is recommended to create a desktop shortcut for PCSX2 during installation for easy access.
Where should I place the BIOS files for PCSX2?
-The BIOS files should be placed in the BIOS folder within the PCSX2 installation directory, typically located on the C drive.
How do I get BIOS files for PCSX2?
-BIOS files are protected by copyright, so you should ideally get them by dumping your BIOS from your PS2 into your PC, or you can try to find them on the internet, but this method is not demonstrated in the video due to YouTube's guidelines.
How can I configure the controller for PCSX2?
-You can configure the controller by selecting the 'automatic mapping' option and choosing the appropriate device from the list of available devices.
What is the recommended renderer setting for PCSX2?
-The recommended renderer setting for PCSX2 is Vulkan, as it provides the best performance for most games, but OpenGL, Direct 3D 11, and Direct 3D 12 are also good options if Vulkan is not available.
How can I get high-quality cover art for my games in PCSX2?
-You can get high-quality cover art for your games in PCSX2 by using the 'cover downloader' tool and pasting the URL provided on GitHub into the emulator.
Outlines

Esta sección está disponible solo para usuarios con suscripción. Por favor, mejora tu plan para acceder a esta parte.
Mejorar ahoraMindmap

Esta sección está disponible solo para usuarios con suscripción. Por favor, mejora tu plan para acceder a esta parte.
Mejorar ahoraKeywords

Esta sección está disponible solo para usuarios con suscripción. Por favor, mejora tu plan para acceder a esta parte.
Mejorar ahoraHighlights

Esta sección está disponible solo para usuarios con suscripción. Por favor, mejora tu plan para acceder a esta parte.
Mejorar ahoraTranscripts

Esta sección está disponible solo para usuarios con suscripción. Por favor, mejora tu plan para acceder a esta parte.
Mejorar ahoraVer Más Videos Relacionados
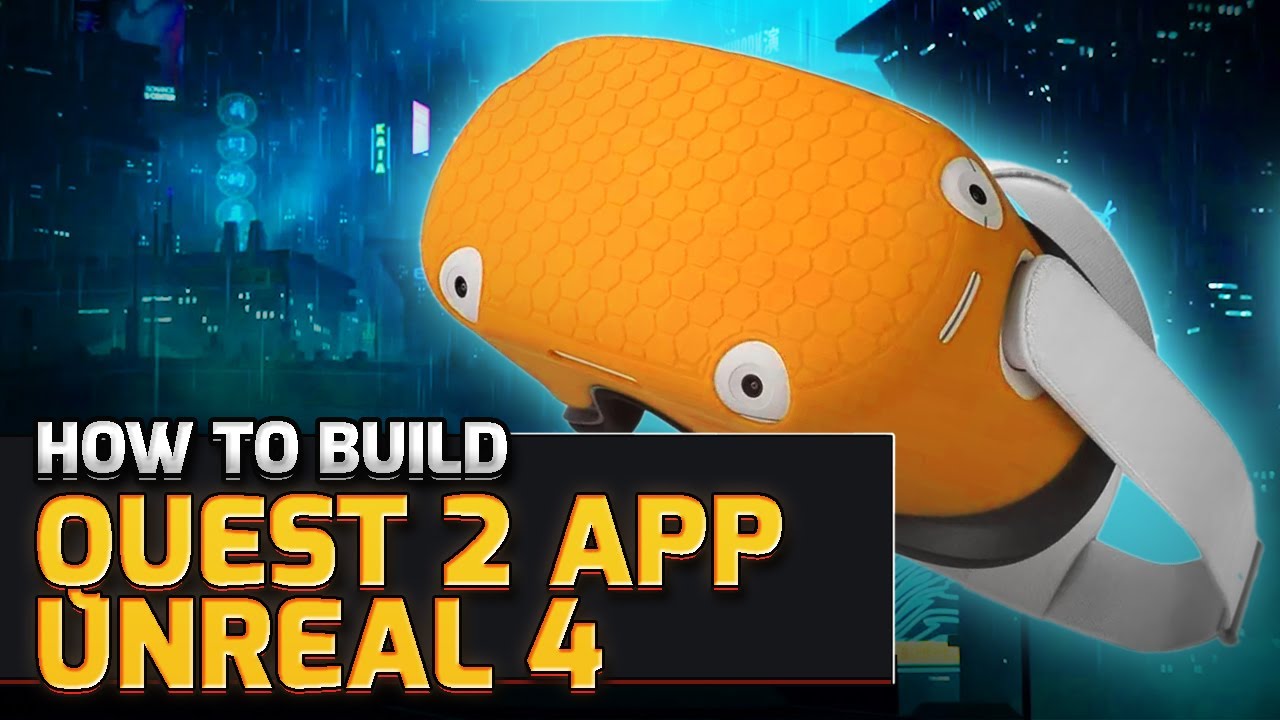
How to Build Quest 2 VR Apps with Unreal Engine 4.27 | VR Development

How To Setup NFS Shared Storage In Proxmox
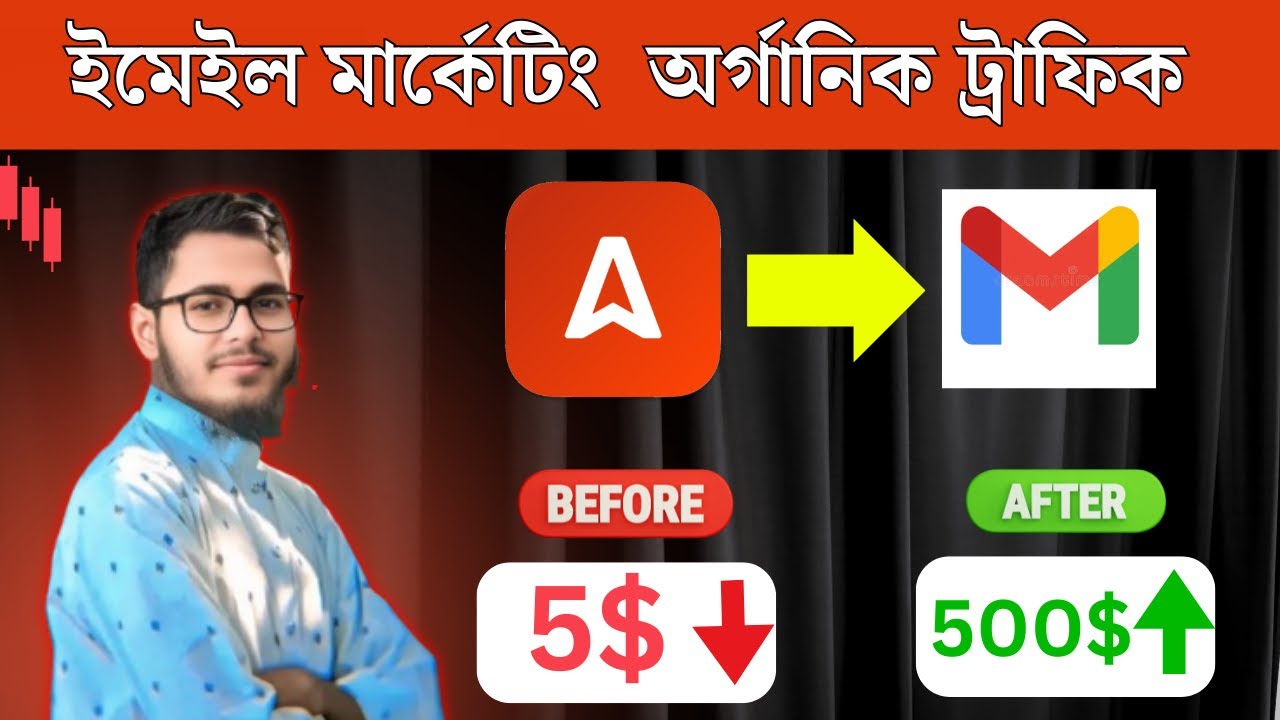
Adsterra ইমেইল মার্কেটিং অর্গানিক ট্রাফিক | Email Marketing

Como GRAVAR Vídeos com OBS Studio | Vídeo Aula, Gameplay, Tutorial, Tela do PC (Grátis)
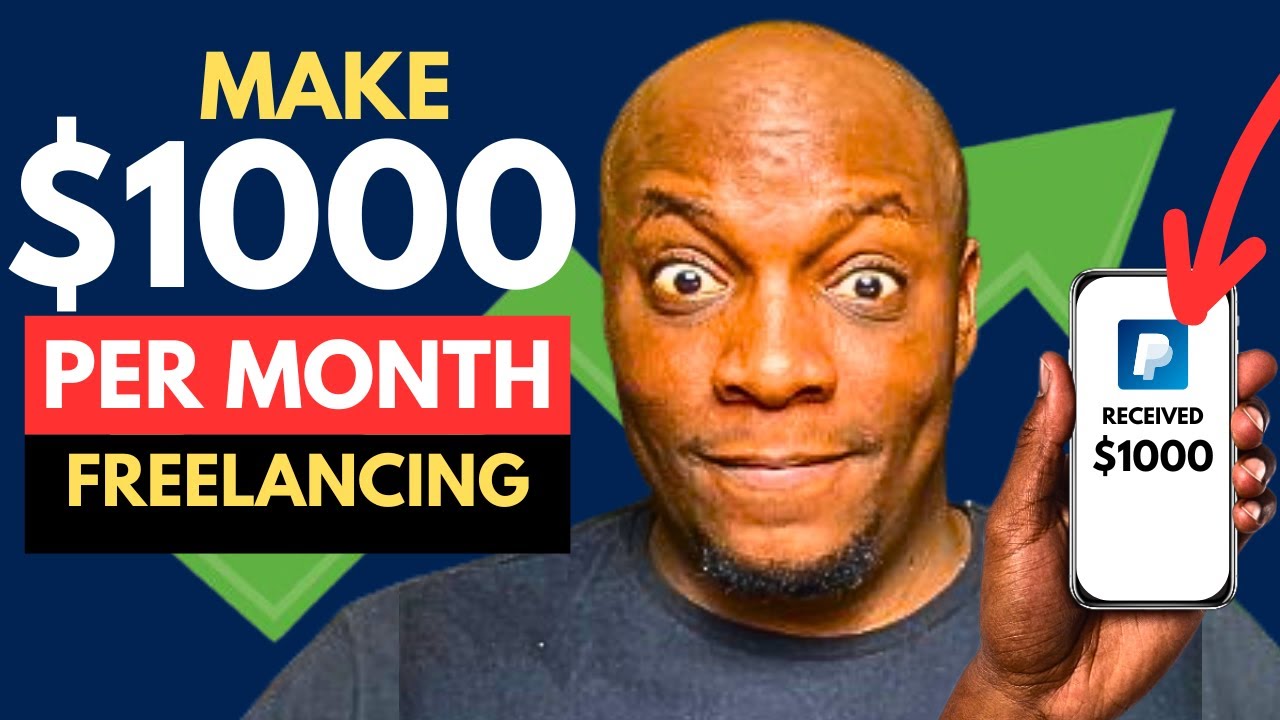
How to become a FREELANCER in 2024 - The Ultimate Beginner Guide To Freelancing - Full Course

All Villager Professions Complete Guide | Minecraft 1.21 (2024!)
5.0 / 5 (0 votes)
