Advanced Excel - Creating Pivot Tables in Excel
Summary
TLDRThis tutorial offers a comprehensive guide to mastering pivot tables in Excel, a tool often perceived as complex but simplified in this walkthrough. The presenter uses a synth-pop CD inventory spreadsheet to demonstrate how pivot tables can efficiently summarize and reorganize data. Key features include organizing data into rows and columns, applying filters, and calculating total sales or units sold. The tutorial emphasizes the importance of data organization and formatting before creating a pivot table, and it encourages viewers to explore more advanced pivot table techniques in future videos.
Takeaways
- 😀 Pivot tables in Excel are perceived as complex but can be simplified with guidance.
- 🎵 The tutorial uses a synth-pop CD inventory spreadsheet to demonstrate pivot table functionality.
- 📊 Pivot tables allow for reorganizing and summarizing data in selected columns and rows without altering the original data.
- 🧩 It's crucial to have well-organized data with column headings and no blank rows for effective pivot table creation.
- 🚫 Avoid extra data or notes outside the data set when preparing for a pivot table to prevent inaccuracies.
- 📋 Formatting data as a table in Excel is recommended for easier management and automatic updates in pivot tables.
- 🔍 The pivot table fields panel is key for arranging data into rows, columns, and values, and applying filters.
- 📈 By dragging fields into the rows and values boxes, users can analyze sales data, such as total revenue or units sold.
- 🗓️ The tutorial shows how to filter data by time periods, like quarters, to analyze sales performance over time.
- 🔄 The flexibility of pivot tables is highlighted by demonstrating how to rearrange data and apply different filters.
Q & A
What is the main topic of the tutorial?
-The main topic of the tutorial is learning how to use pivot tables in Excel.
Why does the instructor think pivot tables have a reputation for being hard to use?
-Pivot tables might have a reputation for being hard to use because they can initially seem complicated, but the instructor hopes to show that they are not too difficult after watching the tutorial.
What kind of business scenario is used in the tutorial?
-The tutorial uses a hypothetical scenario of a CD store that sells synth-pop music, tracking inventory and sales data.
What are some of the bands mentioned in the tutorial?
-Some of the bands mentioned include Depeche Mode, Erasure, OMD, and The Killers.
What is the purpose of the spreadsheet created in the tutorial?
-The spreadsheet is created to track important information for the synth-pop CD store, including band details, album names, genre, item numbers, prices, and sales data.
Why is it important to have well-organized data before creating a pivot table?
-Having well-organized data is important because pivot tables require a list format with column headings and no blank rows to function correctly.
What does the instructor recommend doing before creating a pivot table?
-The instructor recommends formatting the data as a table in Excel before creating a pivot table, as it helps maintain consistency and updates when new data is added.
How does the instructor demonstrate the creation of a pivot table?
-The instructor demonstrates the creation of a pivot table by selecting the data, choosing where to place the pivot table, and then using the pivot table fields panel to organize the data into rows, columns, and values.
What is the function of the 'filters' area in a pivot table?
-The 'filters' area in a pivot table allows the user to apply filters to the data, such as showing only specific quarters or genres, to narrow down the data displayed in the report.
How can the pivot table help the instructor analyze the sales data?
-The pivot table can help the instructor analyze sales data by summarizing and reorganizing the data to show total sales, number of units sold, or other metrics for different bands, albums, or quarters.
Outlines

Esta sección está disponible solo para usuarios con suscripción. Por favor, mejora tu plan para acceder a esta parte.
Mejorar ahoraMindmap

Esta sección está disponible solo para usuarios con suscripción. Por favor, mejora tu plan para acceder a esta parte.
Mejorar ahoraKeywords

Esta sección está disponible solo para usuarios con suscripción. Por favor, mejora tu plan para acceder a esta parte.
Mejorar ahoraHighlights

Esta sección está disponible solo para usuarios con suscripción. Por favor, mejora tu plan para acceder a esta parte.
Mejorar ahoraTranscripts

Esta sección está disponible solo para usuarios con suscripción. Por favor, mejora tu plan para acceder a esta parte.
Mejorar ahoraVer Más Videos Relacionados
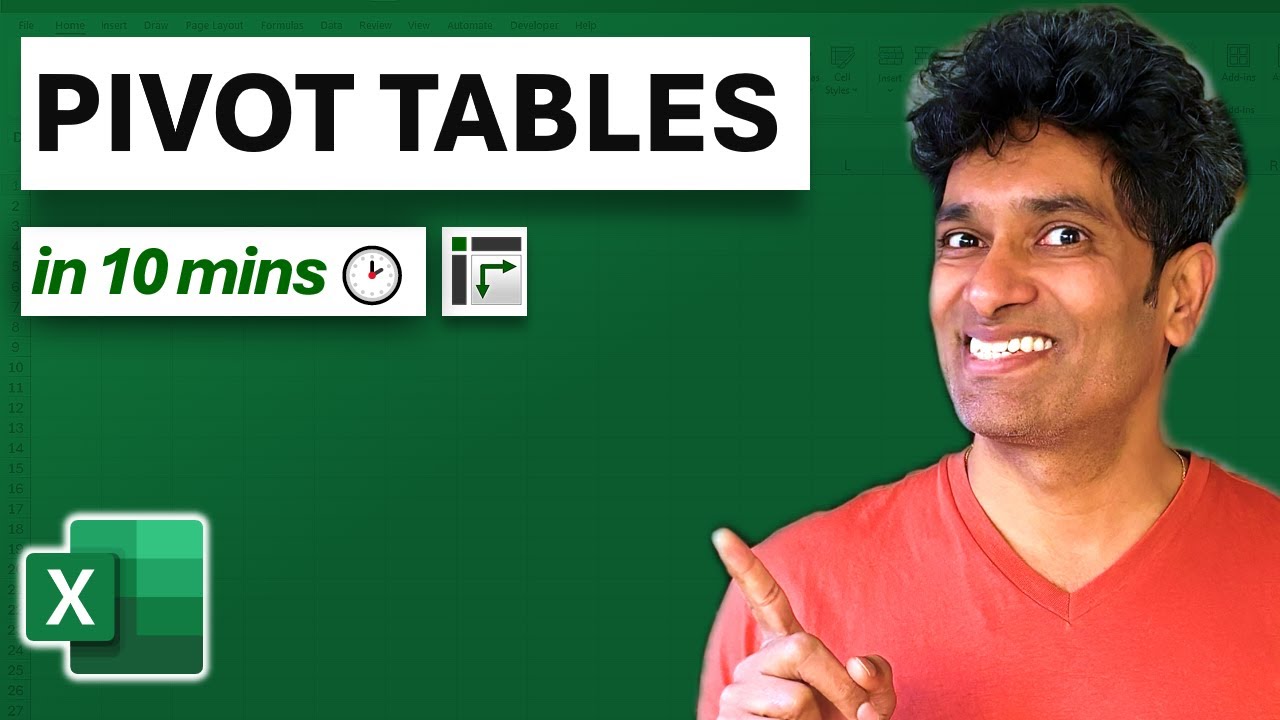
Learn Excel Pivot Tables in 10 Minutes - A complete beginner's tutorial

pivot table for beginners in excel in Hindi | pivot table excel in hindi
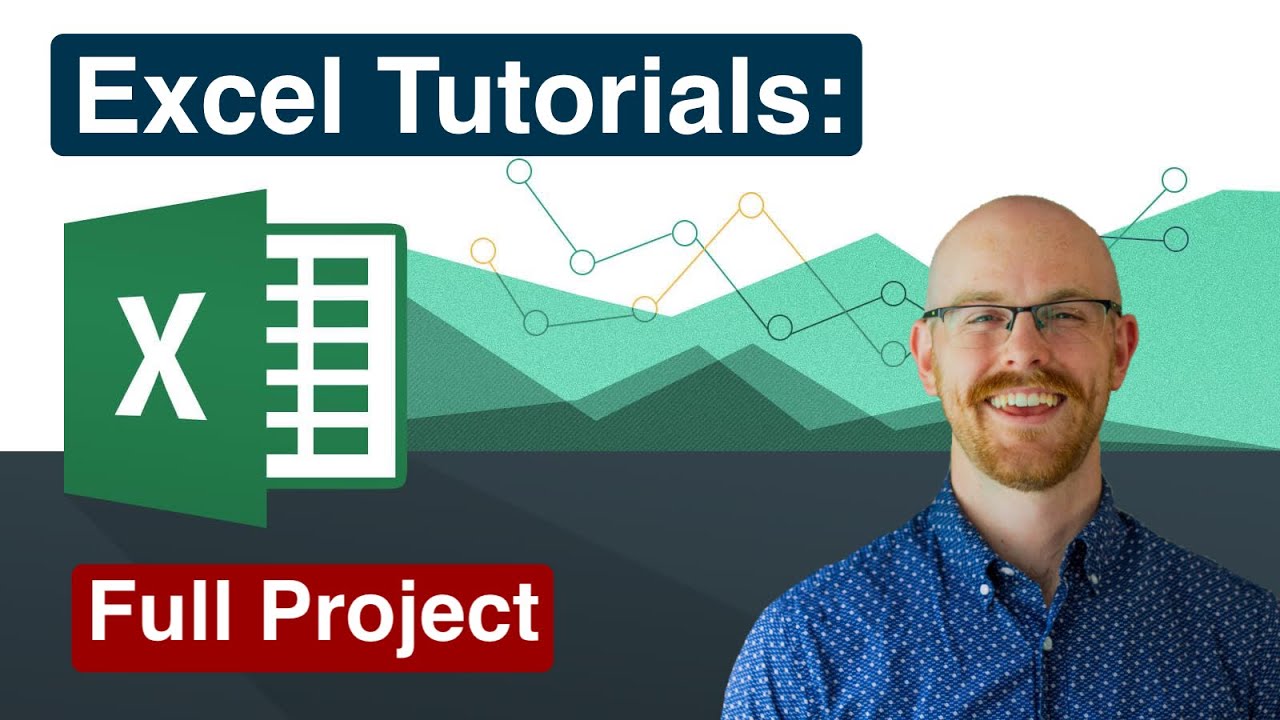
Full Project in Excel | Excel Tutorials for Beginners
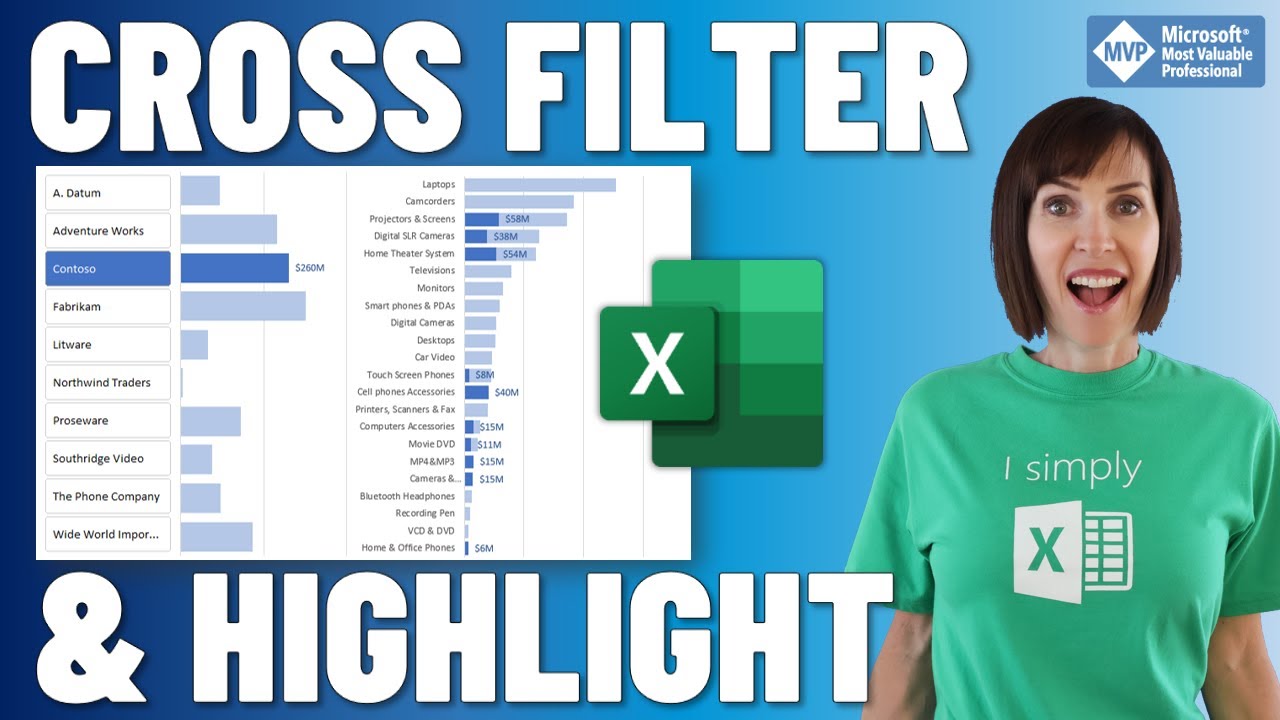
Cross Filter and Highlight Excel Charts like Power BI
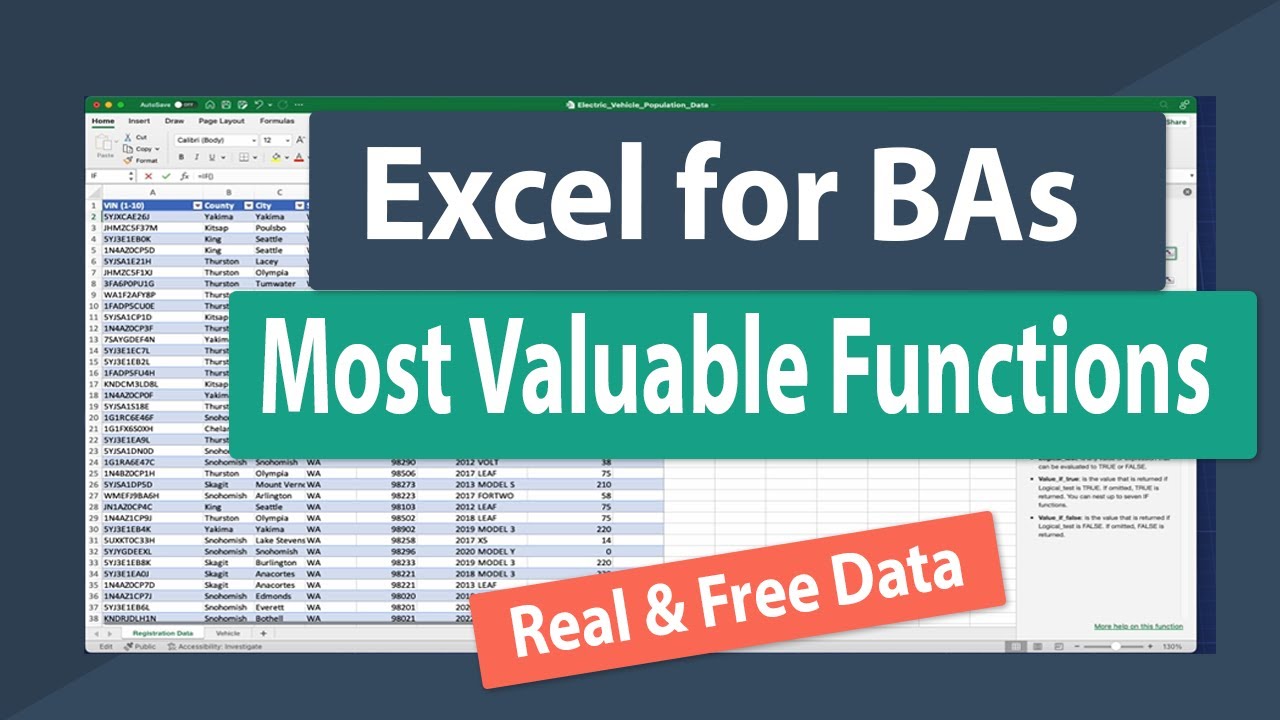
How Business Analysts Use Excel - Business Analysis Software Tutorial

How to Create MIS Report in excel | Impressive and Interactive MIS Report In Excel | Simplilearn
5.0 / 5 (0 votes)
