Fill Out Word through Power Apps No Premium Licenses Needed
Summary
TLDRIn this tutorial, Andrew Hess demonstrates how to create a recipe book using a free SharePoint template without premium connectors. He guides viewers through setting up site columns, content types, and a document library, then creates a Word template with placeholders for recipe data. Hess also shows how to integrate Power Apps and Power Automate to generate documents directly from the SharePoint site, all within the scope of Office 365 licenses.
Takeaways
- 😀 Andrew Hess demonstrates creating a recipe book using a SharePoint template without premium connectors, leveraging free Office 365 licenses.
- 👨💻 To start, you need to be a site or team owner in SharePoint to create site columns and content types.
- 📝 Six site columns are created for the recipe book: Step One to Step Six, Author, and Ingredients, all set as single-line text for simplicity.
- 🔑 A content type named 'Recipe Book' is created, utilizing the document content type and incorporating the custom site columns.
- 📚 A new document library called 'Recipes' is set up, and content types are enabled, allowing the addition of the 'Recipe Book' content type.
- 📑 A Word template for the recipe book is created, including a table for steps and a logo, which is later saved to the SharePoint site assets.
- 🔗 Document properties in Word are mapped to the SharePoint site columns using Quick Parts to synchronize data between the document and SharePoint.
- 📱 A Power App is developed to interact with the SharePoint list, featuring a vertical gallery to display recipes and a PDF viewer for document previews.
- 🔧 Power Automate is used to automate the creation of new recipe documents in SharePoint based on the template, filling in properties via Power Apps inputs.
- 🛠 Permissions and setup requirements are discussed, emphasizing the need for site ownership and the avoidance of complexity to utilize free licensing models.
Q & A
What is the main objective of the video?
-The main objective of the video is to create a recipe book using a template in SharePoint without using the Power Automate premium connector, leveraging the free license model that comes with Office 365.
Why is the presenter creating site columns and content types in SharePoint?
-The presenter is creating site columns and content types to organize and structure the recipe book data within SharePoint, making it easier to manage and display the information in a consistent format.
What is the significance of the 'recipe author' column in the SharePoint site?
-The 'recipe author' column is significant as it attributes the creator of each recipe, allowing for proper credit and organization of recipes within the SharePoint library.
Why does the presenter advise against using a people picker for the 'recipe author' column?
-The presenter advises against using a people picker for the 'recipe author' column because it requires a premium connector, which goes against the goal of creating the recipe book using only the free license model.
How does the presenter ensure that the document template is associated with the correct content type in SharePoint?
-The presenter ensures the document template is associated with the correct content type by uploading the template to the site assets and then specifying it in the advanced settings of the 'recipe book' content type.
What is the role of Power Apps in this SharePoint recipe book project?
-Power Apps plays a role in creating a user interface that allows users to interact with the SharePoint data, such as viewing, adding, and editing recipes, without directly manipulating the SharePoint site.
Why is the presenter using a Power Automate flow to create a new recipe document in SharePoint?
-The presenter uses a Power Automate flow to automate the creation of new recipe documents in SharePoint, which simplifies the process and allows for data to be written directly from Power Apps to SharePoint.
What is the purpose of the 'open in client application' setting in the SharePoint document library?
-The 'open in client application' setting is used to ensure that the document opens in Word, which is necessary for the document properties to be editable and for the Power Apps integration to function correctly.
How does the presenter handle the document properties in the Word template?
-The presenter handles the document properties by using Quick Parts in Word to map the SharePoint site columns to document properties, which allows for metadata to be filled out directly in the Word document.
What is the final outcome of the video tutorial?
-The final outcome is a complete Power App with a Power Automate flow that uses SharePoint, all within the free license model. This setup allows for a functional recipe book where recipes can be added, viewed, and managed through SharePoint and Power Apps.
Outlines

Esta sección está disponible solo para usuarios con suscripción. Por favor, mejora tu plan para acceder a esta parte.
Mejorar ahoraMindmap

Esta sección está disponible solo para usuarios con suscripción. Por favor, mejora tu plan para acceder a esta parte.
Mejorar ahoraKeywords

Esta sección está disponible solo para usuarios con suscripción. Por favor, mejora tu plan para acceder a esta parte.
Mejorar ahoraHighlights

Esta sección está disponible solo para usuarios con suscripción. Por favor, mejora tu plan para acceder a esta parte.
Mejorar ahoraTranscripts

Esta sección está disponible solo para usuarios con suscripción. Por favor, mejora tu plan para acceder a esta parte.
Mejorar ahoraVer Más Videos Relacionados
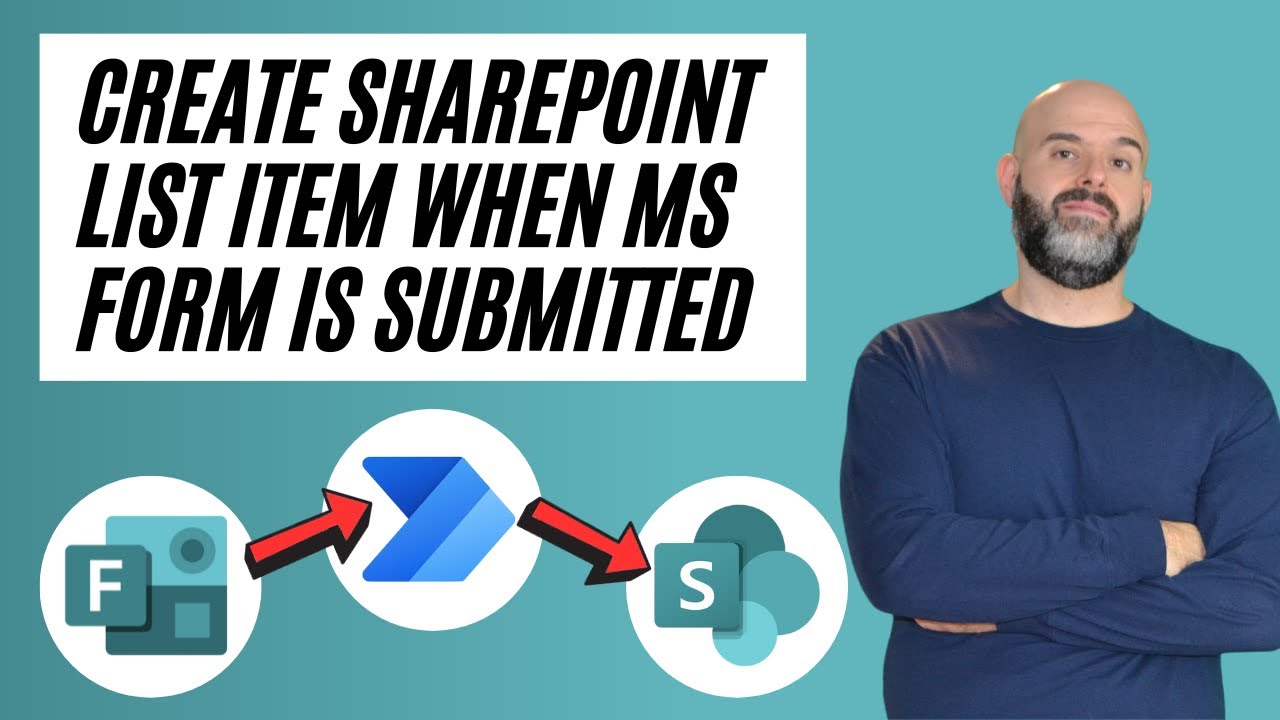
How To Save Microsoft Form Responses To A SharePoint List
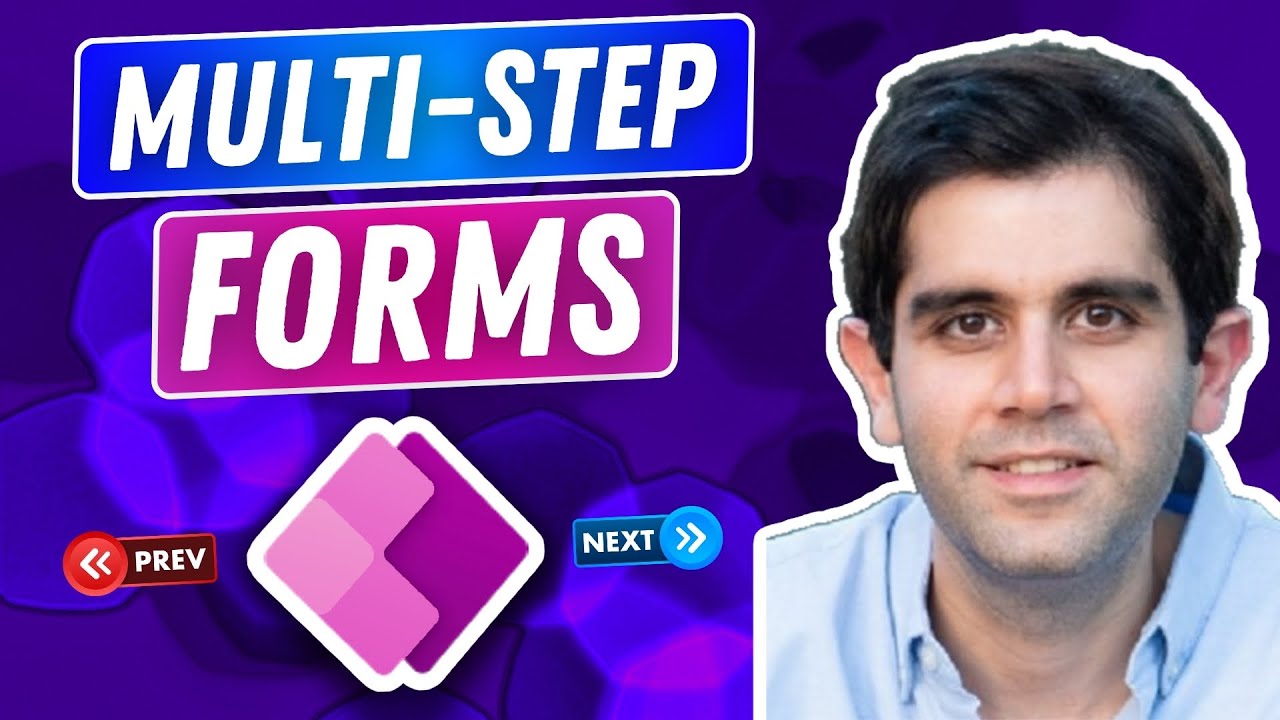
Creating Multi-Step Forms in Power Apps | Tutorial

I've Made a PowerPoint Template with Section ZOOMS ✅ 100% Free!

How to Make VIRAL THUMBNAILS like celebrities - Easy! 🔥
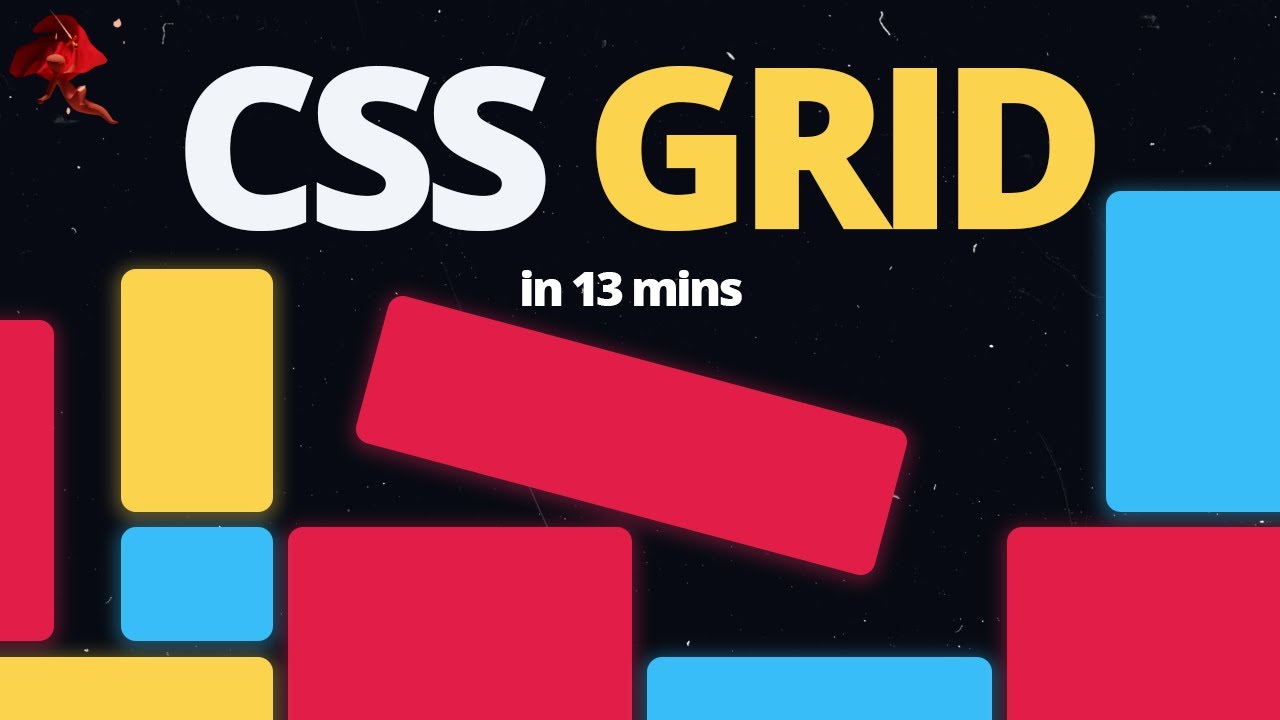
Learn CSS Grid - A 13 Minute Deep Dive
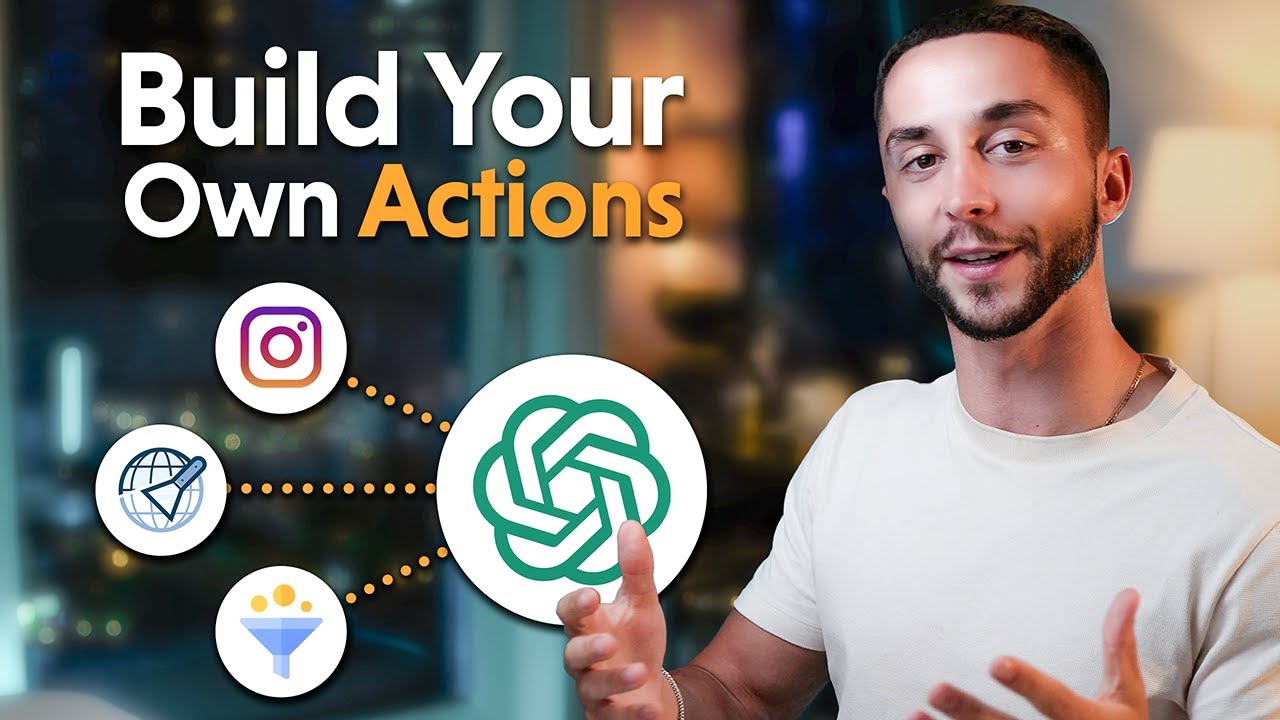
The Simple Way to Build Custom Actions for GPTs Without Coding (OpenAI Custom GPTs)
5.0 / 5 (0 votes)
