Introduction To ETAP Lesson (1) for Power System Engineering Courses
Summary
TLDRThis video tutorial introduces the ETA 12.6 program for electrical training, emphasizing its availability and similarity to newer versions. It guides viewers through project creation, system selection, and toolbar navigation. The speaker explains the use of design systems, wizards, and mode toolbars, highlighting features like the one-line view and edit mode. The overview also covers the power calculator, project settings, and library customization, offering a foundational understanding of the ETA program for electrical system analysis.
Takeaways
- 😀 The ETA 12.6 version is used in the course because it's available online for download.
- 🔍 Newer versions like ETA 18 have more features but share the same fundamental concepts with earlier versions.
- 💼 Starting a project in ETA involves creating a new project, naming it, choosing a unit system, and setting a location.
- 🖌️ The Edit Mode and One-Line View are essential tools for drawing and editing the single line diagram in ETA.
- 🛠️ The Design Systems tool parts include various systems like projective view, one line diagram, and underground Raceway systems.
- 🧙♂️ The Wizard tool part includes features like Study Wizard and Project Wizard for streamlined processes.
- ⚙️ The Mode Toolbar allows users to switch between different modes such as load flow analysis and short circuit analysis.
- 🔢 The Power Calculator tool automatically calculates values like mega volt ampere based on input values such as mega watt and power factor.
- 📋 The Main Menu offers options for file management, editing, viewing, and project settings.
- 📚 The Library is crucial for accessing various elements used in the ETA program, such as cables, motors, and relays.
- 🛡️ Users can add new manufacturers and models to the library if they are not already present, detailing their functions and specifications.
Q & A
Why is ETA 12.6 the chosen version for the course?
-ETA 12.6 is chosen because it is available online, allowing students to easily download and start training on the ETA program.
What are the similarities between different versions of ETA software?
-Different versions of ETA, such as 12.6 and 18, have similar tool parts and components, with the main differences being additional features in newer versions.
How do you create a new project in ETA 12.6?
-To create a new project, you click on 'File' then 'New Project', name the project, select the unit system (English or metric), choose a location for the project, and click 'OK'.
What is the significance of the 'Edit Mode' in ETA?
-The 'Edit Mode' is important as it allows users to draw and edit the single line diagram by adding power systems, transformers, and other elements.
What is the purpose of the 'One-Line View' tool in ETA?
-The 'One-Line View' tool is used to display and edit the single line diagram of the electrical system, which is a simplified representation of the system's components.
What does the 'Design Systems Tool Parts' section include?
-The 'Design Systems Tool Parts' section includes various systems such as projective view, one line diagram, star systems, underground raceway systems, and ground grid system.
What is the role of the 'Wizard' in ETA?
-The 'Wizard' in ETA assists users in performing specific tasks, such as study wizards and project wizards, guiding them through the process step by step.
How can users perform different analyses on their single line diagram?
-Users can perform different analyses like load flow analysis and short circuit analysis by selecting the appropriate mode from the 'Mode Toolbar'.
What is the function of the 'Power Calculator' tool in ETA?
-The 'Power Calculator' tool allows users to input values such as megavolt-amperes, mega watts, power factor, and voltage, and it automatically calculates the equivalent values for current and other parameters.
How can users customize the project settings in ETA?
-Users can customize project settings such as the standard (IEC or ANSI), frequency, unit system, and loading degrees through the 'Project' menu in the 'Main Tool'.
What is the importance of the 'Library' in ETA and how can new elements be added?
-The 'Library' in ETA contains a collection of elements like cables, motors, and relays used in the system design. Users can add new elements or manufacturers by clicking 'Add' and inputting the necessary details.
Outlines

Esta sección está disponible solo para usuarios con suscripción. Por favor, mejora tu plan para acceder a esta parte.
Mejorar ahoraMindmap

Esta sección está disponible solo para usuarios con suscripción. Por favor, mejora tu plan para acceder a esta parte.
Mejorar ahoraKeywords

Esta sección está disponible solo para usuarios con suscripción. Por favor, mejora tu plan para acceder a esta parte.
Mejorar ahoraHighlights

Esta sección está disponible solo para usuarios con suscripción. Por favor, mejora tu plan para acceder a esta parte.
Mejorar ahoraTranscripts

Esta sección está disponible solo para usuarios con suscripción. Por favor, mejora tu plan para acceder a esta parte.
Mejorar ahoraVer Más Videos Relacionados
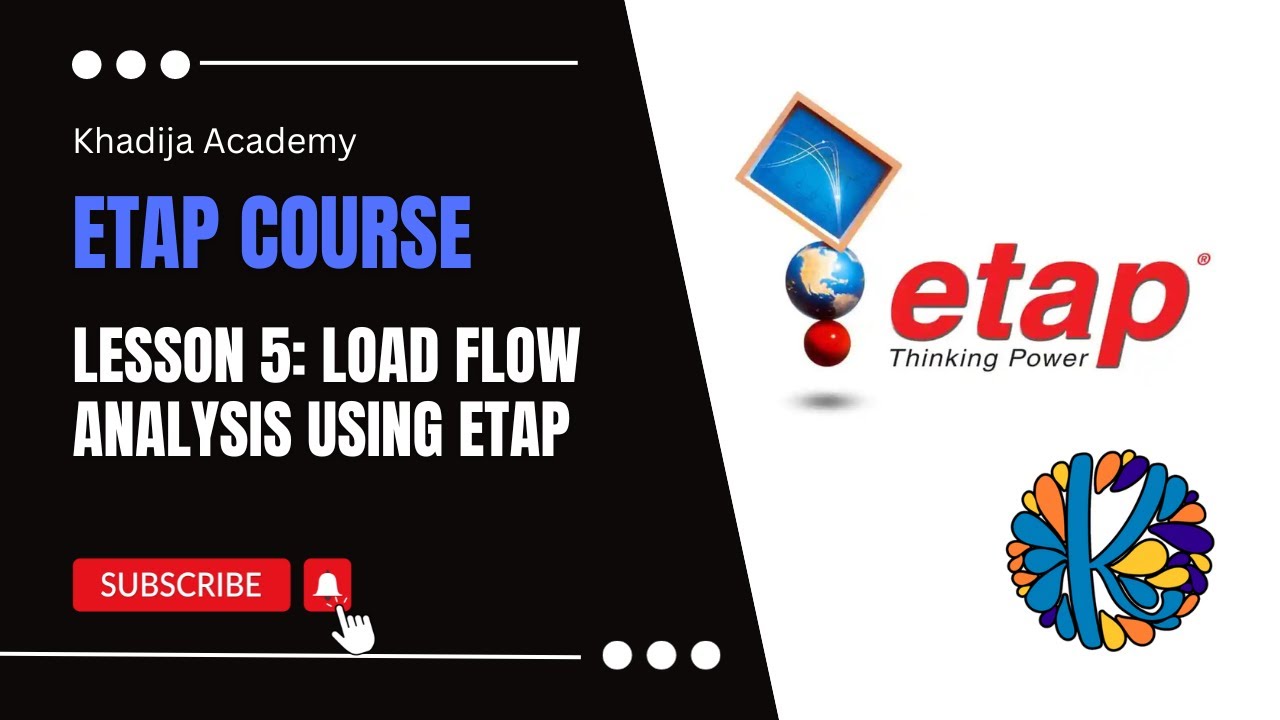
Load Flow Analysis Using ETAP Lesson (5) for Power System Engineering Courses

Harmonic Analysis Using ETAP Lesson (12) For Power System Engineering Courses

Joaquim Bosch "DESMONTA en DIRECTO" un BULO a Ana Terradillos y a un juez ultra - ¡Menudo ridículo!

EliteMini Ai370 First Look, The Most Powerful AMD iGPU In A Mini PC!
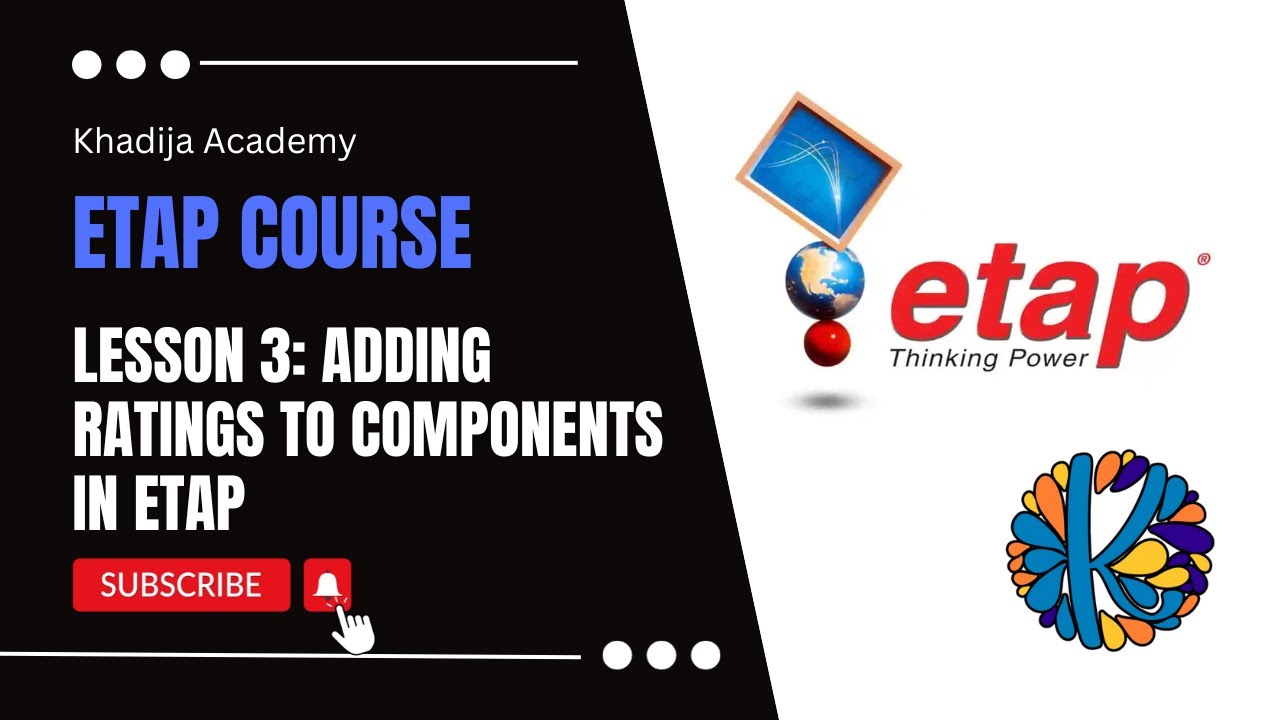
Adding Ratings to Components in ETAP Lesson (3) for Power System Engineering Courses

How To Install & Set Up Raspberry Pi OS - Pi4 Pi3 Pi2
5.0 / 5 (0 votes)
