Imágenes en Microsoft Word | 12
Summary
TLDREn este capítulo del curso de Microsoft Word, Miguel Vela enseña cómo insertar y trabajar con imágenes en un documento. Se explican las opciones para insertar imágenes desde el dispositivo, archivos o internet, y cómo ajustar su tamaño y posición. Además, se exploran diversas herramientas como el ajuste de texto alrededor de las imágenes, aplicar estilos, bordes, y efectos visuales, y alinear o recortar imágenes. Este tutorial es esencial para quienes desean dominar el manejo de imágenes en Word, mejorando la presentación de sus documentos.
Takeaways
- 😀 En el capítulo 12 del curso de Microsoft Word, se enseña cómo trabajar y insertar imágenes en un documento.
- 📁 Para insertar una imagen, se dirige a la pestaña 'Insertar' y selecciona la opción 'Imágenes'.
- 🔍 Se pueden buscar imágenes en tres formas: desde el dispositivo, imágenes de archivo o imágenes en línea.
- 🖼️ Al insertar una imagen, se activa la pestaña 'Formato de la imagen' para ajustar y trabajar con la imagen.
- 🔲 Se pueden cambiar el tamaño de las imágenes y moverlas libremente dentro del documento.
- 🖱️ Al hacer clic derecho en una imagen, se despliegan opciones adicionales como 'Ajustar texto', que permite configurar la relación entre la imagen y el texto.
- 📌 Las opciones 'Detrás del texto' y 'Delante del texto' son muy utilizadas para la disposición de imágenes en relación con el texto.
- 🎨 En la pestaña 'Formato de la imagen', se pueden aplicar estilos, bordes y efectos a las imágenes para mejorar su apariencia.
- 🔄 Se pueden girar, recortar y ajustar el tamaño de las imágenes según sea necesario.
- 🔄 También es posible alinear imágenes de diversas maneras, tanto horizontal como verticalmente.
- 📐 La posición de las imágenes puede ser modificada con opciones como 'Traer adelante', 'Enviar a atrás' y diferentes alineaciones.
Q & A
¿Qué es el capítulo número 12 del curso de Microsoft Word?
-Es un tutorial sobre cómo trabajar y insertar imágenes en un documento de Microsoft Word.
¿Quién es el instructor del curso de Microsoft Word?
-Miguel Vela es el instructor que imparte el curso de Microsoft Word.
¿Dónde puedo encontrar el curso completo de Microsoft Word?
-Puedes encontrar el curso completo en la página www.el-tío-texto.com.
¿Cómo se inserta una imagen en un documento de Microsoft Word según el script?
-Para insertar una imagen, debes dirigirte a la pestaña 'Insertar', luego a 'Ilustraciones' y seleccionar 'Imágenes'.
¿Cuáles son las tres opciones para insertar imágenes que se mencionan en el script?
-Las tres opciones son: 'Este dispositivo', 'Imágenes de archivo' y 'Imágenes en línea'.
¿Qué sucede cuando se selecciona la opción 'Este dispositivo' para insertar una imagen?
-Se abre una ventana que te permite ubicar y seleccionar una imagen guardada en tu computadora.
¿Qué es lo que se habilita después de insertar una imagen en Word?
-Después de insertar una imagen, se habilita la pestaña 'Formato de la imagen' que ofrece opciones para trabajar con la imagen.
¿Cómo se pueden ajustar los tamaños de las imágenes en Word según el script?
-Puedes ajustar el tamaño de una imagen haciendo clic en las esquinas o bordes de la imagen y arrastrándola para hacerla más grande o más pequeña.
¿Qué opciones de ajuste de texto ofrece la pestaña 'Formato de la imagen' cuando se inserta una imagen?
-Las opciones de ajuste de texto incluyen 'Detrás del texto', 'Delante del texto', 'Cuadrado', 'Estrecho', 'Arriba', 'Abajo', 'Transparente' y 'En línea con el texto'.
¿Cómo se pueden aplicar estilos y efectos a las imágenes en Microsoft Word?
-Puedes aplicar estilos y efectos haciendo doble clic en la imagen para abrir la pestaña 'Formato de la imagen', y luego seleccionando 'Estilos de imagen', 'Bordes de la imagen' o 'Efectos de la imagen'.
¿Qué otras herramientas de formato de imagen se mencionan en el script para trabajar con imágenes en Word?
-Se mencionan herramientas como 'Alinear', 'Girar', 'Recortar', y opciones para establecer el alto y ancho específicos de la imagen.
¿Cómo se puede alinear una imagen en relación al texto en Word según el script?
-Puedes alinear una imagen haciendo clic derecho en la imagen, seleccionando 'Ajustar texto' y luego eligiendo opciones como 'Alinear a la izquierda', 'Alinear al medio', 'Alinear a la derecha', 'Arriba', 'Abajo', etc.
¿Qué es lo que se puede hacer con la opción 'Recortar' en la pestaña 'Formato de la imagen'?
-La opción 'Recortar' te permite seleccionar y mostrar solo una parte de la imagen, permitiendo personalizar la imagen según tus necesidades.
¿Cómo se pueden organizar las imágenes en relación con el texto en Word según las opciones mencionadas en el script?
-Las imágenes se pueden organizar utilizando opciones como 'Detrás del texto', 'Delante del texto' y 'Cuadrado', lo que te permite integrar las imágenes de manera efectiva en tu documento.
Outlines

Dieser Bereich ist nur für Premium-Benutzer verfügbar. Bitte führen Sie ein Upgrade durch, um auf diesen Abschnitt zuzugreifen.
Upgrade durchführenMindmap

Dieser Bereich ist nur für Premium-Benutzer verfügbar. Bitte führen Sie ein Upgrade durch, um auf diesen Abschnitt zuzugreifen.
Upgrade durchführenKeywords

Dieser Bereich ist nur für Premium-Benutzer verfügbar. Bitte führen Sie ein Upgrade durch, um auf diesen Abschnitt zuzugreifen.
Upgrade durchführenHighlights

Dieser Bereich ist nur für Premium-Benutzer verfügbar. Bitte führen Sie ein Upgrade durch, um auf diesen Abschnitt zuzugreifen.
Upgrade durchführenTranscripts

Dieser Bereich ist nur für Premium-Benutzer verfügbar. Bitte führen Sie ein Upgrade durch, um auf diesen Abschnitt zuzugreifen.
Upgrade durchführenWeitere ähnliche Videos ansehen

Insertar íconos y imágenes personalizadas en WORD | 15

Editar el Brillo, efectos, color y transparencia en imágenes WORD | 13

Viñetas en Word (Alineación de las viñetas tipos y ejemplos)
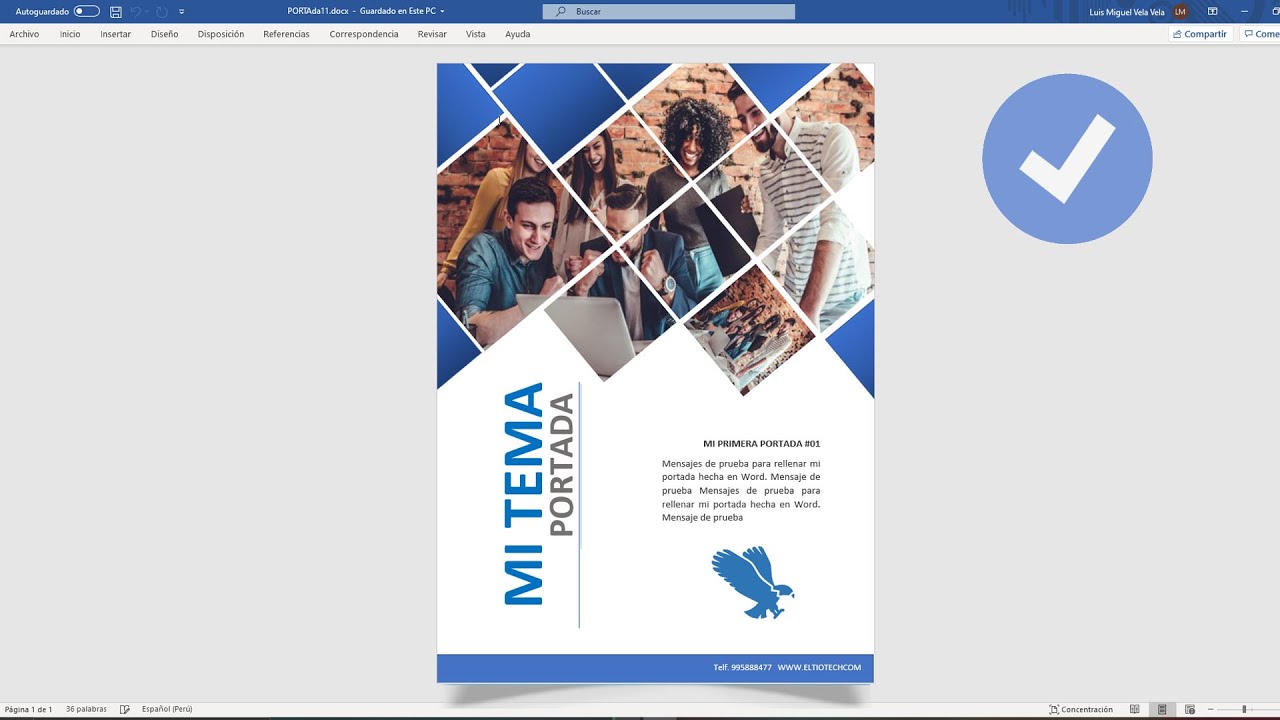
Cómo hacer una Portada en Word paso a paso 2022

Como Hacer un Encabezado y Pie de Pagina en WORD

3/3 Tabla de ilustraciones Word, insertar título de imágenes
5.0 / 5 (0 votes)
