GRD101_Topic031_New
Summary
TLDRThis tutorial explores the gradient tool in a design software, highlighting its location and activation via the 'G' key or Windows tab shortcut. It covers three gradient types: linear, radial, and freeform, demonstrating how to adjust colors, opacity, and angle. The video guides through adding and manipulating color stops, exploring the HSB color mode, and adjusting gradients for various applications like web or print. The presenter encourages further exploration and creative use of the tool, also touching on stroke application with gradients.
Takeaways
- 🖌️ The gradient tool in graphic design software can be accessed via the toolbar or by pressing the 'G' key.
- 🔍 In the Windows tab, the gradient tool can be found under 'Control+F9' and is represented by an icon with the name 'Gradient'.
- 🌈 There are three types of gradients: linear, radial, and freeform, each offering different effects and applications.
- 📐 The linear gradient allows for a blend of colors along a straight line, with the ability to adjust the angle and position of the gradient.
- 🔄 The radial gradient offers a circular spread of colors, with options to scale, transform, and rotate the gradient effect.
- 🎨 Users can add and adjust colors within the gradient by selecting color modes such as HSB (Hue, Saturation, Brightness) or CMYK.
- 🔵 The color selection process involves choosing hues from a color mixer and applying them to the gradient by clicking or using sliders.
- 🔲 The freeform gradient type provides the flexibility to add multiple points and lines, creating custom gradient blends.
- ↕️ Opacity levels can be adjusted within the gradient tool, allowing for more or less transparency of the gradient effect.
- 🔄 The position and scale of the gradient can be modified by dragging or moving the handles, providing control over the gradient's appearance.
- 🖼️ The script encourages users to explore and experiment with the gradient tool to create unique and interesting visual effects.
- 📝 The gradient tool can also be applied to strokes, offering additional creative possibilities for graphic design elements.
Q & A
What is the first step to access the gradient tool in the software?
-The first step is to locate the gradient tool in the left toolbar or press the 'G' key to select it.
How can you activate the gradient tool from the Windows tab?
-You can activate the gradient tool from the Windows tab by pressing 'Control + F9'.
What are the three types of gradients mentioned in the script?
-The three types of gradients mentioned are linear, radial, and free form.
How does the linear gradient type work?
-The linear gradient works by mixing colors along a straight line, which can be adjusted using a slider to control the blending direction.
What does the HSB color mode stand for?
-HSB stands for Hue, Saturation, and Brightness, which are the three properties used to control the color in the gradient tool.
How can you add colors to the gradient in the script?
-You can add colors to the gradient by clicking on the color mixer and selecting the desired hue, saturation, and brightness.
What is the purpose of the black circle in the radial gradient type?
-The black circle, or handle, in the radial gradient type can be moved or scaled to adjust the gradient's focal point and shape.
How can you delete a color stop in the gradient?
-You can delete a color stop by pressing the 'Delete' key on the keyboard.
What is the difference between the radial and freeform gradient types?
-The radial gradient type has a handle that can be transformed or modified, while the freeform gradient type allows for the addition of multiple points to create a more complex gradient.
How can you adjust the opacity of the gradient?
-You can adjust the opacity of the gradient by selecting the opacity option and setting it to the desired level, such as 0% for full transparency or 100% for full opacity.
What is the function of the stroke in the gradient tool?
-The stroke in the gradient tool allows you to apply a gradient effect to the outline or border of an object, which can be adjusted for color and opacity.
Outlines

Dieser Bereich ist nur für Premium-Benutzer verfügbar. Bitte führen Sie ein Upgrade durch, um auf diesen Abschnitt zuzugreifen.
Upgrade durchführenMindmap

Dieser Bereich ist nur für Premium-Benutzer verfügbar. Bitte führen Sie ein Upgrade durch, um auf diesen Abschnitt zuzugreifen.
Upgrade durchführenKeywords

Dieser Bereich ist nur für Premium-Benutzer verfügbar. Bitte führen Sie ein Upgrade durch, um auf diesen Abschnitt zuzugreifen.
Upgrade durchführenHighlights

Dieser Bereich ist nur für Premium-Benutzer verfügbar. Bitte führen Sie ein Upgrade durch, um auf diesen Abschnitt zuzugreifen.
Upgrade durchführenTranscripts

Dieser Bereich ist nur für Premium-Benutzer verfügbar. Bitte führen Sie ein Upgrade durch, um auf diesen Abschnitt zuzugreifen.
Upgrade durchführenWeitere ähnliche Videos ansehen

How To Activate Windows 10 & 11 Forever [FREE 2025 Tutorial]

G*Power 3.1 Tutorial: Overview (Episode 1)
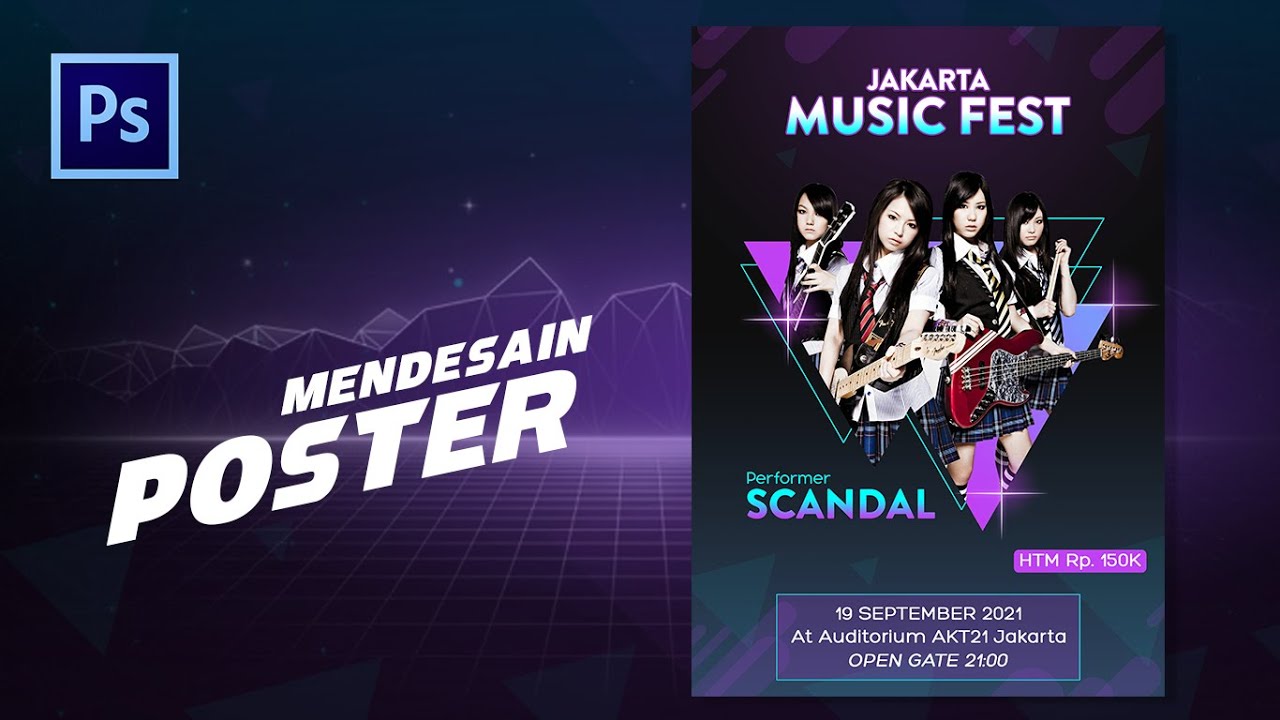
Cara Membuat Poster - Tutorial Photoshop Indonesia

Cara Download & Install OFFICE 2021, 2019 Free Dari Microsoft

Creating a Calendar in Microsoft Word

Prüft jetzt ob Bitlocker bei eurem Windows 11 heimlich aktiv ist
5.0 / 5 (0 votes)
