Google Tag Manager Tutorial - Getting Started (Plus The NEW Google Tag)
Summary
TLDRThis tutorial offers a comprehensive guide to Google Tag Manager (GTM), simplifying the management of website tags. It covers essential concepts like tags, triggers, and variables, and demonstrates how to integrate Google Analytics using GTM. The video includes a quiz to test understanding and guides viewers through setting up an account, adding container code to a website, and configuring tags for Google Analytics, ensuring a streamlined approach to tag management.
Takeaways
- 📚 Google Tag Manager (GTM) is a tool that centralizes the management of marketing and analytics tags on a website.
- 🔍 GTM acts as a layer between your website and various platforms, allowing for streamlined tag management.
- 📝 Tags in GTM are pieces of JavaScript code that collect data and send it to platforms like Google Analytics.
- 🎯 Triggers in GTM determine when a tag should fire on a website, such as on all pages or specific actions.
- 🔑 Variables in GTM are placeholders for information that can be used across tags, triggers, and other variables.
- 💼 A container in GTM holds all the tags, triggers, and variables for a website and is essential for deployment.
- 🌐 To get started with GTM, you need to create an account and a container, then add the provided container code to your website.
- ✂️ The container code should be placed in the 'head tag' of your website for optimal performance.
- 🔄 Adding GTM to a WordPress site can be facilitated by using a plugin like 'GTM For WordPress' to simplify the process.
- 📈 The script demonstrates how to add Google Analytics to a website using GTM by creating a tag with a Measurement ID.
- 🛠️ The video includes a quiz to test viewers' knowledge of GTM and encourages subscription for further tutorials on the topic.
Q & A
What is Google Tag Manager and what does it do?
-Google Tag Manager (GTM) is a tool that allows you to manage all of your marketing and analytics tags in one place. It acts as a layer between your website and the different platforms you're using, streamlining the management of the different tags you are using, such as Google Analytics, Google Ads, and Meta Pixel for Facebook.
What are the key benefits of using Google Tag Manager?
-The key benefits of using GTM include the ability to centrally manage all your tags, simplifying the process of adding and updating tags on your website without having to modify the site's code directly, and reducing the risk of losing track of where tags have been installed.
What are the main components of Google Tag Manager mentioned in the script?
-The main components mentioned are tags, triggers, variables, and the container. Tags are pieces of JavaScript code that collect and send data to specific platforms. Triggers control when a tag should fire on your website. Variables are placeholders for information that can be used in GTM. The container stores all of the tags, triggers, and variables for your website.
How does Google Tag Manager simplify the process of adding Google Analytics to a website?
-With GTM, you add a single piece of code, known as the 'container', to all pages of your website. You then configure GTM to fire tags, such as the Google Analytics tag, on particular pages or for particular actions, instead of hardcoding the tag on each page.
What is the 'container' in Google Tag Manager?
-The 'container' in GTM is a piece of code that, when added to all pages of a website, allows you to manage the firing of tags for those pages. It is the central point where all tags, triggers, and variables are stored and managed.
Why is it important to add the container code to the 'head tag' of a website?
-Adding the container code to the 'head tag' of a website ensures that the GTM scripts are loaded before other scripts on the page, which is important for the proper functioning of the tags. Ideally, it should be one of the first items in the 'head tag'.
What is the purpose of the 'noscript' version of the container code?
-The 'noscript' version of the container code is designed to load if someone has JavaScript disabled in their browser. However, since most tags used in GTM are JavaScript-based, the 'noscript' version won't significantly impact data collection accuracy if it's not added to the website.
How can you add Google Tag Manager to a WordPress site?
-To add GTM to a WordPress site, you can use a plugin such as 'GTM For WordPress'. After installing and activating the plugin, you paste your container ID into the plugin settings and save the changes, which will add the container code to all pages of your WordPress site.
What is the process of adding a new tag in Google Tag Manager?
-To add a new tag in GTM, you create a tag with a specific name, select the tag type (e.g., 'Google Tag' for Google Analytics), configure the tag with the necessary details (e.g., Measurement ID for GA4), and then select a trigger to determine when the tag should fire on your website.
Why is it necessary to create a variable for the Measurement ID in Google Tag Manager?
-Creating a variable for the Measurement ID allows you to reuse the ID across multiple tags and makes it easier to manage. If the Measurement ID ever needs to be changed, you only need to update it in one place, and the change will propagate to all tags using that variable.
What should you consider when publishing changes in Google Tag Manager to your live website?
-When publishing changes in GTM, you should ensure that any existing tags on your website that are being managed by GTM are removed at the same time to avoid having duplicate tags. This is important to prevent issues with data tracking and to maintain the performance of your website.
Outlines

Dieser Bereich ist nur für Premium-Benutzer verfügbar. Bitte führen Sie ein Upgrade durch, um auf diesen Abschnitt zuzugreifen.
Upgrade durchführenMindmap

Dieser Bereich ist nur für Premium-Benutzer verfügbar. Bitte führen Sie ein Upgrade durch, um auf diesen Abschnitt zuzugreifen.
Upgrade durchführenKeywords

Dieser Bereich ist nur für Premium-Benutzer verfügbar. Bitte führen Sie ein Upgrade durch, um auf diesen Abschnitt zuzugreifen.
Upgrade durchführenHighlights

Dieser Bereich ist nur für Premium-Benutzer verfügbar. Bitte führen Sie ein Upgrade durch, um auf diesen Abschnitt zuzugreifen.
Upgrade durchführenTranscripts

Dieser Bereich ist nur für Premium-Benutzer verfügbar. Bitte führen Sie ein Upgrade durch, um auf diesen Abschnitt zuzugreifen.
Upgrade durchführenWeitere ähnliche Videos ansehen

How to Set Up GTM Server-Side Tagging (2024)
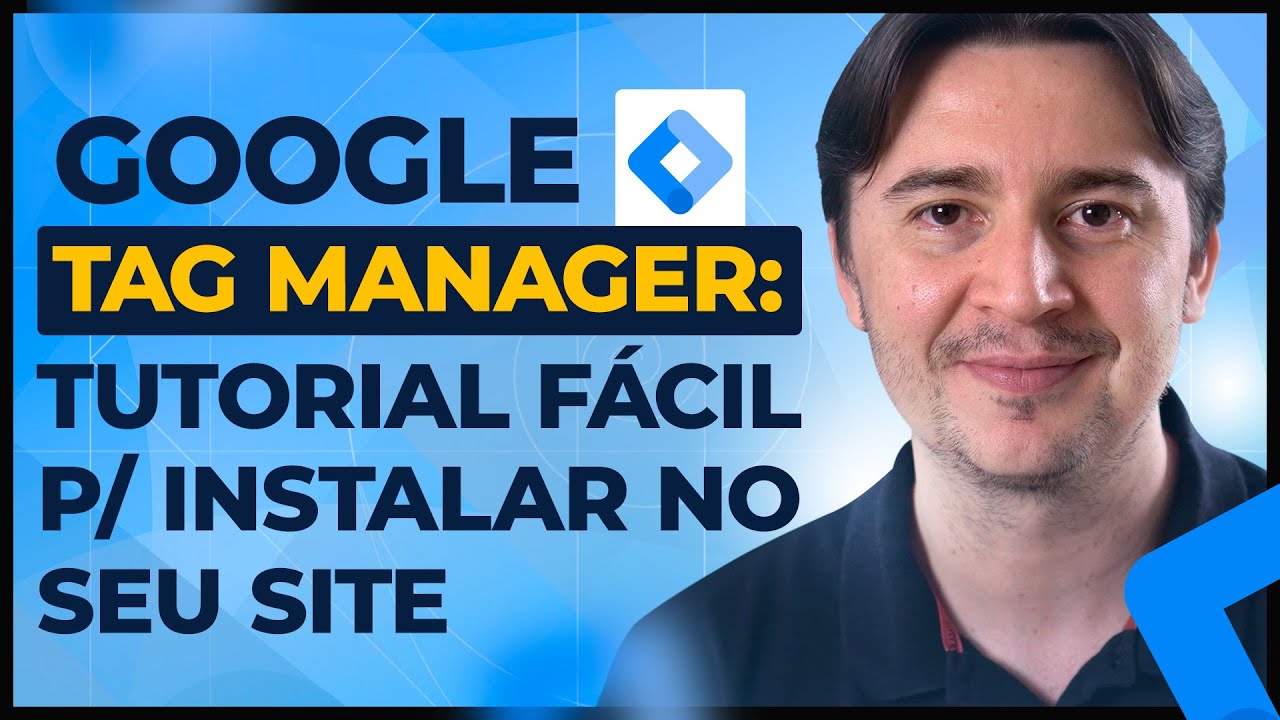
GOOGLE TAG MANAGER: O QUE É E COMO INSTALAR [ATUALIZADO 2022/2023]

Google Tag Manager | Google Tag Manager Tutorial 2020 | Google Tag Manager Setup | Simplilearn
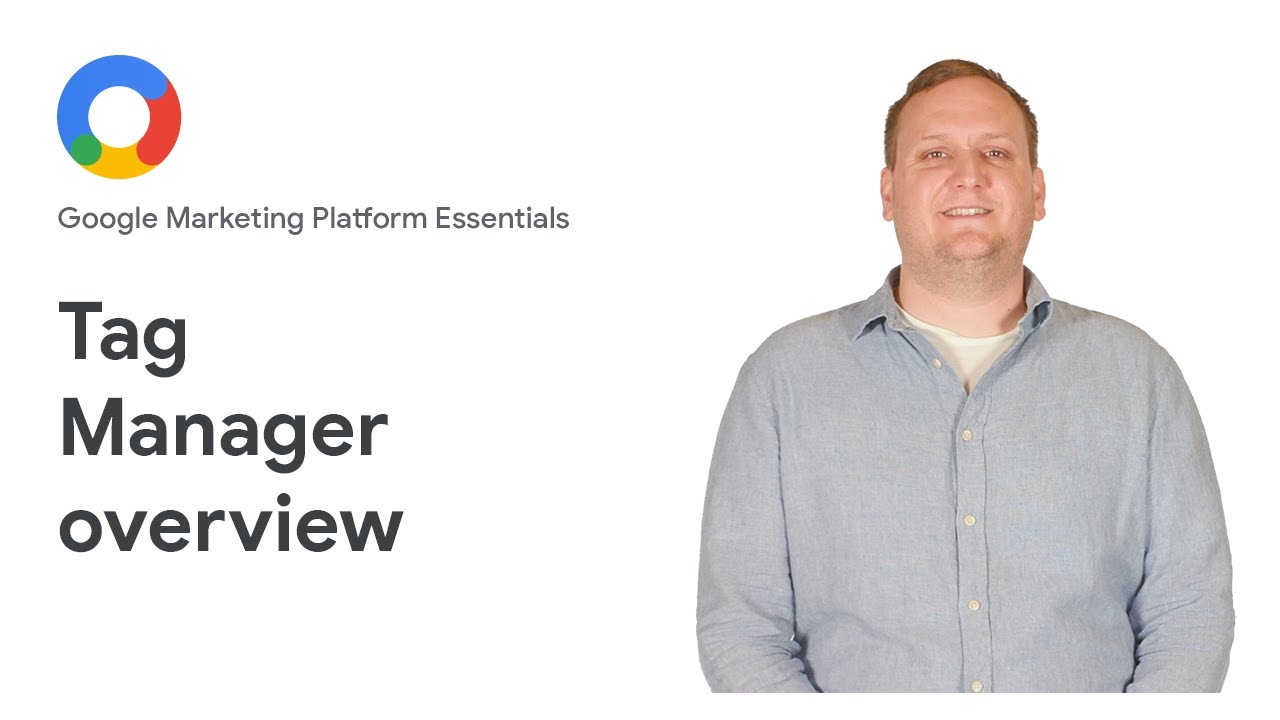
Google Marketing Platform Essentials: Tag Manager overview
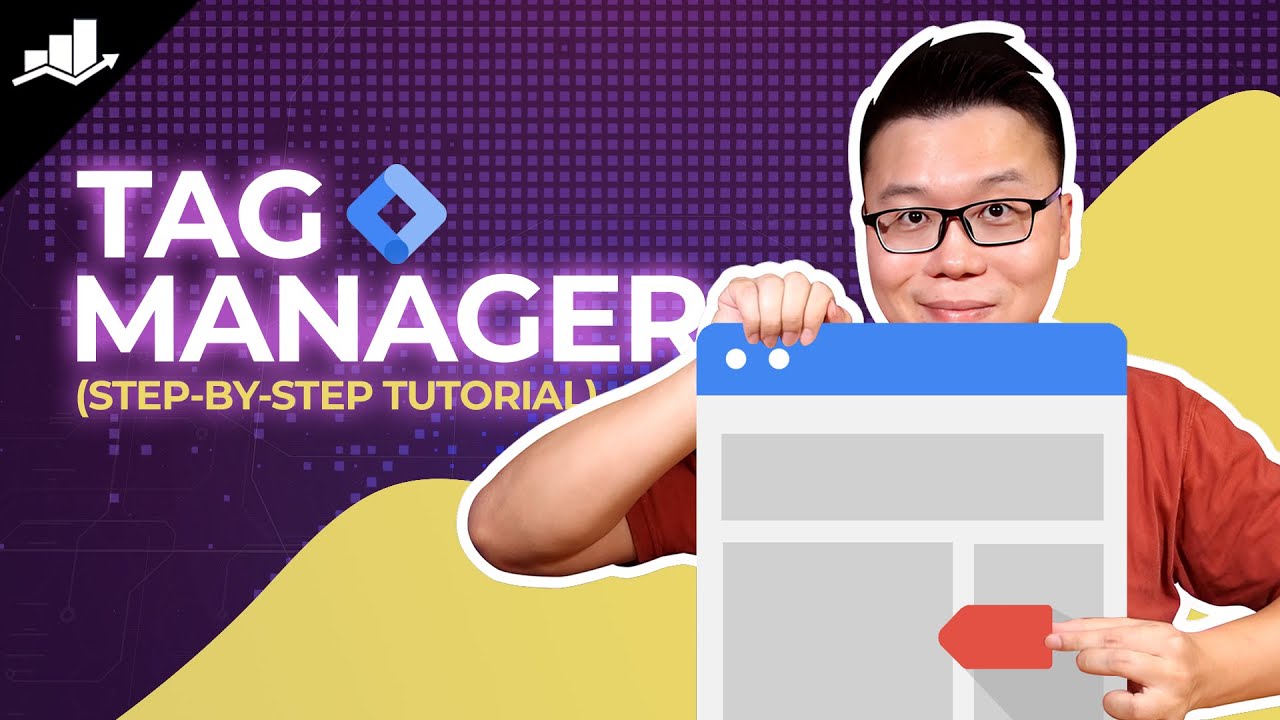
Setting Up Google Tag Manager: Complete Tutorial
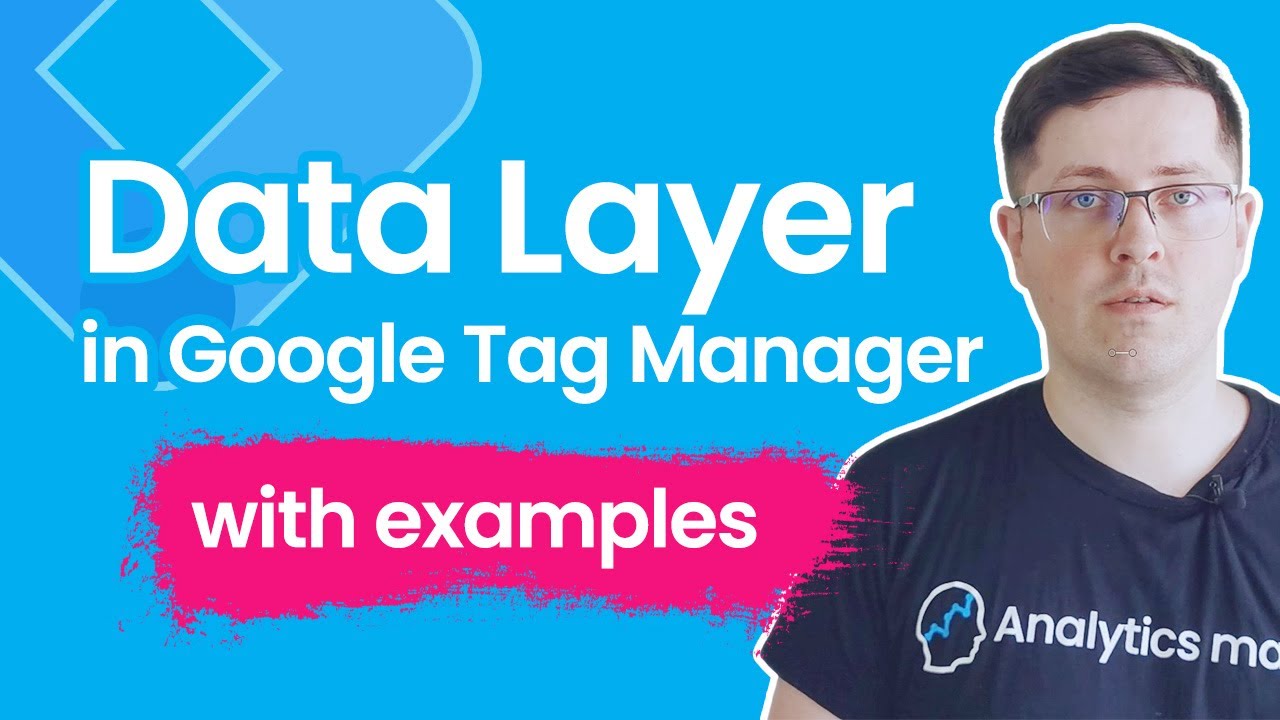
Data Layer in Google Tag Manager || GTM Data Layer Tutorial with examples
5.0 / 5 (0 votes)
