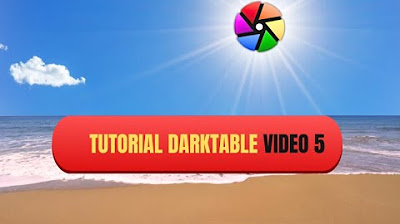What is HUE, Saturation, Brightness and Luminance!
Summary
TLDRIn this educational video, Steven explains the concept of hue, a fundamental aspect of color representation that is independent of brightness or saturation. He discusses the use of a color wheel to visualize hues and their scientific basis in light frequency. Steven covers the RGB model, the absence of pink in the visible light spectrum, and how hue interacts with saturation and brightness to create any color. He also demonstrates practical applications in Photoshop for image manipulation and in web development for creating color variations with CSS filters, showcasing the efficiency and versatility of using hue.
Takeaways
- 🌈 Hue (H) is a single value that represents the color of an object without considering brightness or luminance, typically measured in degrees on a color wheel.
- 🎨 A color wheel is a useful tool for understanding hue, with primary colors like red, green, and blue positioned at 0, 120, and 240 degrees respectively.
- 🔬 Hue follows the science of light, where the frequency of light determines color, with red having the lowest frequency and moving through the spectrum to violet.
- 💡 Magenta is a color that does not exist as a frequency of light but is perceived by our minds and included in the color wheel for the sake of completeness.
- 🌈 The concept of hue is used in digital formats like RGB, where the sequence of colors follows the hue model, and it's represented in degrees for computer programming convenience.
- 📷 In image editing, adjusting the hue of an image involves shifting all the hue values of its pixels around the color wheel, which can create dramatic effects.
- 🖼️ Hue, saturation, and brightness (HSB) are the three components of color that can be manipulated to create or alter any color in digital imaging.
- 🔢 Hue is often represented in digital formats from 0 to 360 degrees, with 0 and 360 technically being the same color, and primary colors at 0, 120, and 240 degrees.
- 🔧 In Photoshop, hue can be adjusted using sliders that represent the color wheel, allowing for precise color selection and image manipulation.
- 🛠️ For developers, understanding hue can lead to more efficient use of resources, such as changing the hue of a single image to create multiple colored versions without needing multiple image files.
- 📚 The video script provides practical examples of how hue can be used in both image editing and web development to enhance visual appeal and optimize performance.
Q & A
What does 'hue' represent in the context of color?
-Hue represents the pure color of something, without considering brightness or luminance, and is typically measured in degrees on a color wheel.
How is hue commonly represented?
-Hue is commonly represented using a color wheel, which provides a circular representation of colors starting and ending at the same point, indicating the cyclical nature of color perception.
What are the primary colors on the hue color wheel mentioned in the script?
-The primary colors on the hue color wheel mentioned are red, green, and blue, which are positioned at the top and at 120-degree and 240-degree angles respectively.
How does the frequency of light relate to hue?
-The frequency of light is directly related to hue. As the frequency of light increases, the hue transitions from red to orange, yellow, green, and so on, up to purple and magenta.
Why is magenta not an actual frequency of light?
-Magenta is not an actual frequency of light because it does not exist as a unique frequency in the visible light spectrum; it is a color that our minds perceive and create.
What is the significance of the color wheel in understanding color contrast?
-The color wheel is significant in understanding color contrast because it allows us to identify the exact opposite of a certain color, which is essential for creating striking and attention-grabbing images.
How are degrees used in color wheels?
-Degrees are used in color wheels to measure the angle of a color, with the wheel typically ranging from 0 to 360 degrees, representing the full spectrum of hues.
What is the range of values for a byte in digital formats?
-In digital formats, a byte has a range of values from 0 to 255, which is used to represent different shades and colors.
Why is the range of 0 to 240 used instead of 0 to 255 for hue representation in some models?
-The range of 0 to 240 is used to make it easier to calculate main and in-between colors, as it aligns with the division by three, which corresponds to the primary colors of red, green, and blue.
How does the hue value adjust in Photoshop when working with images?
-In Photoshop, adjusting the hue value shifts the colors of an image around the hue wheel, changing the color of each pixel according to its position on the wheel relative to the adjustment.
What are the three components of color representation in digital formats?
-The three components of color representation in digital formats are hue, saturation, and brightness (or value), which together allow for the creation and manipulation of any color.
How can hue be used in computer programming to save space and resources?
-Hue can be used in computer programming to save space and resources by adjusting the hue value of a single image to create multiple color variations, instead of loading multiple images of the same object in different colors.
Outlines

Dieser Bereich ist nur für Premium-Benutzer verfügbar. Bitte führen Sie ein Upgrade durch, um auf diesen Abschnitt zuzugreifen.
Upgrade durchführenMindmap

Dieser Bereich ist nur für Premium-Benutzer verfügbar. Bitte führen Sie ein Upgrade durch, um auf diesen Abschnitt zuzugreifen.
Upgrade durchführenKeywords

Dieser Bereich ist nur für Premium-Benutzer verfügbar. Bitte führen Sie ein Upgrade durch, um auf diesen Abschnitt zuzugreifen.
Upgrade durchführenHighlights

Dieser Bereich ist nur für Premium-Benutzer verfügbar. Bitte führen Sie ein Upgrade durch, um auf diesen Abschnitt zuzugreifen.
Upgrade durchführenTranscripts

Dieser Bereich ist nur für Premium-Benutzer verfügbar. Bitte führen Sie ein Upgrade durch, um auf diesen Abschnitt zuzugreifen.
Upgrade durchführen5.0 / 5 (0 votes)