Git and GitHub - 0 Experience to Professional in 1 Tutorial (Part 1)
Summary
TLDRThis tutorial introduces Git as a version control system for code, similar to Google Docs' version history. It covers Git installation, basic commands like 'git init', 'git add', 'git commit', and 'git log', and demonstrates how to manage version history, create commits, and revert changes. The video also touches on advanced features like aliases, ignoring files, and removing Git from a project.
Takeaways
- 😀 Git is a fundamental tool in software engineering, essential for tracking changes in code and enabling collaboration.
- 🔧 Git serves as a version control system, similar to the version history feature in Google Docs or Microsoft Word, allowing users to revert to previous versions of their code when needed.
- 💻 The tutorial covers installation of Git on both macOS and Windows, guiding users through the process step by step.
- 📝 Git commands such as `git init`, `git add`, `git commit`, and `git log` are introduced to set up, stage, commit, and view the commit history of a project.
- 👤 Users are instructed to configure their Git environment with a global user name and email to identify their commits.
- 🛠 The staging area in Git is explained as a place to select changes before committing them to the version history.
- 🔄 Git allows for the amendment of previous commits using `git commit --amend` to correct mistakes without creating a new commit.
- 🖼️ Visual Studio Code is showcased as an example of a code editor with Git integration, simplifying version control tasks directly from the editor.
- 🔄 The concept of `git checkout` is introduced for switching between different versions of the code, and `git log --all --graph` is used to visualize the commit history with branches.
- 🔧 The script teaches how to restore previous versions of files without creating new commits, mimicking the restore feature in document version history.
- 🗑️ The tutorial concludes with additional Git features, such as command aliases to save time, the `.gitignore` file to exclude files from tracking, and the command to remove Git from a project entirely.
Q & A
What is Git and why is it important for software engineering jobs?
-Git is a version control system used for tracking changes in source code during software development. It is crucial for software engineering jobs because it allows developers to save past versions of their code, revert back to previous states when needed, and collaborate with others efficiently.
How does Git's version history feature compare to Google Docs or Microsoft Word's version history?
-Git's version history feature is similar to that of Google Docs or Microsoft Word in that it allows users to save, view, and revert to past versions of their work. However, Git is specifically designed for code and offers more advanced features like branching and merging, which are essential for professional software development.
What are the basic steps to install Git on macOS?
-To install Git on macOS, one can either install Xcode which includes Git, or install Git directly from the official website. The process involves opening Terminal, checking if Git is already installed by typing 'git', and if not, installing Xcode from the App Store or downloading and running the Git installer from git-scm.com.
How do you install Git on Windows?
-On Windows, Git can be installed by visiting the 'Windows' section on the git-scm.com/downloads page, downloading the installer, and running it with default options. After installation, one can verify the installation by opening PowerShell and typing 'git'.
What is the purpose of the 'git init' command?
-The 'git init' command is used to set up a new Git repository. It creates a hidden '.git' directory in the current folder, which is where Git stores all the necessary metadata for version control.
What does the 'git status' command do?
-The 'git status' command shows the state of the working directory and the staging area. It lists which changes have been made to the files and which changes are staged, ready to be committed.
How can you select specific changes to include in the next commit using Git?
-You can select specific changes to include in the next commit using the 'git add' command. This command can be used to stage individual files or all changes in the current directory and its subdirectories by using '.' as the target.
What is the purpose of the 'git commit -m' command?
-The 'git commit -m' command is used to create a new commit, which is a new version of the code. The '-m' flag is followed by a commit message that describes the changes made in the commit.
How can you fix a mistake in a commit message or include changes that were forgotten in a previous commit?
-To fix a mistake in a commit message or include forgotten changes, you can use 'git commit --amend'. This command modifies the previous commit by including the staged changes and/or a corrected commit message.
What is the staging area in Git and how does it differ from the working area?
-The staging area in Git is where changes are placed before they are committed. It acts as a buffer where you can review and select which changes to include in the next commit. The working area, on the other hand, is where all your current changes begin before they are staged.
How can you undo changes in the staging area or working area using Git commands?
-To undo changes in the staging area, you can use 'git reset' with the name of the file or '.' for all changes. To undo changes in the working area, you can use 'git checkout --' followed by the file name or '.' for all changes.
What does the 'git log' command do and how can you view all commits including those not reachable by the HEAD?
-The 'git log' command shows the commit history of the current branch. To view all commits, including those not reachable by the HEAD (like after a checkout to an old commit), you can use 'git log --all'.
How can you switch to a previous version of the code using Git?
-You can switch to a previous version of the code using 'git checkout' followed by the commit hash of the version you want to go back to. This will reset the current code state to match that of the specified commit.
What is the difference between restoring a previous version and creating a new commit on top of an old version in Git?
-Restoring a previous version with 'git checkout' does not create a new branch in the commit history; it simply resets the current state of the files to match an old commit. Creating a new commit on top of an old version, however, starts a new branch from that point, which can lead to a complex commit graph and is not the intended behavior when trying to recreate the 'restore version' feature similar to Google Docs.
How can you restore specific files from a previous commit without affecting the rest of the repository?
-You can restore specific files from a previous commit using 'git checkout' followed by the commit hash and the path to the file. This will update the working copy of the specified file to match the version in the selected commit without affecting other files or creating a new branch in the commit history.
What are Git aliases and how can they help simplify your workflow?
-Git aliases are shortcuts for Git commands that you frequently use. They can save time and make your workflow more efficient by reducing the amount of typing required. For example, you can set an alias 's' for 'status', 'cm' for 'commit -m', and 'co' for 'checkout', allowing you to type 'git s' instead of 'git status'.
How can you prevent certain files from being tracked by Git?
-You can prevent certain files from being tracked by Git by adding their names to a '.gitignore' file in the root of your repository. When a file is specified in '.gitignore', Git will ignore it and not include it in the version history.
How can you completely remove Git from a project?
-To completely remove Git from a project, you can delete the '.git' directory using the command 'rm -rf .git'. This will remove all Git-related data, including the commit history and the staging area, effectively turning the folder back into a non-Git repository.
Outlines

Dieser Bereich ist nur für Premium-Benutzer verfügbar. Bitte führen Sie ein Upgrade durch, um auf diesen Abschnitt zuzugreifen.
Upgrade durchführenMindmap

Dieser Bereich ist nur für Premium-Benutzer verfügbar. Bitte führen Sie ein Upgrade durch, um auf diesen Abschnitt zuzugreifen.
Upgrade durchführenKeywords

Dieser Bereich ist nur für Premium-Benutzer verfügbar. Bitte führen Sie ein Upgrade durch, um auf diesen Abschnitt zuzugreifen.
Upgrade durchführenHighlights

Dieser Bereich ist nur für Premium-Benutzer verfügbar. Bitte führen Sie ein Upgrade durch, um auf diesen Abschnitt zuzugreifen.
Upgrade durchführenTranscripts

Dieser Bereich ist nur für Premium-Benutzer verfügbar. Bitte führen Sie ein Upgrade durch, um auf diesen Abschnitt zuzugreifen.
Upgrade durchführenWeitere ähnliche Videos ansehen
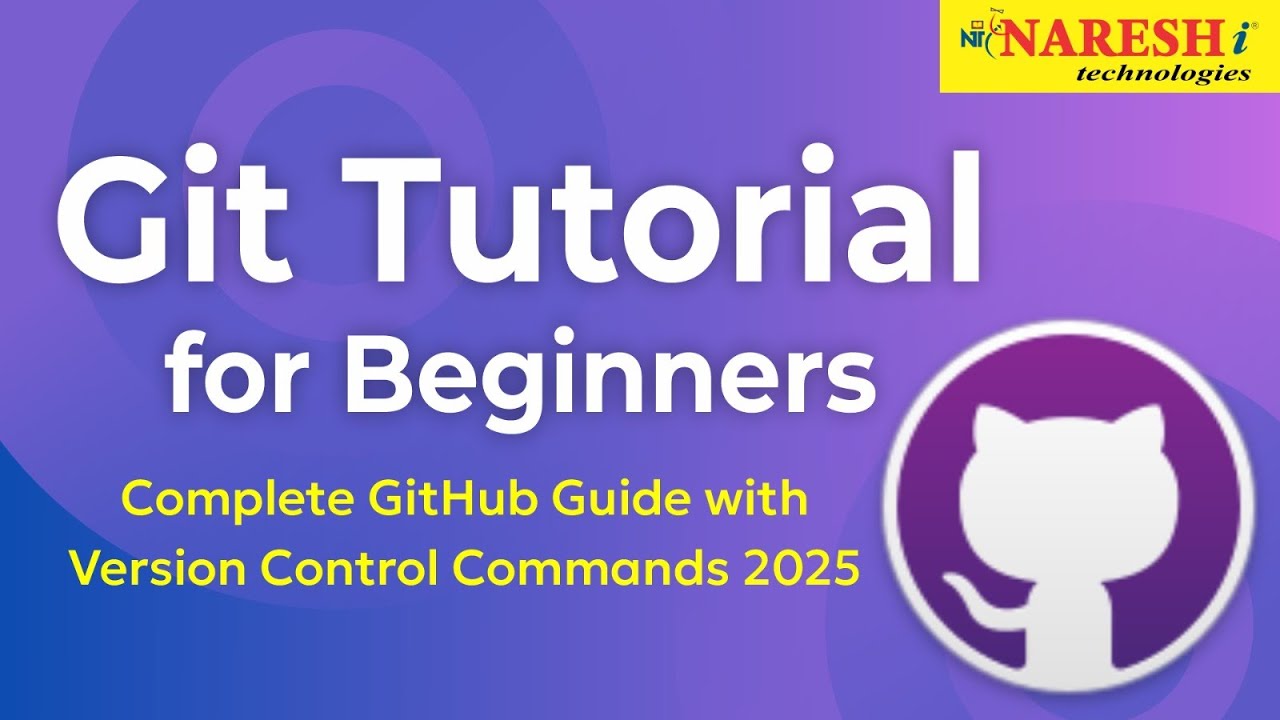
Git Tutorial for Beginners: Complete GitHub Guide with Version Control Commands 2025
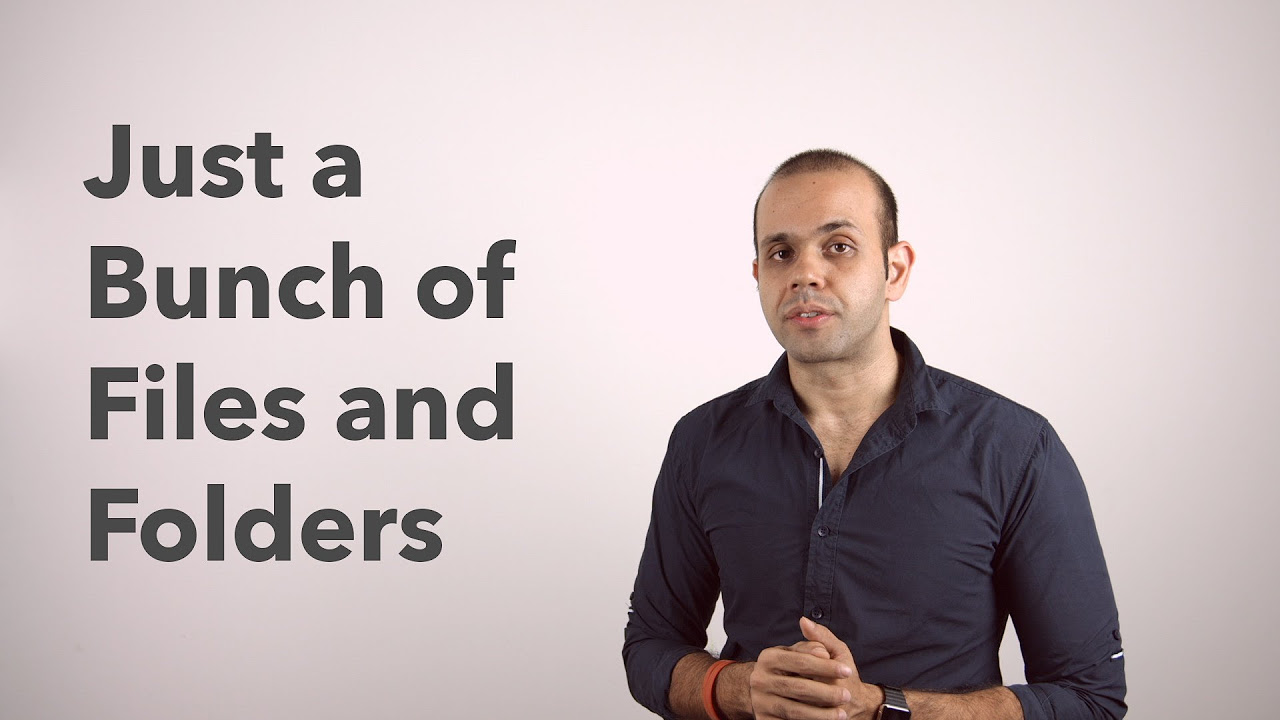
What is Git and Github?

O que é Git e GitHub? - @Curso em Vídeo HTML5 e CSS3
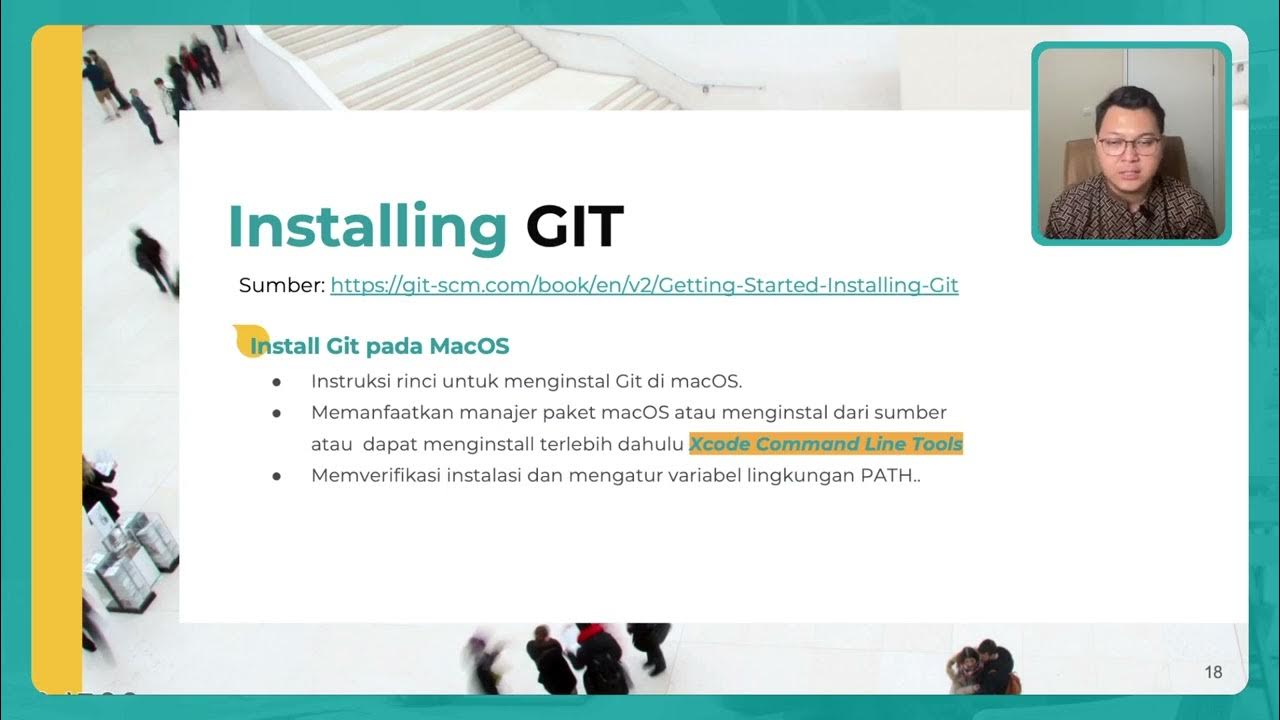
Sub Topic 2
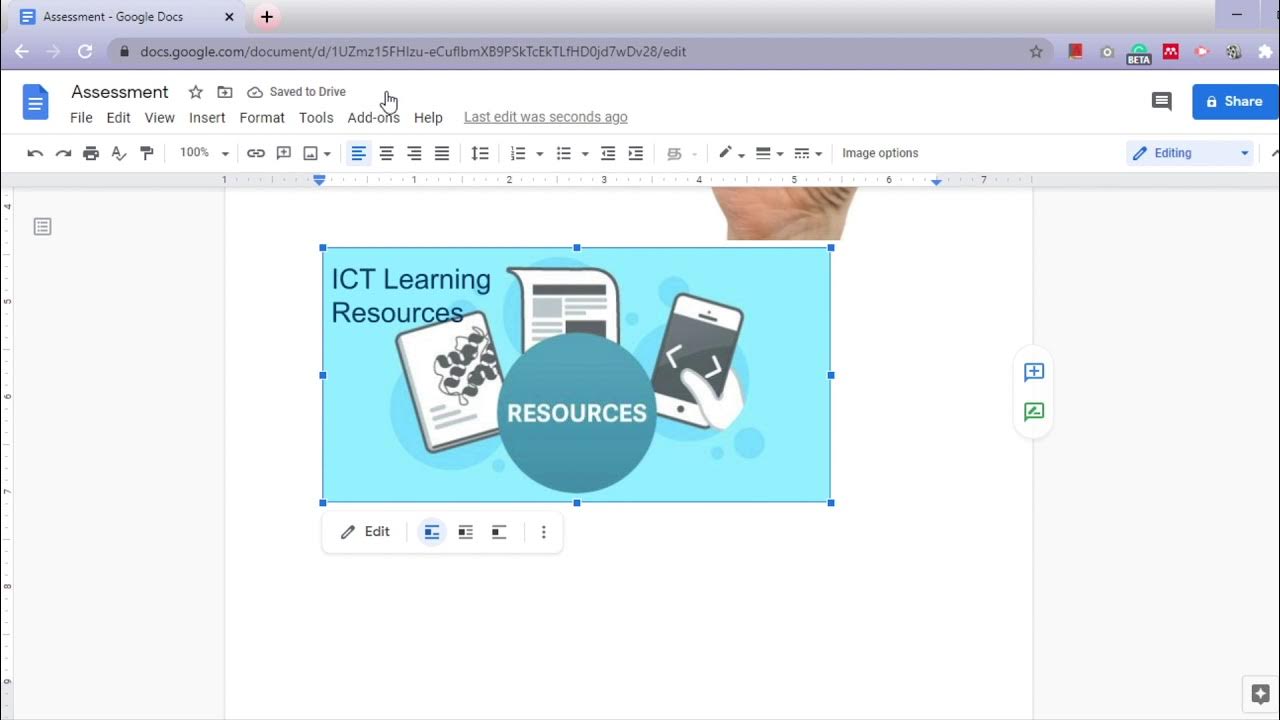
W14 67 Online tools for e assessment Google Docs Part II
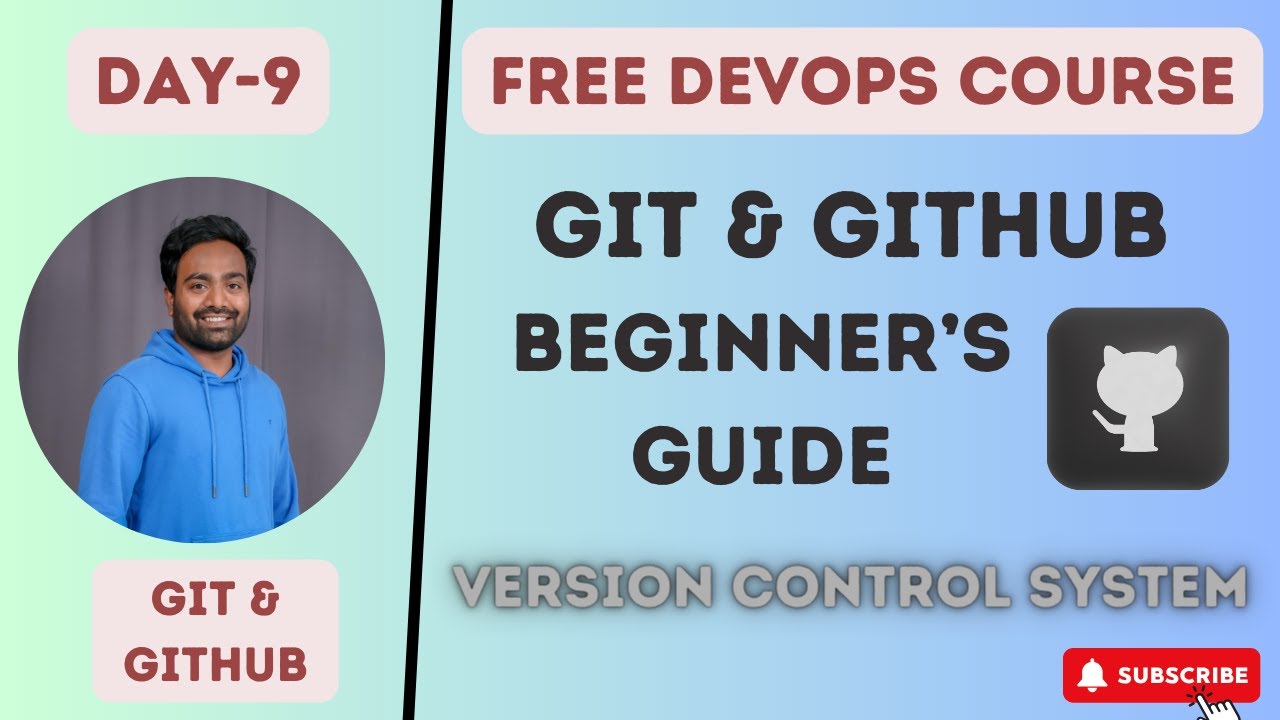
Day-9 | Git and GitHub | What is GIT ? | What is Version Control ? | #devops #2023 #github #gitlab
5.0 / 5 (0 votes)
