5 HIDDEN Excel Tools Almost Nobody Is Talking About
Summary
TLDRDiscover five hidden Excel tools that will boost your productivity and make data management easier. Learn about the Quick Analysis tool for instant insights, Flash Fill for rapid data formatting, right-click dragging for efficient copying, the menu key for advanced filtering, and the Navigation pane for streamlined workbook navigation. Each tool is demonstrated with practical examples, making it easy to follow along. Plus, find out how to enhance your Excel skills with a recommended expert course. By the end of the video, you'll wonder how you ever worked without these tips.
Takeaways
- 🔍 Discover five hidden Excel tools that can enhance productivity and simplify tasks.
- 📊 Use Quick Analysis (Ctrl + Q) for instant access to a range of data analysis tools, including charts and formatting options.
- 📈 Quickly create pivot tables and charts to visualize sales data by category with a single click.
- 📊 Data bars and color scales from Quick Analysis can help in interpreting large datasets more easily.
- 📊 Utilize the Average function under Totals in Quick Analysis to understand the central tendency of your data.
- 📊 Sparklines can provide a visual representation of data trends in a compact form.
- 🔧 Flash Fill (Ctrl + E) is a powerful tool for cleaning and separating data, such as splitting names into first and last.
- 📧 Flash Fill can also construct patterns, like creating email addresses from first and last names.
- 📋 Avoid using traditional copy and paste; instead, use the fill handle with right-click options to maintain formatting.
- 🔎 The menu key and associated shortcuts can help filter large datasets to focus on specific criteria quickly.
- 🗺️ The Navigation pane provides a comprehensive overview of a workbook, making it easy to locate and access different elements.
Q & A
What are the five hidden tools in Excel discussed in the video?
-The video script does not explicitly list five tools, but it discusses several features including Quick Analysis, Flash Fill, Fill Without Formatting, filtering using the menu key, and the Navigation pane.
How can the Quick Analysis tool help with a new dataset?
-The Quick Analysis tool provides shortcuts to various features such as charts, formatting options like data bars and color scales, and the ability to insert totals and averages, making it easier to analyze and visualize data.
What is the keyboard shortcut for accessing the Quick Analysis tool?
-The keyboard shortcut to access the Quick Analysis tool is Ctrl + Q.
How can data bars help in interpreting data?
-Data bars provide a visual representation of the data by displaying varying lengths of horizontal bars corresponding to the values in the dataset, making it easier to compare and interpret the data at a glance.
What does the script suggest using instead of copy and paste for filling formulas down a column?
-The script suggests using the fill handle to drag down formulas instead of copy and paste, as it preserves the formatting and is quicker.
What is the Flash Fill feature and how does it work?
-Flash Fill is a feature in Excel that automatically fills in data based on patterns it recognizes in the user's example entries. It can be used to extract parts of text, create email addresses, and more.
What is the keyboard shortcut for Flash Fill?
-The keyboard shortcut for Flash Fill is Ctrl + E.
How can the script's suggested method for filling formulas down a column help with formatting?
-By right-clicking the fill handle and choosing 'Fill Without Formatting', Excel will copy the formulas down the column without affecting the existing cell formatting.
What is the menu key and how is it used for filtering in Excel?
-The menu key is a keyboard shortcut that brings up the right-click context menu. It is used in combination with other keys (like 'E' for Filter and 'V' to filter by the selected cell's value) to quickly apply filters in Excel.
What is the Navigation pane and how can it help in a workbook with many elements?
-The Navigation pane is a feature in Excel that provides an overview of the workbook's elements, such as sheets, tables, and charts. It allows users to quickly find and access different parts of the workbook by searching and filtering through the elements.
How can renaming elements in Excel improve the use of the Navigation pane?
-Renaming elements with descriptive names can make it easier to search and filter for specific items in the Navigation pane, thus improving navigation and access to different parts of the workbook.
Outlines

Dieser Bereich ist nur für Premium-Benutzer verfügbar. Bitte führen Sie ein Upgrade durch, um auf diesen Abschnitt zuzugreifen.
Upgrade durchführenMindmap

Dieser Bereich ist nur für Premium-Benutzer verfügbar. Bitte führen Sie ein Upgrade durch, um auf diesen Abschnitt zuzugreifen.
Upgrade durchführenKeywords

Dieser Bereich ist nur für Premium-Benutzer verfügbar. Bitte führen Sie ein Upgrade durch, um auf diesen Abschnitt zuzugreifen.
Upgrade durchführenHighlights

Dieser Bereich ist nur für Premium-Benutzer verfügbar. Bitte führen Sie ein Upgrade durch, um auf diesen Abschnitt zuzugreifen.
Upgrade durchführenTranscripts

Dieser Bereich ist nur für Premium-Benutzer verfügbar. Bitte führen Sie ein Upgrade durch, um auf diesen Abschnitt zuzugreifen.
Upgrade durchführenWeitere ähnliche Videos ansehen

I Tested Every Strategy to Beat Procrastination in 2025 — These 5 Work

5 Excel Tools Most Users Never Think to Use (Files Included)

Time Management for Language Learners | Learn English With Podcast

14 MUST-KNOW OneNote Tips & Tricks For Productivity

Project Management Basics [QUICK GUIDE]
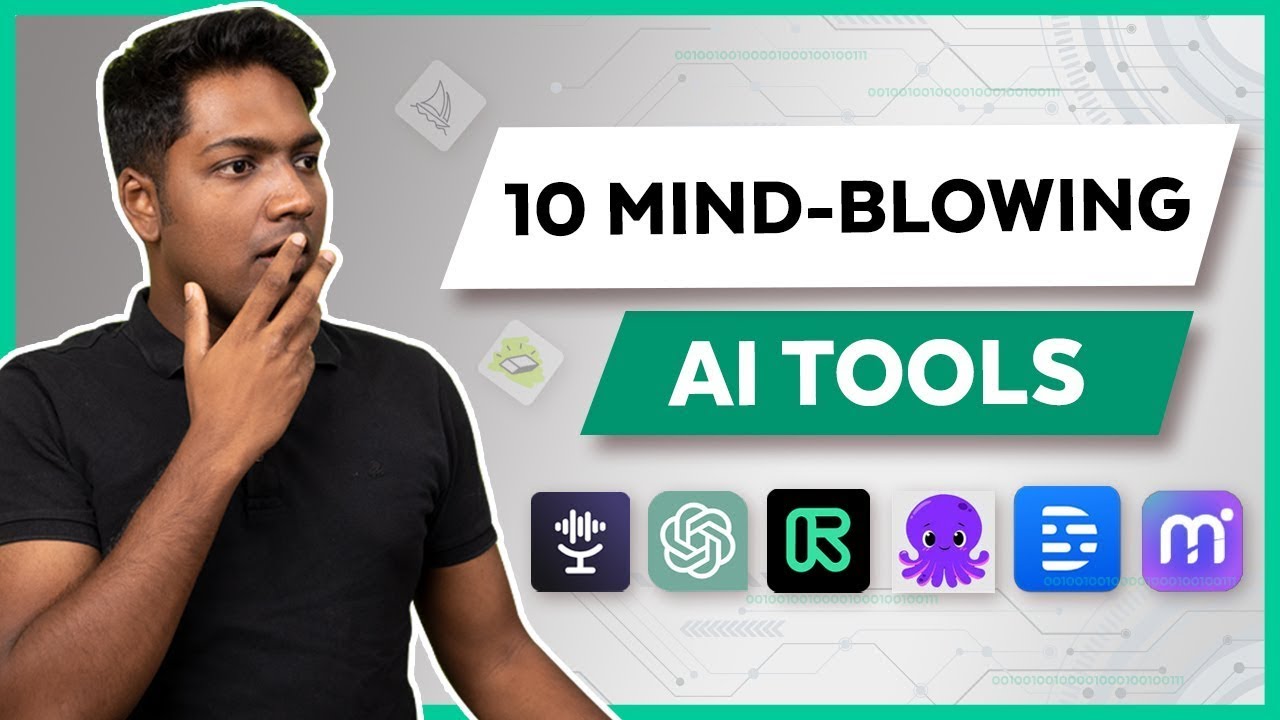
Top 10 Mind Blowing Artificial Intelligence Tools You Need to See Now!
5.0 / 5 (0 votes)
