Comment Installer Windows 10 Facilement ?! - Tutoriel de A à Z
Summary
TLDRThis tutorial provides a step-by-step guide for reinstalling Windows 10, from creating a bootable USB drive to completing the installation. It highlights the importance of backing up files before starting and recommends using the Windows 10 Media Creation Tool for the installation process. The video walks through configuring BIOS/UEFI settings, selecting the correct drive, and personalizing Windows 10 settings. It also covers updating the system with the latest drivers and software from official sources. The tutorial ends with tips for optimizing your PC setup and encouraging viewers to subscribe for more helpful guides.
Takeaways
- 😀 Backup important files before starting the Windows 10 reinstallation process.
- 😀 Download the Windows 10 Media Creation Tool from Microsoft's official website.
- 😀 Use the Media Creation Tool to create a bootable USB drive or DVD for installing Windows 10.
- 😀 Ensure your USB drive is at least 8GB in size for creating the bootable drive.
- 😀 Change the boot order in the BIOS or UEFI settings to boot from the created USB drive.
- 😀 Select 'Install Now' during the Windows 10 installation process.
- 😀 Enter your Windows activation key or choose to activate it later.
- 😀 Choose the version of Windows 10 based on the license you possess.
- 😀 Perform a custom installation, selecting the drive where you want to install Windows and removing unnecessary partitions.
- 😀 After installation, configure your settings, including language, keyboard layout, and Microsoft account.
- 😀 Complete the Windows setup by installing necessary drivers and performing updates via Windows Update.
Q & A
What is the primary purpose of the video?
-The primary purpose of the video is to guide users through the process of reinstalling Windows 10, including creating a bootable USB drive and performing the installation steps.
Why is it suggested to reinstall Windows 10?
-Reinstalling Windows 10 is suggested when the system becomes slow or encounters numerous errors, helping users to reset their PC to a neutral state.
What should you do before starting the reinstallation of Windows 10?
-Before starting the reinstallation, it is important to back up all important files to an external hard drive or USB stick, and make note of any software that needs to be reinstalled.
How do you download the latest version of Windows 10?
-To download the latest version of Windows 10, search for 'Windows 10 Media Creation Tool' in your search engine, go to the official Microsoft website, and download the tool.
What is the function of the Media Creation Tool?
-The Media Creation Tool allows users to create a bootable USB drive or download the Windows 10 ISO file to be used for reinstallation.
What should be done when the bootable USB is created?
-After creating the bootable USB, restart the PC, enter the BIOS settings, change the boot order to boot from the USB, and proceed with the installation of Windows 10.
What are the key steps in the BIOS setup for booting from the USB?
-In the BIOS setup, navigate to the boot menu and adjust the boot order, selecting the USB drive as the primary boot device to ensure the system starts from it.
How do you choose the correct version of Windows during installation?
-During installation, you will be prompted to select the Windows version based on the product key you have. Make sure to choose the correct version that matches your key.
What options are available after the initial installation of Windows 10?
-After the initial installation, you can configure your system, including setting up a Microsoft account, creating a PIN for quick login, and adjusting privacy settings.
How do you ensure that your drivers are up to date after installing Windows 10?
-To ensure your drivers are up to date, use Windows Update to download the latest updates and drivers. Additionally, you can visit the manufacturer's website to download the latest drivers manually.
What should be done after installing the operating system?
-After installing Windows, use Windows Update to download necessary updates and drivers, then install software and drivers from official websites to ensure the system functions optimally.
How can you install drivers for specific hardware like an ASUS motherboard or NVIDIA graphics card?
-To install drivers for specific hardware, visit the manufacturer's support page, search for your hardware's model, and download the latest drivers. Alternatively, use a third-party tool like DriverCloud to automatically detect and install the appropriate drivers.
Outlines

Dieser Bereich ist nur für Premium-Benutzer verfügbar. Bitte führen Sie ein Upgrade durch, um auf diesen Abschnitt zuzugreifen.
Upgrade durchführenMindmap

Dieser Bereich ist nur für Premium-Benutzer verfügbar. Bitte führen Sie ein Upgrade durch, um auf diesen Abschnitt zuzugreifen.
Upgrade durchführenKeywords

Dieser Bereich ist nur für Premium-Benutzer verfügbar. Bitte führen Sie ein Upgrade durch, um auf diesen Abschnitt zuzugreifen.
Upgrade durchführenHighlights

Dieser Bereich ist nur für Premium-Benutzer verfügbar. Bitte führen Sie ein Upgrade durch, um auf diesen Abschnitt zuzugreifen.
Upgrade durchführenTranscripts

Dieser Bereich ist nur für Premium-Benutzer verfügbar. Bitte führen Sie ein Upgrade durch, um auf diesen Abschnitt zuzugreifen.
Upgrade durchführenWeitere ähnliche Videos ansehen

Cara Install Windows 10 Pro Terbaru 2020 - LENGKAP (Cara Download , Buat Bootable, Cara Install)

How to Install Windows 10 from a USB Flash Drive {in 2024}
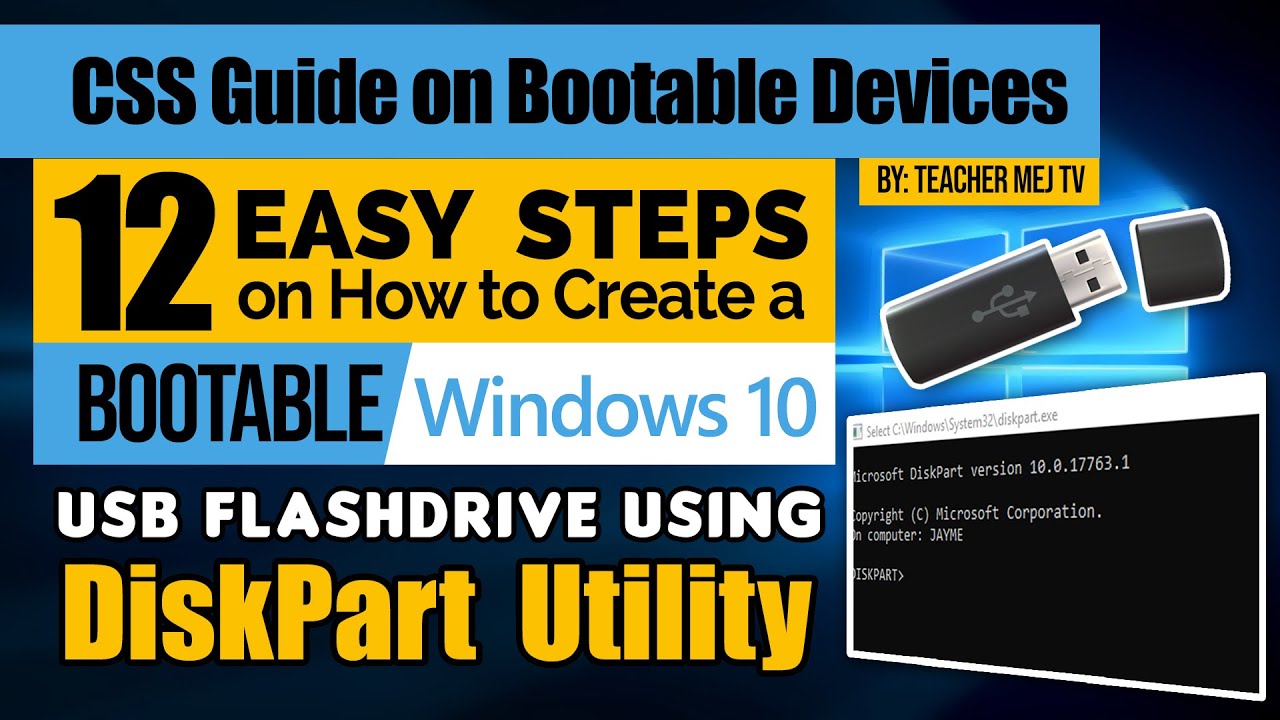
How to Create a Windows 10 Bootable USB Drive using DiskPart | Computer Systems Servicing Guide
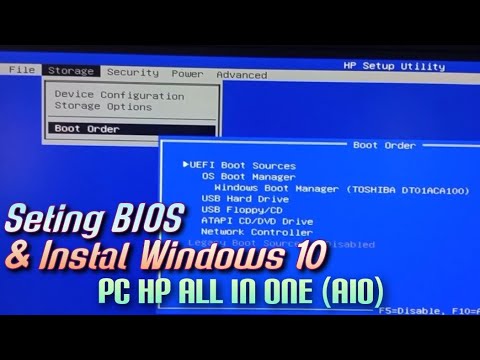
Setting BIOS dan Instal Windows 10 Pada PC HP All In One (AIO)

How To Create A Bootable USB in Windows 10 Using CMD
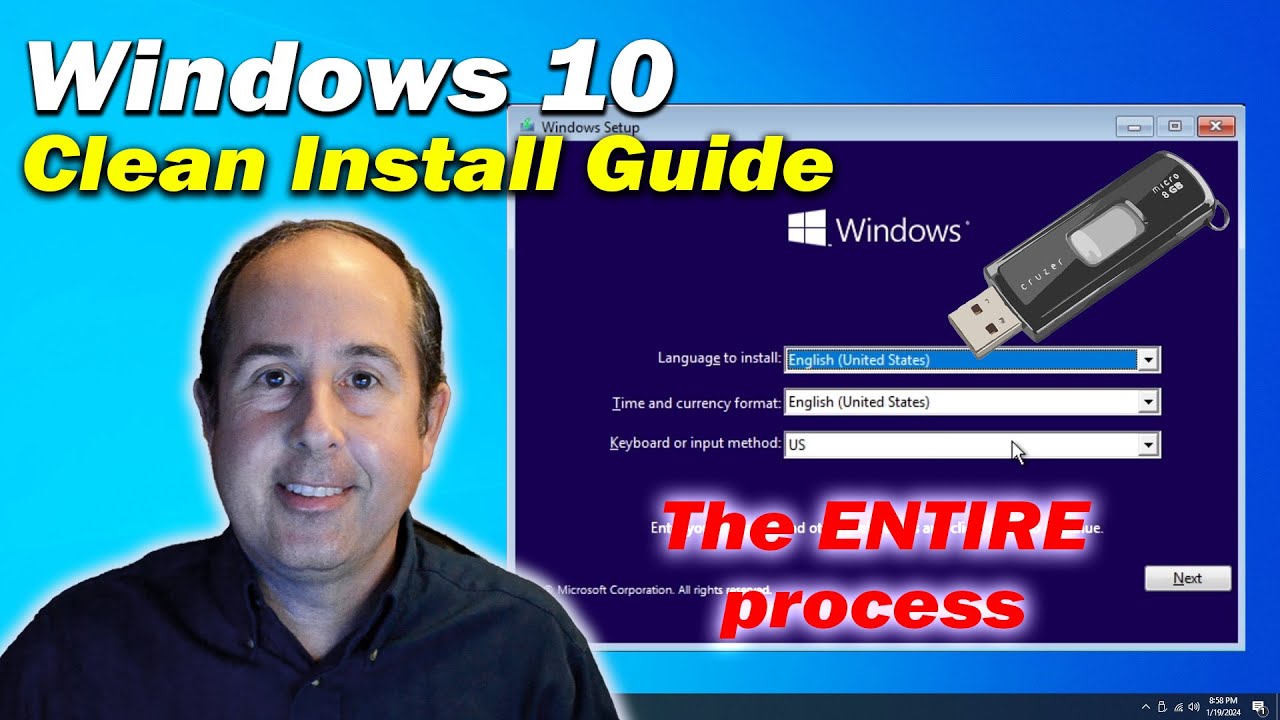
Windows 10 Clean Install Guide | The ENTIRE process | How to Install Windows 10
5.0 / 5 (0 votes)
