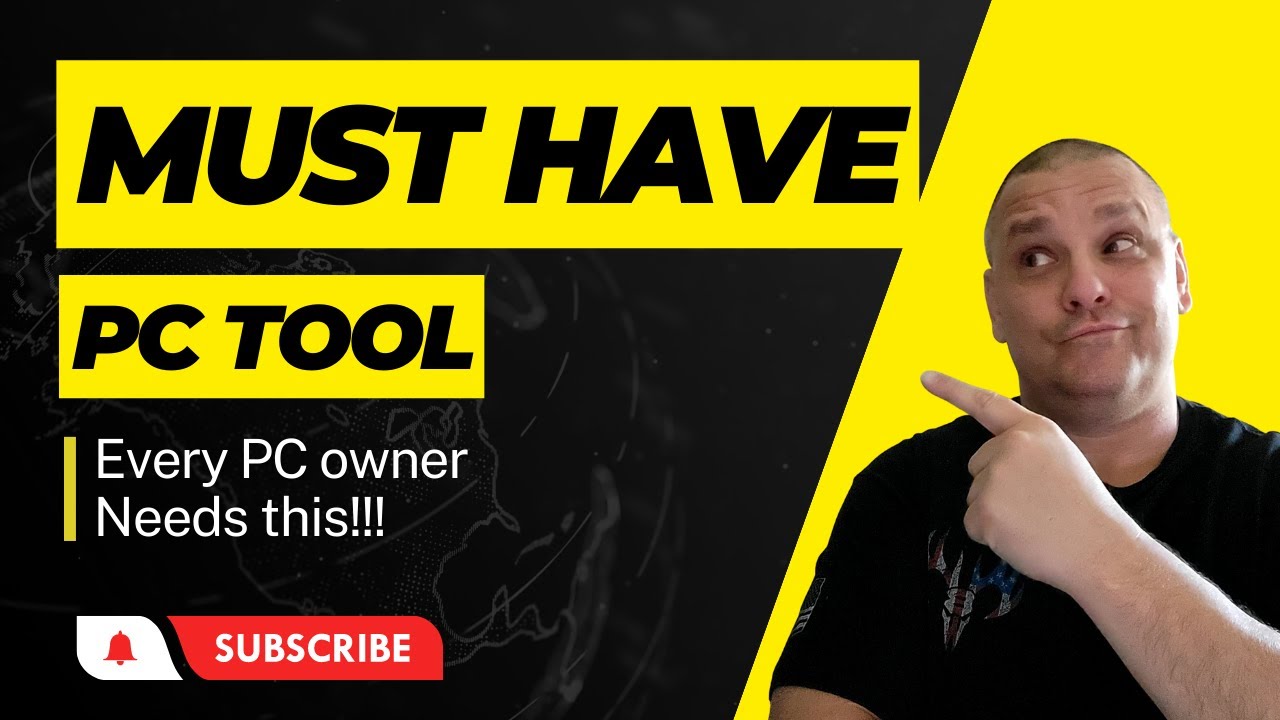Instalando "Disco Duro Sólido M2 y Memorias RAM"
Summary
TLDRThis video tutorial guides viewers through the process of upgrading a computer's hardware by replacing the M2 SSD and DDR4 RAM modules. It details the steps of verifying hardware recognition in BIOS, adjusting boot priority, and installing Windows 10 from a USB drive. The video further explains how to format the new SSD, partition it, and configure Windows during setup. With a focus on easy-to-follow instructions, the tutorial ensures users can seamlessly install the operating system, configure privacy settings, and verify the successful installation of Windows 10 on their upgraded system.
Takeaways
- 😀 The hardware components (M.2 SSD and DDR4 RAM) were upgraded before proceeding with the installation of Windows 10.
- 😀 The BIOS is accessed by pressing F2 during startup to verify that the new hardware is recognized correctly by the system.
- 😀 The system successfully detects the Kingston SNV2 1TB SSD and 32GB of DDR4 RAM in the BIOS, confirming that the hardware upgrade was successful.
- 😀 Before proceeding with the Windows installation, the boot order in BIOS is adjusted to prioritize booting from a USB device containing the Windows installation files.
- 😀 The Windows installation process begins by selecting language and keyboard settings, then clicking 'Install Now' to start the setup.
- 😀 During installation, the disk is partitioned for a fresh Windows installation, with the option to create multiple partitions for different OS installations if desired.
- 😀 Windows automatically formats the disk and creates system partitions necessary for the OS to function correctly.
- 😀 After the initial installation, the system reboots multiple times as it installs updates and system features, following a fully automated process.
- 😀 Once Windows is installed, the user goes through initial configuration steps such as selecting the region, connecting to WiFi, and configuring privacy settings.
- 😀 The user is asked to create a user account and PIN, after which they are prompted to make decisions on Microsoft services like Office 365 and cloud storage subscriptions.
- 😀 After several reboots, the system completes the final steps, and the user gains access to the desktop, where system configurations are checked to confirm successful installation.
Q & A
What is the first step in the process after upgrading the hardware?
-The first step is to power on the computer and press the F2 key multiple times to access the BIOS settings, where the system hardware is validated.
How do you verify that the upgraded M.2 SSD and RAM are recognized by the system?
-In the BIOS menu, under the 'Boot' tab, you can check if the M.2 SSD and the RAM are recognized by the system. For example, it shows the Kingston SN V2 1TB SSD and 32GB of DDR4 RAM.
What should you do if the computer does not recognize the new hardware?
-If the new hardware isn't recognized, you should ensure that the components are properly connected and seated. You may also need to check for any BIOS settings related to hardware detection.
What is the purpose of setting the boot priority in BIOS?
-Setting the boot priority in BIOS ensures that the computer first tries to boot from the USB device containing the Windows installation files. This step is critical for initiating the installation process from a USB drive.
How do you prepare a USB drive for Windows installation?
-The video mentions that in a future tutorial, the process of preparing a USB drive for Windows installation will be explained. This typically involves using tools like the Windows Media Creation Tool to load the installation files onto the USB drive.
What happens after the system is booted from the USB drive?
-After booting from the USB drive, the Windows installation process starts, showing the language and time settings. The user then proceeds to install Windows by selecting the correct disk for the OS installation.
Why is the partitioning step important during Windows installation?
-Partitioning is important because it organizes the disk space into sections, which can help with better management of data and installation of different operating systems on the same disk. In this case, the user creates a single partition for a fresh installation.
What are the steps involved in formatting the drive before installation?
-To format the drive, the user selects the drive to install Windows on, creates a new partition, and then formats it to ensure the drive is clean and ready for the operating system installation.
What options are available during the Windows installation process?
-The video highlights the option to either perform a 'custom' installation or an 'advanced' installation. In the case of a new disk, a custom installation is chosen to ensure the system installs from scratch.
What is Cortana's role in the Windows setup process?
-Cortana is a voice assistant that helps guide the user through some steps in the setup process, such as connecting to Wi-Fi and setting up preferences. The user can choose to disable Cortana if desired.
Outlines

Dieser Bereich ist nur für Premium-Benutzer verfügbar. Bitte führen Sie ein Upgrade durch, um auf diesen Abschnitt zuzugreifen.
Upgrade durchführenMindmap

Dieser Bereich ist nur für Premium-Benutzer verfügbar. Bitte führen Sie ein Upgrade durch, um auf diesen Abschnitt zuzugreifen.
Upgrade durchführenKeywords

Dieser Bereich ist nur für Premium-Benutzer verfügbar. Bitte führen Sie ein Upgrade durch, um auf diesen Abschnitt zuzugreifen.
Upgrade durchführenHighlights

Dieser Bereich ist nur für Premium-Benutzer verfügbar. Bitte führen Sie ein Upgrade durch, um auf diesen Abschnitt zuzugreifen.
Upgrade durchführenTranscripts

Dieser Bereich ist nur für Premium-Benutzer verfügbar. Bitte führen Sie ein Upgrade durch, um auf diesen Abschnitt zuzugreifen.
Upgrade durchführenWeitere ähnliche Videos ansehen
5.0 / 5 (0 votes)