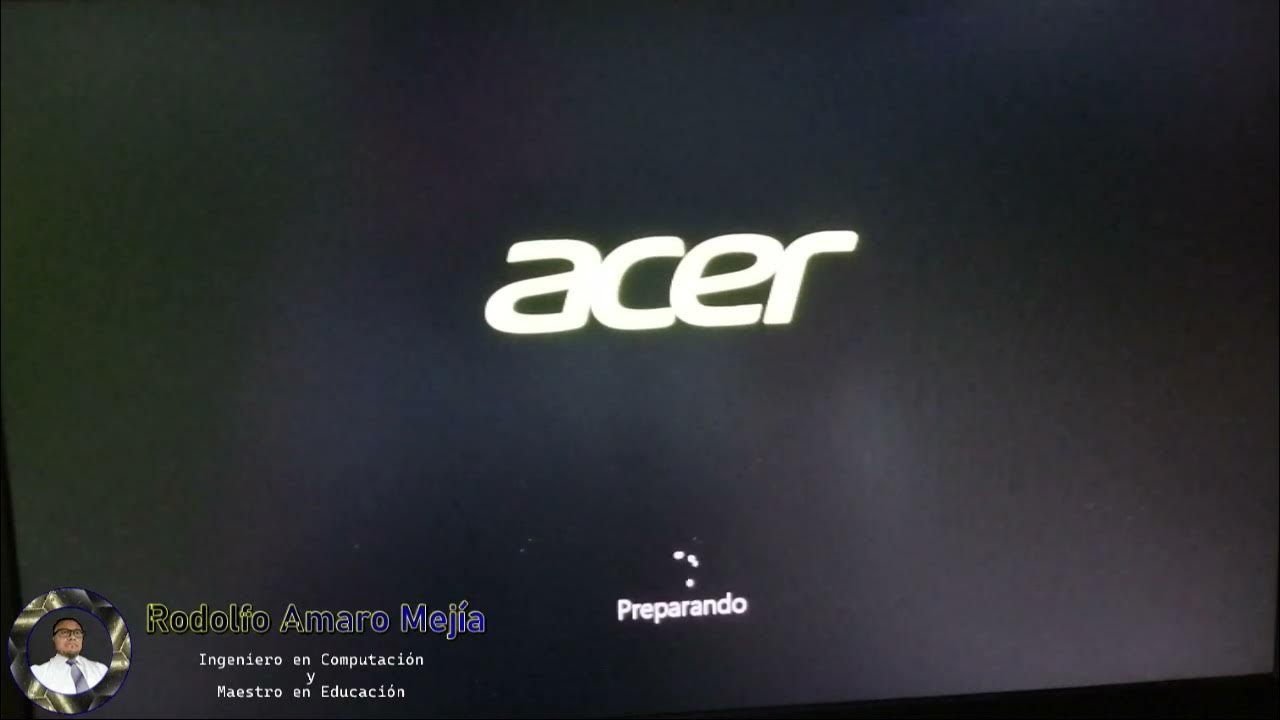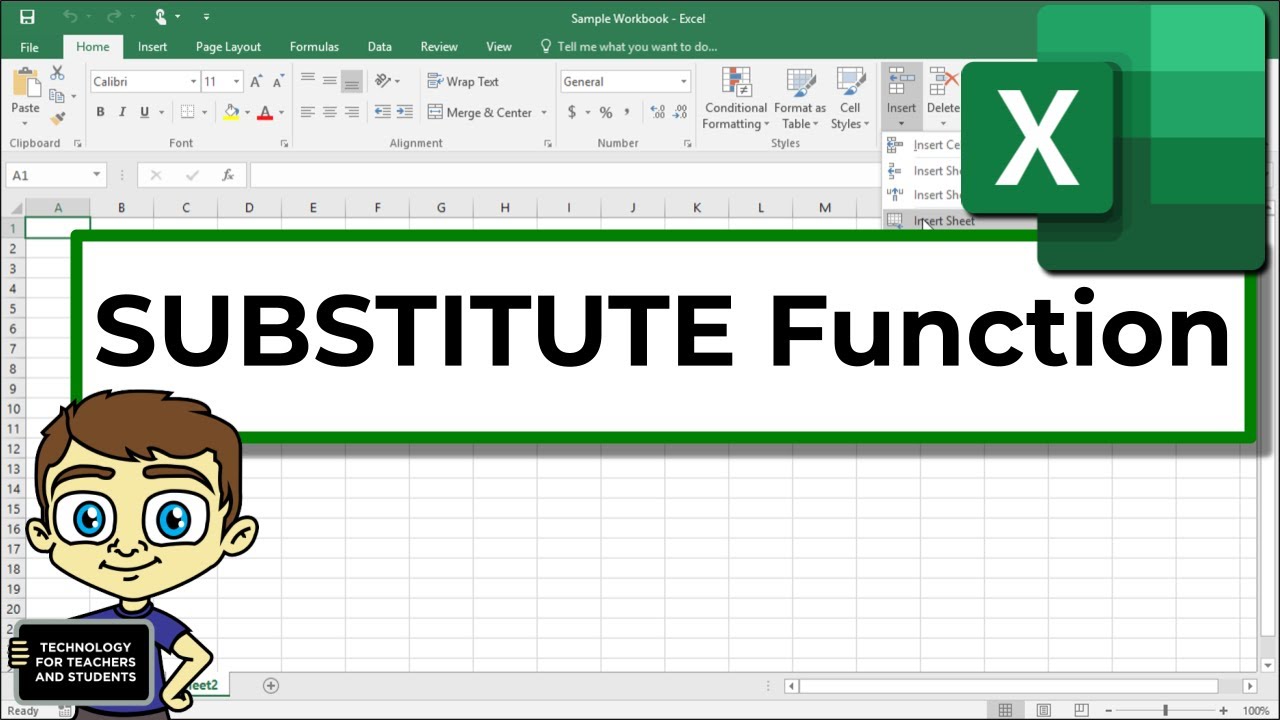Mantenimiento "Instalando Disco Duro Sólido M2 y Memoria RAM"
Summary
TLDRThis tutorial demonstrates how to replace the RAM modules and M.2 hard drive in an Acer Nitro laptop. The process involves unscrewing 11 screws to remove the back panel, carefully opening the laptop using a plastic card, and replacing the existing 8GB DDR4 RAM with two 16GB modules for a total of 32GB. The tutorial also covers the installation of a solid-state drive (SSD) to replace a mechanical hard drive. It emphasizes the importance of matching components' specifications, such as RAM frequency and drive compatibility. After reassembling the laptop, the tutorial concludes with the system booting up and a note on the next steps for OS installation.
Takeaways
- 😀 Ensure you have the right tools before starting, like a screwdriver and a card to open the laptop.
- 😀 Carefully count and track all screws when removing the back cover to avoid losing any and ensure proper closure.
- 😀 The laptop has 11 screws that hold the back cover in place, so be mindful of where each screw goes.
- 😀 It’s recommended to use a plastic card or similar tool to safely open the laptop without damaging the case or internals.
- 😀 Take your time opening the back cover to avoid using brute force; let the clips release gently.
- 😀 When replacing RAM, ensure the RAM module is inserted with the notch perfectly aligned with the slot.
- 😀 This laptop supports a maximum of 32GB of RAM, with two 16GB DDR4 modules (2666 MHz) being installed.
- 😀 For hard drive replacement, make sure you are using a compatible SSD if upgrading from a mechanical HDD.
- 😀 The mechanical hard drive in the tutorial is a 1TB Western Digital, but it’s being kept as a secondary drive for storage.
- 😀 Always check the specifications of the components (RAM and SSD) to make sure they are compatible with your system’s requirements.
- 😀 After replacing the hardware, ensure everything is securely reassembled and test the system to verify if the new components are recognized.
Q & A
What is the first step in replacing the RAM modules and hard drive in the Acer Nitro laptop?
-The first step is to gather the necessary tools, including a screwdriver, and locate the screws that secure the laptop's cover.
How many screws need to be removed to open the Acer Nitro laptop in this tutorial?
-The laptop has 11 screws that need to be removed to detach the cover properly.
What tool is recommended for opening the laptop's cover?
-A card is recommended to help gently open the cover without applying too much force.
Why is it important to keep track of the screws when opening the laptop?
-It's crucial to keep track of the screws because losing one or forgetting where it goes can prevent the cover from closing properly.
What is the purpose of the small notch on the RAM modules?
-The notch on the RAM modules ensures they are inserted in the correct orientation. It aligns with the slot, preventing incorrect insertion.
What specifications should be checked when replacing the RAM modules?
-You need to check the memory type (e.g., DDR4), frequency (e.g., 2666 MHz), and the total capacity the laptop supports (32 GB in this case).
What is the maximum RAM capacity supported by the Acer Nitro laptop in this tutorial?
-The Acer Nitro laptop can support up to 32 GB of RAM, using two 16 GB modules.
Can the mechanical hard drive be replaced with a solid-state drive (SSD)?
-Yes, the mechanical hard drive can be replaced with an SSD, which is recommended for better performance.
What is the difference between the mechanical hard drive and the SSD shown in the tutorial?
-The mechanical hard drive is a traditional, spinning disk storage, while the SSD is a much faster solid-state storage device that provides quicker data access.
What should you do if the system doesn't recognize the new hard drive after installation?
-If the system doesn't recognize the new hard drive, you may need to install the operating system, as shown in the next video.
Outlines

This section is available to paid users only. Please upgrade to access this part.
Upgrade NowMindmap

This section is available to paid users only. Please upgrade to access this part.
Upgrade NowKeywords

This section is available to paid users only. Please upgrade to access this part.
Upgrade NowHighlights

This section is available to paid users only. Please upgrade to access this part.
Upgrade NowTranscripts

This section is available to paid users only. Please upgrade to access this part.
Upgrade Now5.0 / 5 (0 votes)