Install macOS in VirtualBox on Windows PC [Intel & AMD]
Summary
TLDRThis video demonstrates how to install macOS on a Windows PC using VirtualBox, allowing users to experience macOS apps without purchasing a Mac. The tutorial covers downloading the macOS ISO, setting up VirtualBox, disabling Windows Hyper-V for compatibility, creating and configuring a virtual machine, and installing macOS. It also explains how to optimize the VM's performance by adjusting memory, processor cores, and storage, as well as enhancing the display resolution for better visual experience. The video concludes with tips on navigating macOS and using its exclusive apps on a Windows machine.
Takeaways
- 😀 You can install macOS on a Windows PC using VirtualBox without needing a Mac device.
- 😀 Download macOS ISO from sources like the Internet Archive, preferably Mac OS 11 or earlier for better compatibility with VirtualBox.
- 😀 Install VirtualBox on your PC and don't forget to install the VirtualBox Extension Pack for added functionality.
- 😀 Disable Windows Hyper-V to avoid conflicts with VirtualBox; this can be done via Windows Security settings and command prompts.
- 😀 Create a new virtual machine in VirtualBox, assigning at least 4GB of RAM and 2 CPU cores for macOS, with more resources recommended for better performance.
- 😀 Allocate at least 100GB of storage to your macOS virtual machine for optimal performance and usage.
- 😀 Adjust VirtualBox settings for your macOS VM, including enabling EFI, configuring video memory, and setting up network adapters.
- 😀 Patch the VM with specific commands to ensure macOS runs smoothly on VirtualBox, using separate commands for Intel and AMD processors.
- 😀 To install macOS, start the VM, format the virtual disk, and proceed with the macOS installation, which may take over 30 minutes.
- 😀 Once macOS is installed, set up the system by following the on-screen instructions as you would with a new Mac.
- 😀 You can adjust the display resolution of the macOS VM by running specific commands in Command Prompt and increasing video memory for a better experience.
Q & A
What is the purpose of installing Mac OS on a virtual machine in VirtualBox?
-The purpose is to use Mac OS apps on a Windows PC without needing to buy an expensive Mac computer. Installing Mac OS on a virtual machine allows users to try out Mac OS without the need for actual hardware.
Where can you download the Mac OS ISO file for installation?
-You can download the Mac OS ISO file from the internet archive website. It's recommended to download older versions like Mac OS 11 Big Sur or earlier, as the latest versions may not work properly on VirtualBox.
What is the recommended version of Mac OS for installation on VirtualBox?
-It's recommended to download Mac OS 11 Big Sur or earlier versions, as the latest versions like Mac OS Monterey, Ventura, and Sonoma do not work well on VirtualBox.
What steps should be followed after downloading the Mac OS ISO file?
-After downloading the ISO file, you need to install VirtualBox on your PC, then install the VirtualBox extension pack. Afterward, you should disable Windows Hyper-V to prevent conflicts, and then create a virtual machine for the Mac OS installation.
Why is it necessary to disable Windows Hyper-V before installing Mac OS on VirtualBox?
-Disabling Windows Hyper-V is necessary because Hyper-V is a built-in virtualization software that can conflict with third-party virtualization programs like VirtualBox. Disabling it ensures smooth operation of VirtualBox.
How much memory and CPU should be allocated to the virtual machine for Mac OS?
-For optimal performance, it's recommended to allocate at least 4 GB of RAM and 2 processor cores to the virtual machine. However, if your PC allows it, you can allocate more resources (e.g., 12 GB RAM and 6 CPU cores) for faster performance.
How much storage should be allocated for the virtual machine running Mac OS?
-It's recommended to allocate at least 100 GB of storage for the virtual machine. If you have enough available space, it is better to allocate even more, like 150 GB or higher, for a smoother experience.
What adjustments need to be made in the VirtualBox settings for the virtual machine?
-In the VirtualBox settings, you need to uncheck the floppy box, ensure the chipset is set to iC9, enable EFI, set the video memory to 128 MB, and enable 3D acceleration. Additionally, you can configure network adapters and USB settings as needed.
What commands should be run to patch the virtual machine before installing Mac OS?
-Before installing Mac OS, you need to run specific patching commands in the command prompt, which adjust settings for Intel or AMD processors. These commands are provided based on the processor type (Intel or AMD) and need to be executed with the correct virtual machine name.
How do you change the display resolution in the virtual machine for a higher quality display?
-To change the display resolution, you need to power off the virtual machine, run specific commands in the command prompt to set the desired resolution (e.g., 1920x1080 for Full HD), and also adjust the video memory if necessary. Then, restart the virtual machine to apply the changes.
Outlines

Dieser Bereich ist nur für Premium-Benutzer verfügbar. Bitte führen Sie ein Upgrade durch, um auf diesen Abschnitt zuzugreifen.
Upgrade durchführenMindmap

Dieser Bereich ist nur für Premium-Benutzer verfügbar. Bitte führen Sie ein Upgrade durch, um auf diesen Abschnitt zuzugreifen.
Upgrade durchführenKeywords

Dieser Bereich ist nur für Premium-Benutzer verfügbar. Bitte führen Sie ein Upgrade durch, um auf diesen Abschnitt zuzugreifen.
Upgrade durchführenHighlights

Dieser Bereich ist nur für Premium-Benutzer verfügbar. Bitte führen Sie ein Upgrade durch, um auf diesen Abschnitt zuzugreifen.
Upgrade durchführenTranscripts

Dieser Bereich ist nur für Premium-Benutzer verfügbar. Bitte führen Sie ein Upgrade durch, um auf diesen Abschnitt zuzugreifen.
Upgrade durchführenWeitere ähnliche Videos ansehen
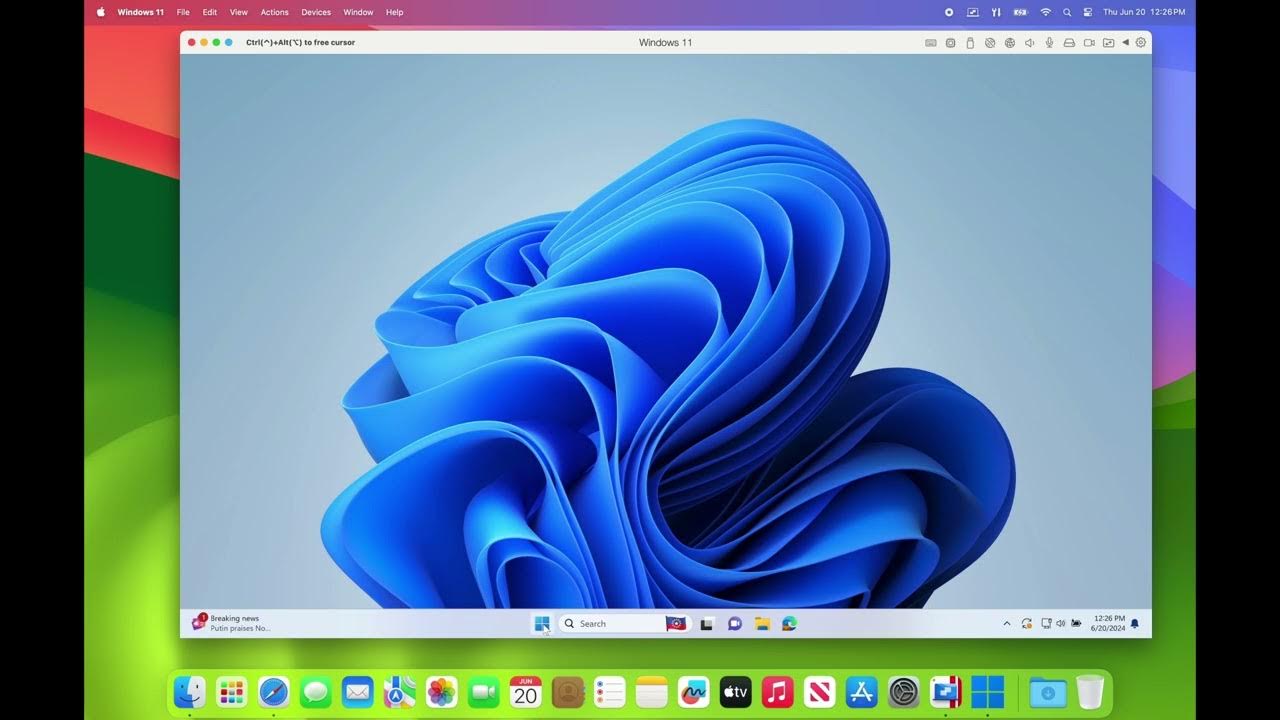
Parallels - PD20: Need to run Windows on your Mac?

Install macOS on Windows 10/11 Using VirtualBox (Step-by-Step Guide)
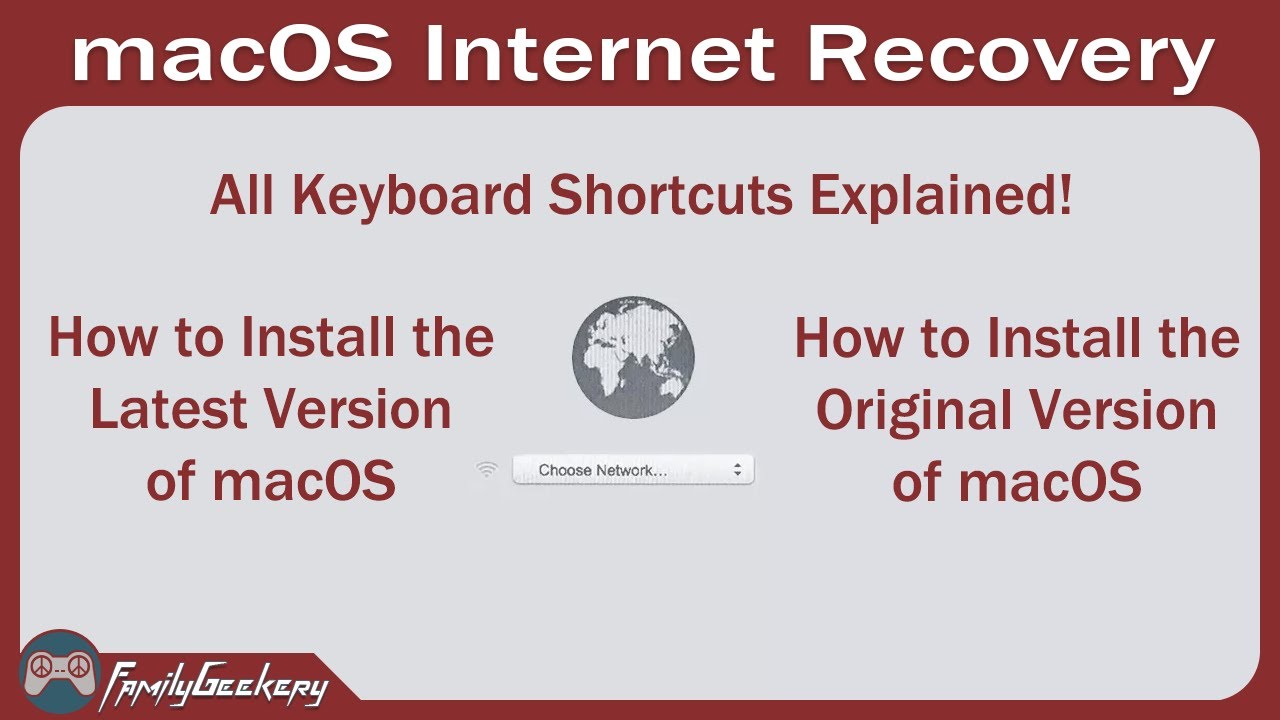
How to Use Internet Recovery to Reinstall macOS - All Options!
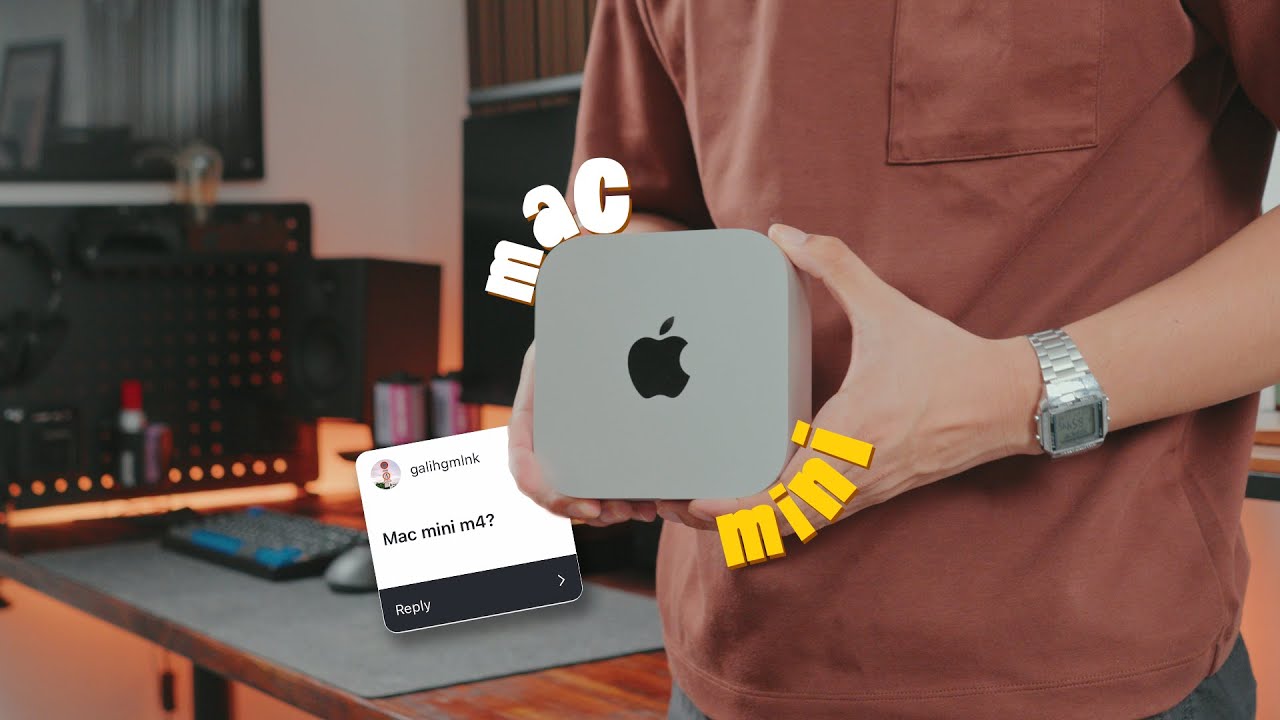
QnA & Mac Mini M4 | Migrasi Dari PC Windows ke MacOS

🔥 O iPadOS 26 deixou o iPad INSANO!!!

Best Android Apps - March 2024!
5.0 / 5 (0 votes)
