CARA MENGGUNAKAN ZOTERO DALAM PENGUTIPAN KARYA TULIS ILMIAH
Summary
TLDRThis video tutorial provides a comprehensive guide on how to use Zotero for citation management in academic writing. It covers the installation process, setting up Zotero in Microsoft Word, and various methods for collecting references, including manual entry, ISBN-based search, and importing files. The tutorial also demonstrates how to insert citations into a Word document, format them according to different citation styles, and automatically generate a bibliography. Ideal for students and researchers, this guide helps streamline the citation process, ensuring accuracy and consistency in scholarly work.
Takeaways
- 😀 Download and install Zotero from zotero.org, then follow the installation steps to get started.
- 😀 Ensure that Zotero's extension is active in your browser and that the Microsoft Word plugin is properly installed.
- 😀 Zotero allows you to collect references in multiple ways, including manual entry, ISBN search, and importing files or web-based sources.
- 😀 For manual entry, click the '+' icon in Zotero and enter citation details such as author, title, and publisher.
- 😀 Use the ISBN feature to quickly add books by entering their ISBN code, which Zotero will automatically fetch.
- 😀 Drag and drop downloaded files (e.g., PDFs or journal articles) into Zotero to automatically extract citation details.
- 😀 Zotero's browser extension allows you to save references directly from academic websites by clicking the Zotero icon.
- 😀 After adding references, you can insert citations into your Word document by using the 'Add/Edit Citation' button in the Zotero toolbar.
- 😀 Zotero supports various citation styles (APA, MLA, Chicago, etc.) and allows you to select and apply your preferred style to your citations.
- 😀 Zotero automatically generates a bibliography based on the references you have cited in your document. You can insert it by clicking 'Add/Edit Bibliography.'
- 😀 You can customize the appearance of the bibliography, adjusting alignment and spacing as needed after Zotero generates it.
Q & A
What is the first step to using Zotero for citation management?
-The first step is to download Zotero from the official website, zotero.org. After downloading, you need to install the application following the provided instructions.
How can you verify that Zotero is installed correctly?
-After installation, open Microsoft Word. If Zotero is installed correctly, you should see a new Zotero tab in the toolbar. Additionally, make sure the Zotero extension is visible in the top right corner of your browser.
What is the purpose of the Zotero extension in the browser?
-The Zotero extension in the browser helps in collecting references directly from online sources. It allows you to save references from websites, journal articles, and other online resources to your Zotero library with a single click.
How do you create a new collection in Zotero?
-To create a new collection in Zotero, open the application and click the 'New Collection' button. You can name the collection according to your preference, for example, 'Scientific Journals.' This helps organize your references.
What are the different ways to add references to Zotero?
-You can add references to Zotero in several ways: 1) Manually, by entering the reference details such as title, author, publisher, etc.; 2) By searching using ISBN or DOI, and Zotero will fetch the citation details automatically; 3) By dragging and dropping files like PDFs into Zotero; 4) By using the browser extension to directly collect references from web pages.
Can Zotero automatically detect citation details from an ISBN or DOI?
-Yes, Zotero can automatically detect and retrieve full citation details when you enter an ISBN or DOI into the search bar.
How do you insert a citation into your Microsoft Word document using Zotero?
-To insert a citation in Microsoft Word, place the cursor where you want the citation, click on the Zotero tab in the toolbar, and select 'Add/Edit Citation.' You can then choose the reference from your Zotero library and Zotero will insert the citation in the document.
How do you select a citation style in Zotero?
-To select a citation style, go to the Zotero preferences menu and choose your desired citation style (e.g., APA, MLA, Chicago). This style will be applied to your citations and bibliography throughout your document.
What should you do if you want to add a page number to a citation in Zotero?
-To add a page number, after inserting the citation, click on the citation and select 'Edit Citation.' You can then enter the specific page number that you wish to cite.
How can you generate a bibliography using Zotero?
-To generate a bibliography, after inserting all citations into your document, place the cursor where you want the bibliography to appear. Then, click 'Insert Bibliography' in the Zotero toolbar. Zotero will automatically generate the bibliography based on the references cited in the document.
Can Zotero automatically update the bibliography if you add or remove citations?
-Yes, Zotero will automatically update the bibliography if you add or remove citations in your document. The bibliography will reflect the changes in real-time.
How do you format the bibliography in Zotero?
-You can format the bibliography by adjusting the document's formatting settings, such as font size, line spacing, and alignment. Zotero will ensure that the entries are in the correct citation style and will alphabetize them accordingly.
What should you do before using Zotero to insert citations in your document?
-Before using Zotero, make sure to select your preferred citation style in the Zotero preferences. This will ensure that all citations and the bibliography are formatted according to your chosen style.
Outlines

Dieser Bereich ist nur für Premium-Benutzer verfügbar. Bitte führen Sie ein Upgrade durch, um auf diesen Abschnitt zuzugreifen.
Upgrade durchführenMindmap

Dieser Bereich ist nur für Premium-Benutzer verfügbar. Bitte führen Sie ein Upgrade durch, um auf diesen Abschnitt zuzugreifen.
Upgrade durchführenKeywords

Dieser Bereich ist nur für Premium-Benutzer verfügbar. Bitte führen Sie ein Upgrade durch, um auf diesen Abschnitt zuzugreifen.
Upgrade durchführenHighlights

Dieser Bereich ist nur für Premium-Benutzer verfügbar. Bitte führen Sie ein Upgrade durch, um auf diesen Abschnitt zuzugreifen.
Upgrade durchführenTranscripts

Dieser Bereich ist nur für Premium-Benutzer verfügbar. Bitte führen Sie ein Upgrade durch, um auf diesen Abschnitt zuzugreifen.
Upgrade durchführenWeitere ähnliche Videos ansehen
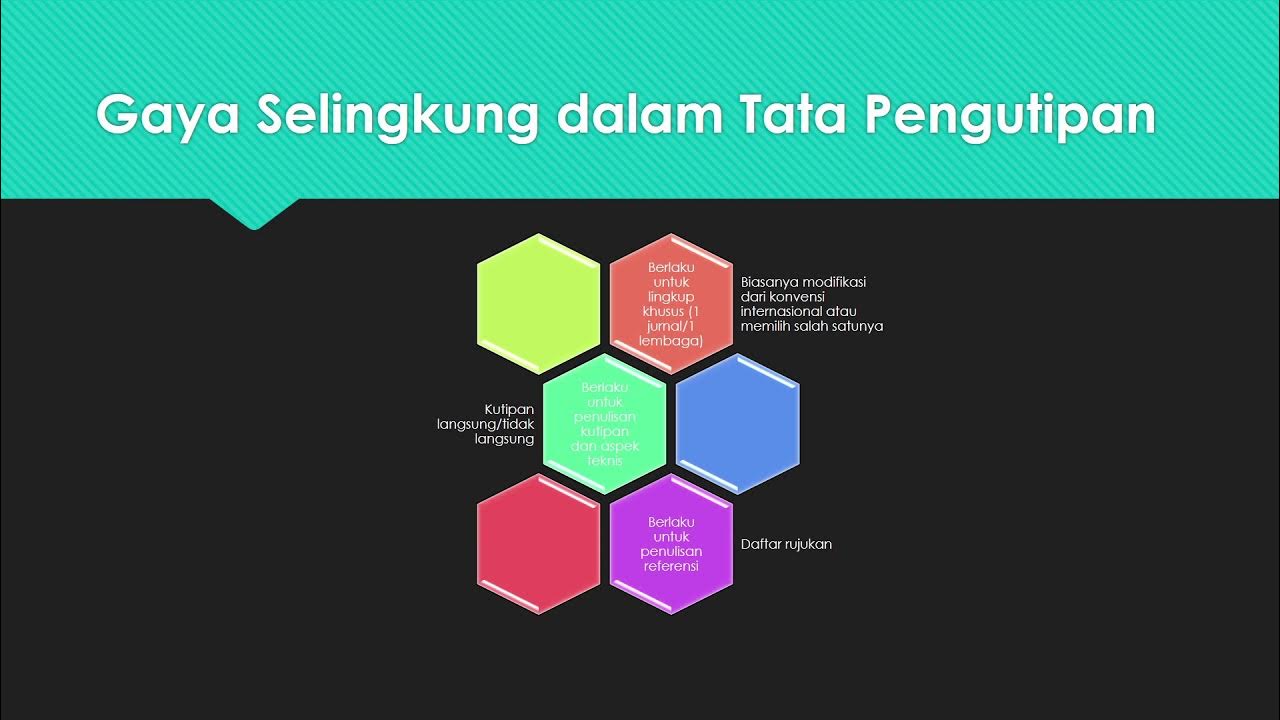
Jangan banyak gaya dalam menulis karya ilmiah! Seperti memilih jodoh, cukup satu tanpa buru-buru...

Video Pembelajaran Bahasa Indonesia Materi Notasi Ilmiah

Materi Teknik Pengutipan

How To Cite With Your Zotero Collection In Jenni AI In Any Citation Style: Zotero Jenni Integration
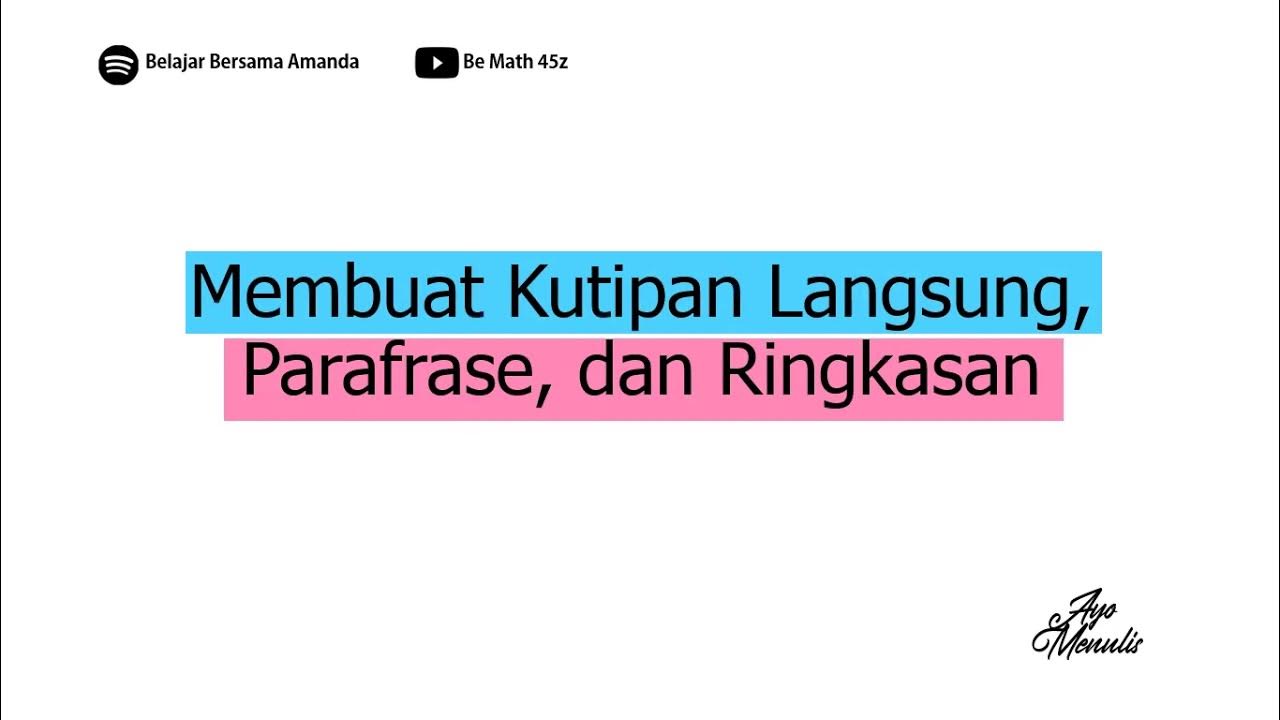
Cara Mengutip untuk Menghindari Plagiat: Parafrase, Kutipan Langsung, dan Rangkuman
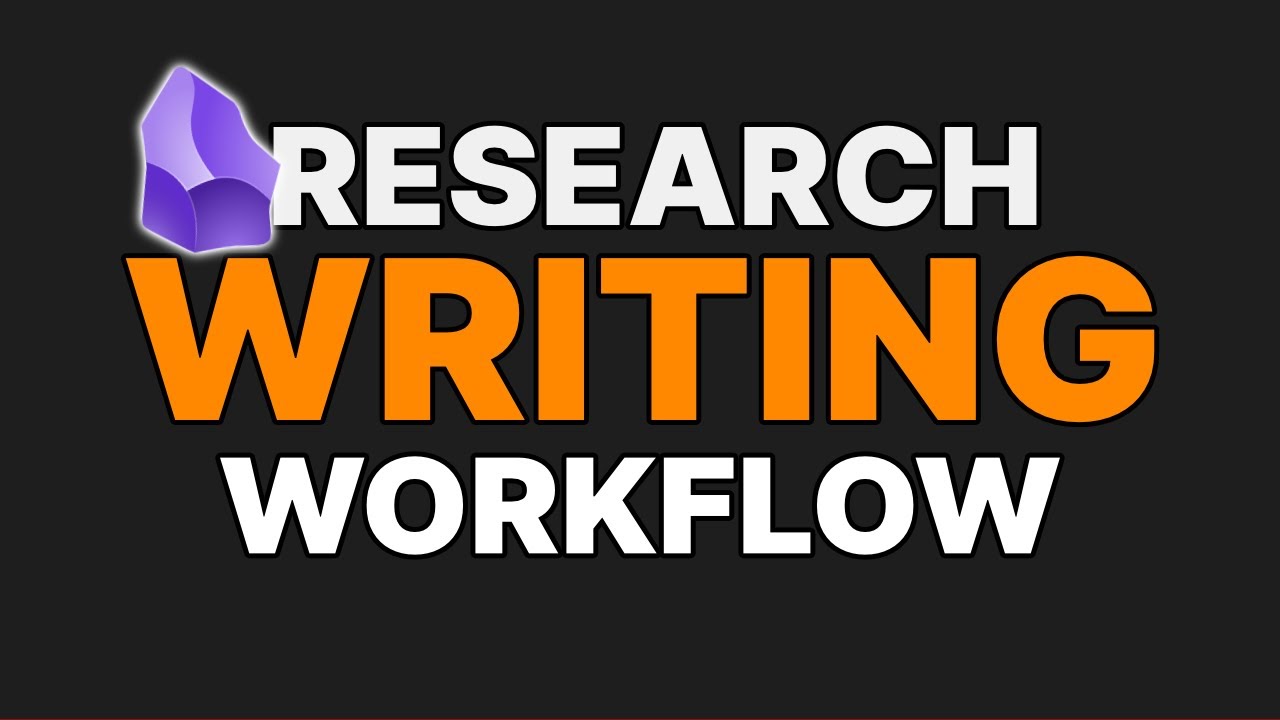
How I research and write in Obsidian
5.0 / 5 (0 votes)
