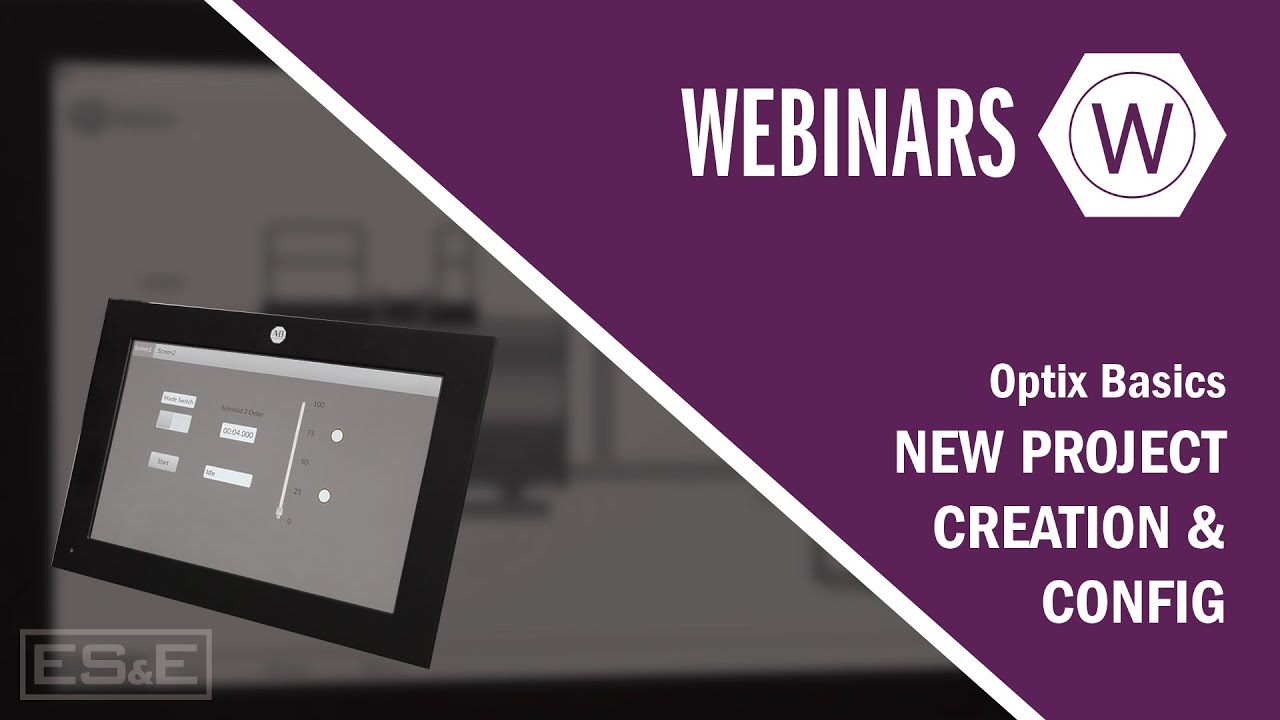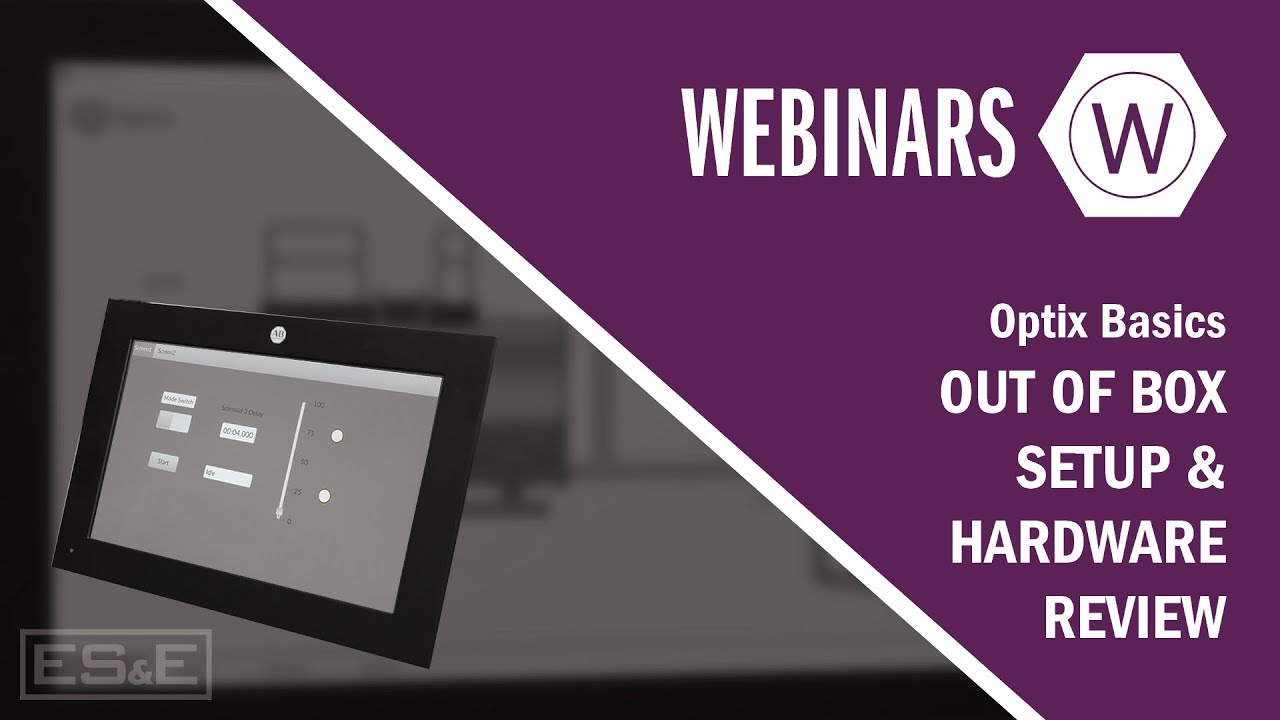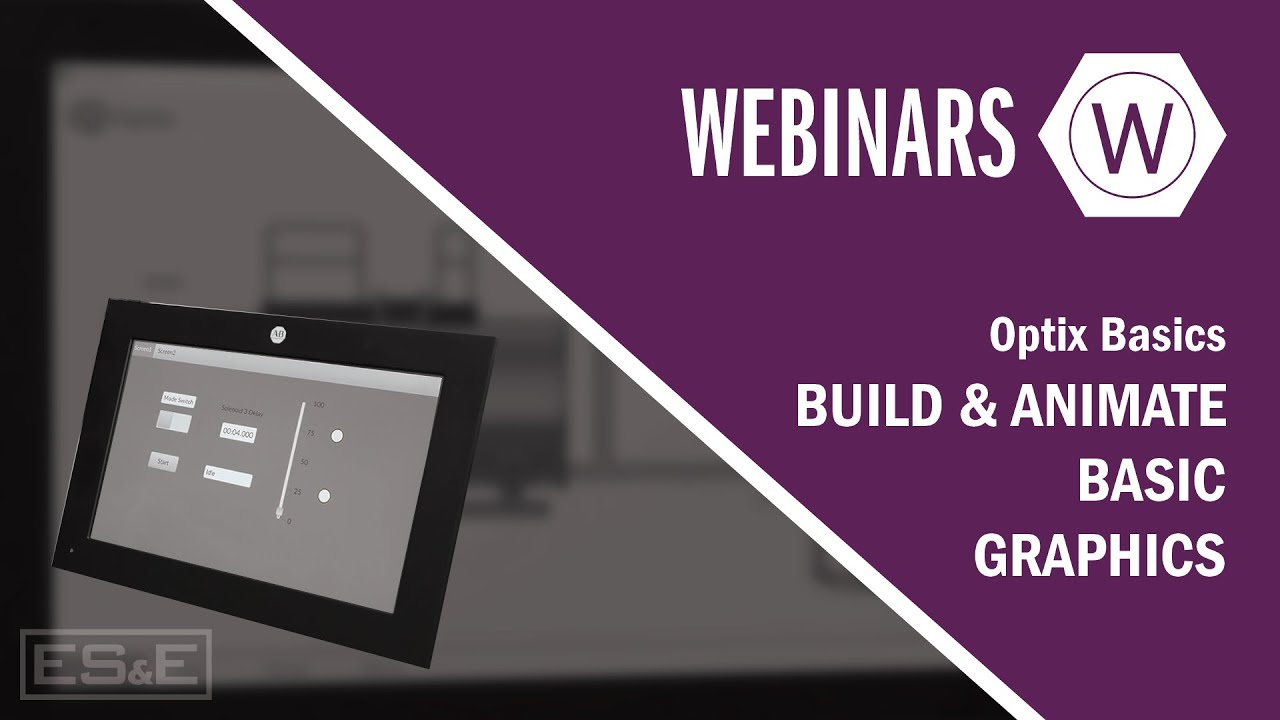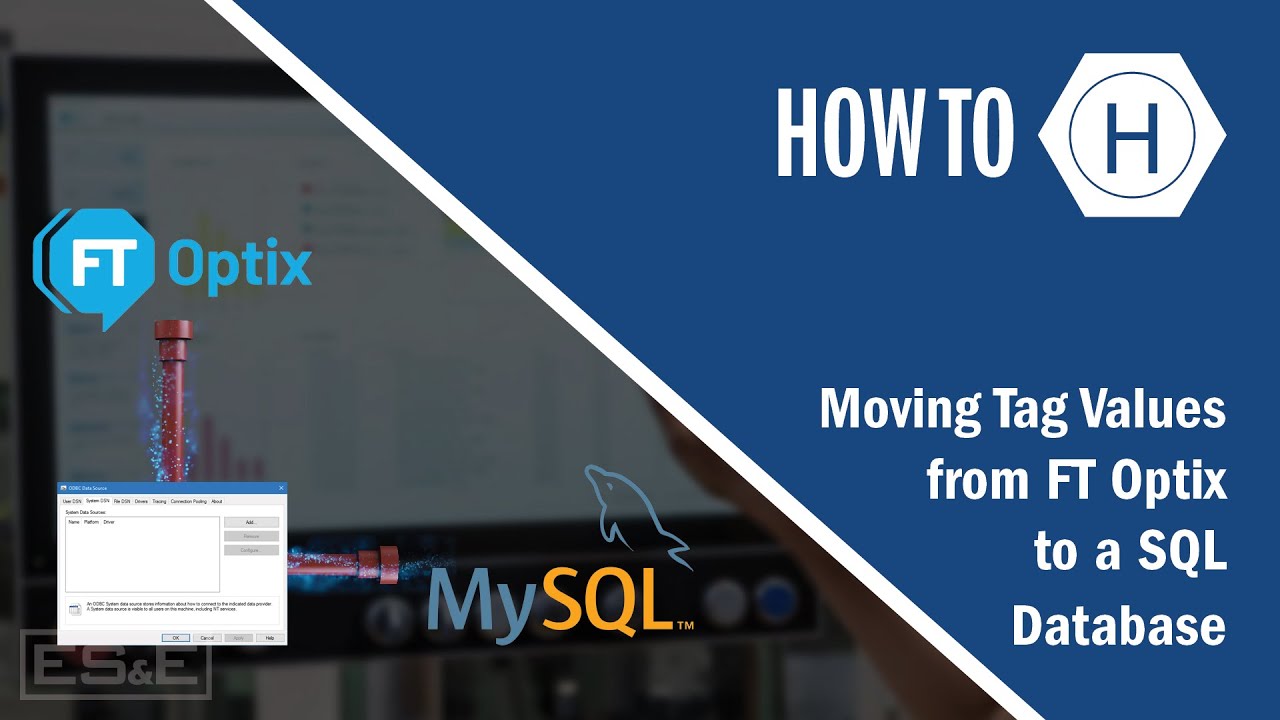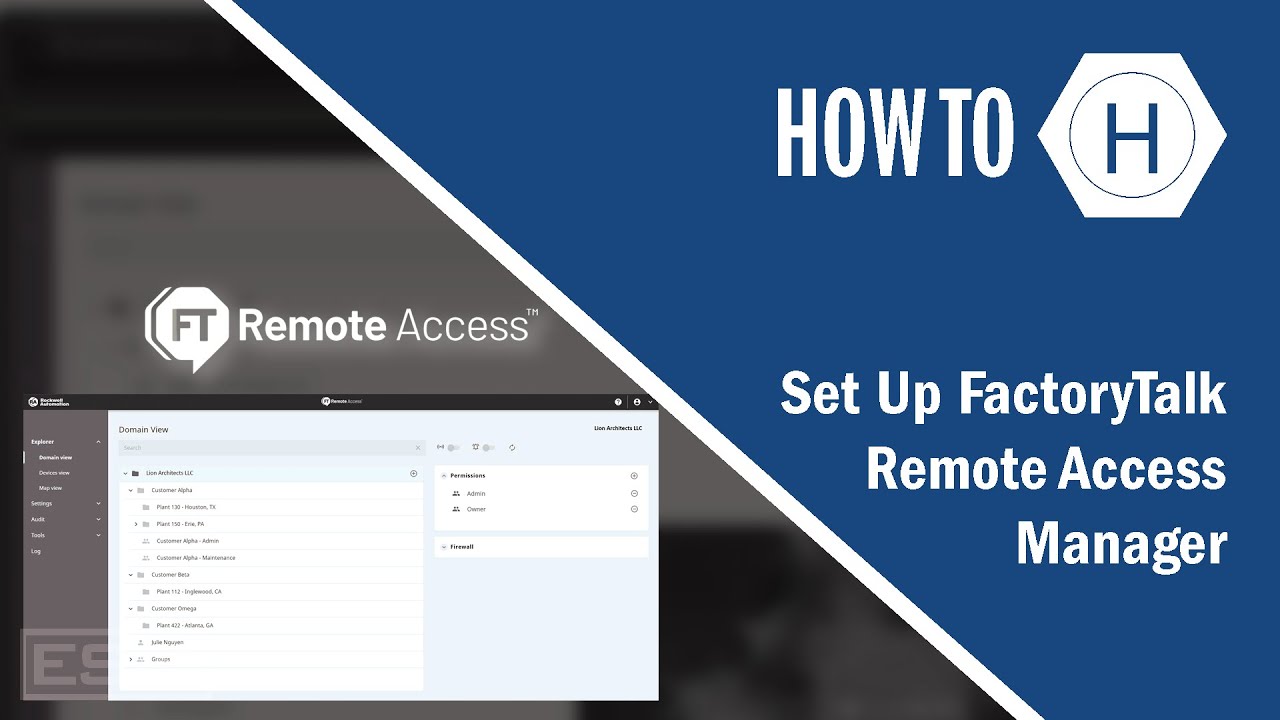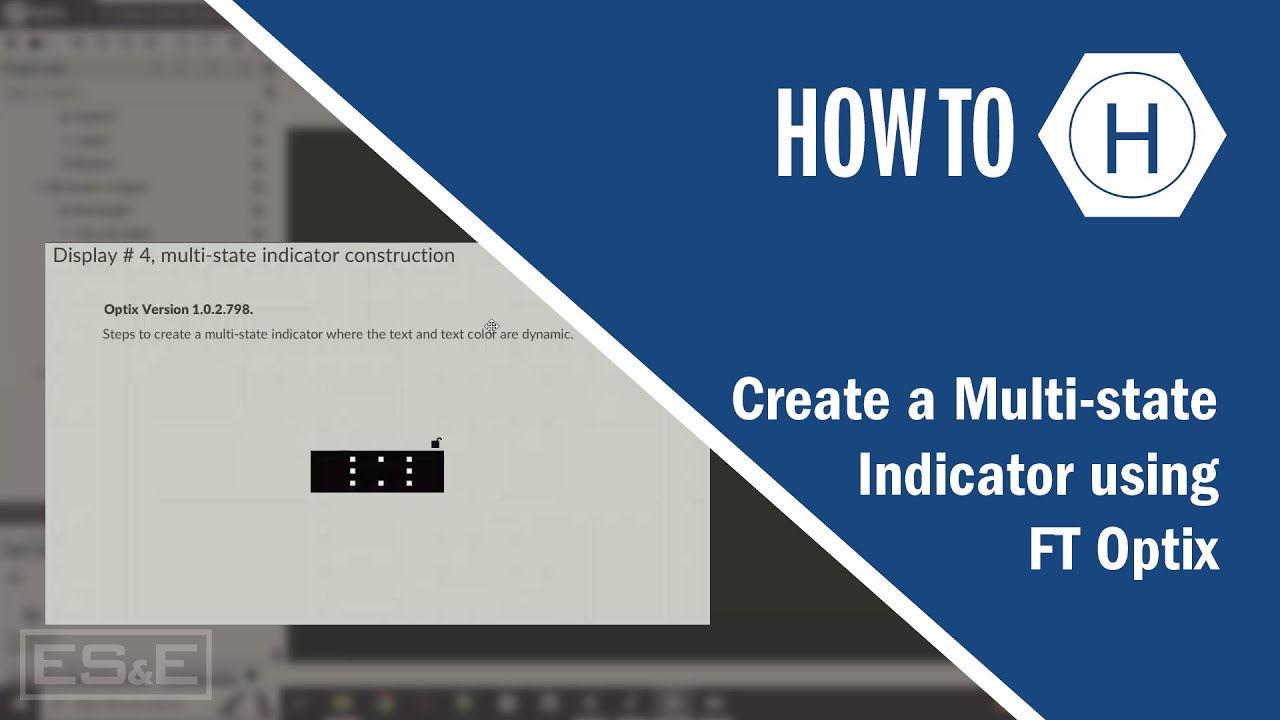Optix Basics: Project Emulation & Transfer
Summary
TLDRIn this video, Eric Hanley, an automation specialist at ESN, demonstrates how to transfer a FactoryTalk Optics application to an Optics panel. He explains the process of using the emulator to run the simulator, navigating through various screens, and ensuring proper screen setup for mobile or web clients. Eric also covers how to download the project to an Optics panel, from configuring target devices to troubleshooting potential connection issues. Finally, he discusses tips for using USB backups and optimizing update speeds when deploying from virtual machines, highlighting the importance of planning for efficient and smooth transfers.
Takeaways
- 😀 Ensure you have a saved project before running the simulator and emulation in FactoryTalk Optics.
- 😀 If C code is present in the project, proceed with caution as it will not compile during emulation.
- 😀 The emulator’s display shows all objects running, and you can switch to Auto mode and start the system for testing.
- 😀 Proper planning is needed for screen layout to ensure visibility of objects, especially when working with mobile or web clients.
- 😀 Downloading a project to an Optics panel involves compiling it on the computer and transferring it to the device.
- 😀 Set up a target device with the appropriate IP address and username to download the project to the Optics panel.
- 😀 Consider transferring the source code along with the runtime file to enable restoration of the full application in the future.
- 😀 During the download, you’ll be prompted for a password, and first-time connections may require accepting a validation certificate.
- 😀 If there are connection issues, verify the IP address, password, and hardware settings on the Optics panel.
- 😀 The first download may take longer, but subsequent updates will be faster as only changes are transferred.
- 😀 Using a USB drive can be a useful backup method for transferring files if network transfer is slow or unavailable.
Q & A
What is the purpose of the emulator in the process described in the video?
-The emulator is used to simulate the runtime environment of a FactoryTalk Optics application, allowing users to test the functionality of their application before transferring it to an Optics panel.
What does pressing the play button in the toolbar do during the emulation process?
-Pressing the play button starts the simulator, which sends a notification to execute the logic. It initiates the building and running of the application in the emulator.
Why should you be cautious if you have added C code to the project before running the emulator?
-If C code has been added, you should be cautious because the emulator does not compile C code. This could lead to issues in the execution or functionality of the application.
What happens when you switch the system to Auto mode during the simulation?
-Switching to Auto mode allows the system to start running automatically, showing real-time data like multi-state indicator changes and the tank level gauge increasing.
Why is it important to plan your screen layouts when developing FactoryTalk Optics applications?
-Proper screen planning is essential because if the screens are not well-designed, especially for mobile or web clients, users may not be able to view or interact with all objects, leading to navigation issues.
What is the difference between downloading and uploading in the context of Optics?
-Downloading refers to transferring a compiled project from the computer to an Optics panel, while uploading is taking the project off the panel and bringing it back to the computer.
How do you add a target device for downloading to the Optics panel?
-To add a target device, select the drop-down menu where the emulator target is shown, then highlight the local folder, click the plus icon, name the target (e.g., Optics panel), enter the IP address, and specify the username.
What is the significance of encrypting the file and transferring the source code when downloading to the Optics panel?
-Encrypting the file ensures secure transmission, while transferring the source code allows future access to the project for updates or troubleshooting, enabling the restoration of the full application if necessary.
What happens if the password is incorrect or the update service checkbox is not enabled during the download process?
-If the password is incorrect or the update service is not enabled on the Optics panel, a red notification will appear stating 'Unavailable to connect,' prompting the user to verify the configuration and hardware on the panel.
What is a good backup plan when downloading to the Optics panel, especially if using a virtual machine?
-A good backup plan is to use a USB to transfer the runtime application, as it can sometimes be faster than transferring via a virtual machine, depending on the system's performance.
Outlines

Dieser Bereich ist nur für Premium-Benutzer verfügbar. Bitte führen Sie ein Upgrade durch, um auf diesen Abschnitt zuzugreifen.
Upgrade durchführenMindmap

Dieser Bereich ist nur für Premium-Benutzer verfügbar. Bitte führen Sie ein Upgrade durch, um auf diesen Abschnitt zuzugreifen.
Upgrade durchführenKeywords

Dieser Bereich ist nur für Premium-Benutzer verfügbar. Bitte führen Sie ein Upgrade durch, um auf diesen Abschnitt zuzugreifen.
Upgrade durchführenHighlights

Dieser Bereich ist nur für Premium-Benutzer verfügbar. Bitte führen Sie ein Upgrade durch, um auf diesen Abschnitt zuzugreifen.
Upgrade durchführenTranscripts

Dieser Bereich ist nur für Premium-Benutzer verfügbar. Bitte führen Sie ein Upgrade durch, um auf diesen Abschnitt zuzugreifen.
Upgrade durchführenWeitere ähnliche Videos ansehen
5.0 / 5 (0 votes)