Backing up a Linux Server with rsync
Summary
TLDRIn this video, the presenter demonstrates how to use rsync for backing up files on a Linux server, using Nextcloud as an example. After explaining the basics of rsync and its functionality, the presenter shows how to back up Nextcloud data to a backup server. Key steps include performing a dry run to simulate the backup, adjusting the rsync command for efficiency, and using bash scripting to automate daily backups with timestamped directories. The tutorial provides a practical guide for anyone looking to implement rsync-based backups on their own systems.
Takeaways
- 😀 Rsync is a powerful and versatile tool used for syncing data from one location to another, including backup servers, network shares, or backup drives.
- 😀 In the video, the speaker uses Nextcloud as an example server for backup, but the concepts apply universally to any data or server.
- 😀 Before performing actual backups, it's highly recommended to perform a dry run using rsync to simulate the process and ensure there won't be any unexpected issues or data overwrites.
- 😀 Rsync offers various options for backups, including ‘-avz’ flags, which enable archive mode, verbose output, and compression during file transfer.
- 😀 It's important to ensure the correct ownership of directories on the backup server to allow proper data transfers, as demonstrated when the speaker changes directory ownership using `sudo chown`.
- 😀 Using SSH, the speaker connects to both the Nextcloud and backup server to transfer files securely between them.
- 😀 A simple and effective method to organize backups is to create a subdirectory on the backup server named after the domain name or service being backed up.
- 😀 The dry run option allows users to preview what the backup will do without actually transferring any files, giving them an opportunity to check for potential issues.
- 😀 After a successful dry run, users can remove the dry run flag and perform a real backup, which will copy files over to the backup directory on the server.
- 😀 To make repetitive backups easier, the speaker creates a bash script (`backup.sh`) that includes the rsync command, with dynamic date-based directory naming to organize backups by day.
- 😀 By naming backup directories after the current date, it becomes easy to manage and restore files from a specific backup point, aiding in efficient recovery of data when needed.
Q & A
What is rsync and why is it useful for backups?
-Rsync is a powerful file synchronization tool used to copy and synchronize files and directories between two locations, either locally or across a network. It is particularly useful for backups because it efficiently transfers only the changes made to files, reducing the amount of data transferred and ensuring quick backups.
What is the importance of performing a dry run in rsync before starting a real backup?
-A dry run in rsync simulates the backup process without making any actual changes. It allows you to check for any potential issues, such as accidentally overwriting important files or incorrect paths, ensuring that the backup process runs smoothly when executed for real.
What is the role of SSH in this backup process?
-SSH (Secure Shell) is used to securely connect to remote servers. In this tutorial, SSH is used to establish connections between the Nextcloud server and the backup server, allowing files to be transferred between them securely.
How do you ensure that the backup directory on the backup server has the correct permissions?
-The tutorial uses the `sudo chown` command to set the ownership of the backup directory to the user who will be performing the backup. This ensures that the user has the necessary read/write permissions for managing the backup files.
What is the significance of using the `-a`, `-v`, and `-z` options in the rsync command?
-`-a` stands for 'archive' mode, which preserves file permissions, timestamps, and other attributes. `-v` enables 'verbose' mode, providing detailed output about the files being copied. `-z` compresses file data during the transfer, reducing bandwidth usage.
What is the benefit of using a bash script for automating backups?
-A bash script automates the backup process, making it easier to run backups on a regular schedule without having to manually type the rsync command every time. The script can also include logic to dynamically create directories with date stamps, keeping backups organized.
How does the bash script differentiate each backup by date?
-The bash script uses the `date` command to generate a timestamp in the format YYYY-MM-DD, which is then appended to the backup directory name. This ensures that each backup is stored in a uniquely named directory corresponding to the date it was created.
What should you do if you want to restore files from a specific backup?
-To restore files from a specific backup, you would navigate to the directory named after the date of the desired backup. Since each backup is stored in a separate folder with a timestamp, it’s easy to find and retrieve files from any specific point in time.
Why is it recommended to run a dry run first, even if you are familiar with rsync?
-Running a dry run is recommended as a precaution, even for experienced users. It helps to ensure that no unintended changes or file overwrites occur. This extra step minimizes the risk of data loss or other errors during the actual backup process.
What should you do if you encounter an issue while running the rsync command?
-If you encounter an issue, check the output of the verbose mode (`-v`) for any error messages. Verify that the source and destination paths are correct, and confirm that you have the necessary permissions on both the source and destination servers. If needed, consult the rsync man pages or seek help from online forums.
Outlines

Dieser Bereich ist nur für Premium-Benutzer verfügbar. Bitte führen Sie ein Upgrade durch, um auf diesen Abschnitt zuzugreifen.
Upgrade durchführenMindmap

Dieser Bereich ist nur für Premium-Benutzer verfügbar. Bitte führen Sie ein Upgrade durch, um auf diesen Abschnitt zuzugreifen.
Upgrade durchführenKeywords

Dieser Bereich ist nur für Premium-Benutzer verfügbar. Bitte führen Sie ein Upgrade durch, um auf diesen Abschnitt zuzugreifen.
Upgrade durchführenHighlights

Dieser Bereich ist nur für Premium-Benutzer verfügbar. Bitte führen Sie ein Upgrade durch, um auf diesen Abschnitt zuzugreifen.
Upgrade durchführenTranscripts

Dieser Bereich ist nur für Premium-Benutzer verfügbar. Bitte führen Sie ein Upgrade durch, um auf diesen Abschnitt zuzugreifen.
Upgrade durchführenWeitere ähnliche Videos ansehen

Linux Guide (WSL + Docker + Linux VM) | ليه بنستخدم لينكس ؟ - شرح عملي🐧

Cara Backup Data di Laptop/Komputer Sebelum Install Ulang Windows Terbaru
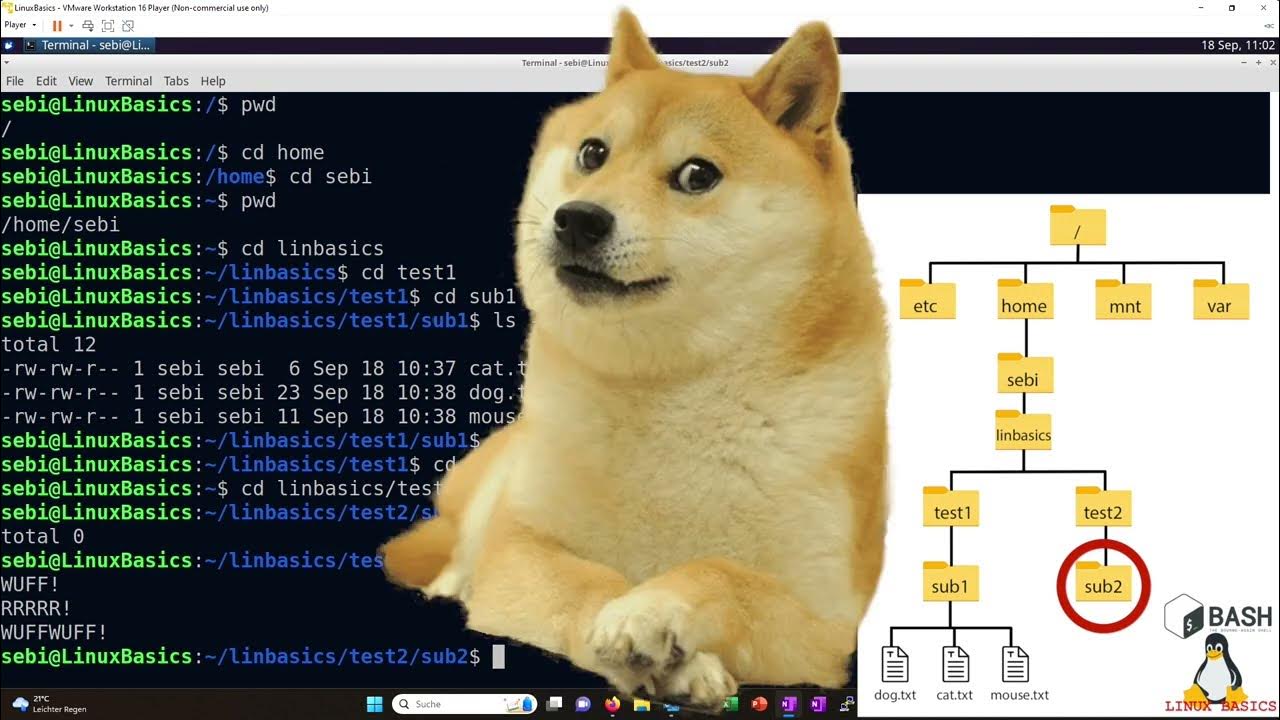
Navigation mit "cd" und "pwd" | Linux Basics
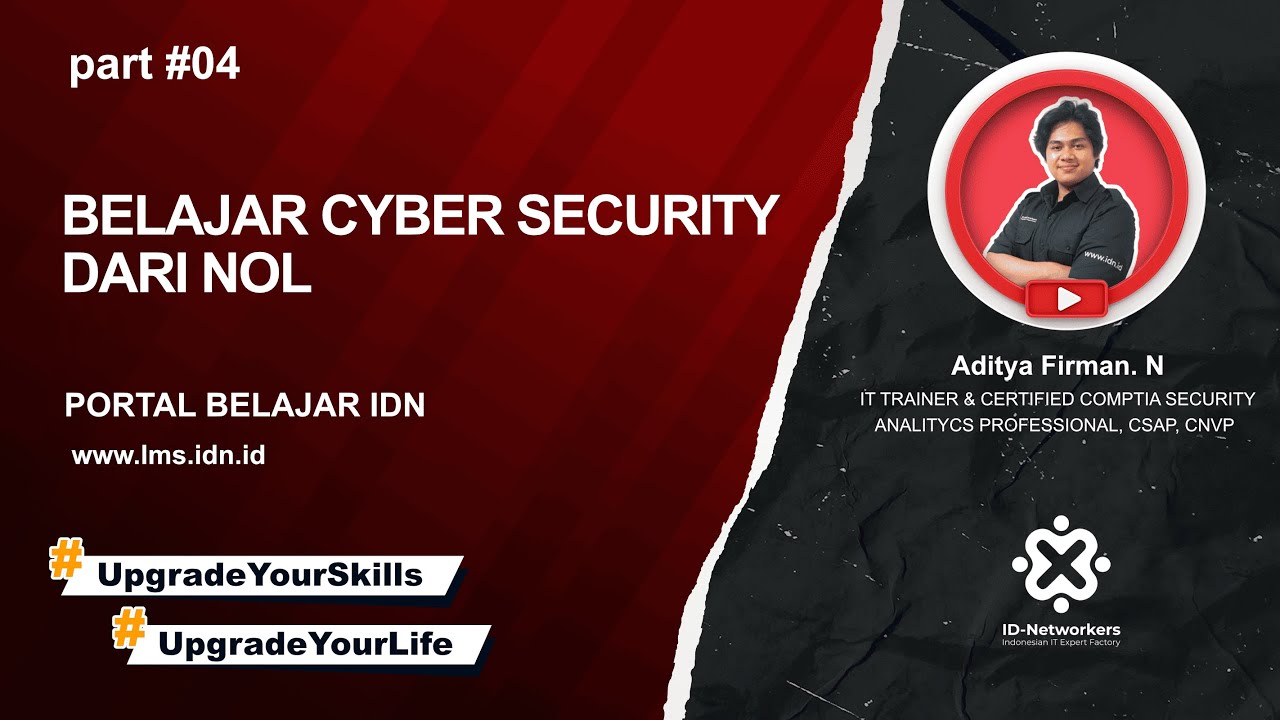
4. Linux Fundamental
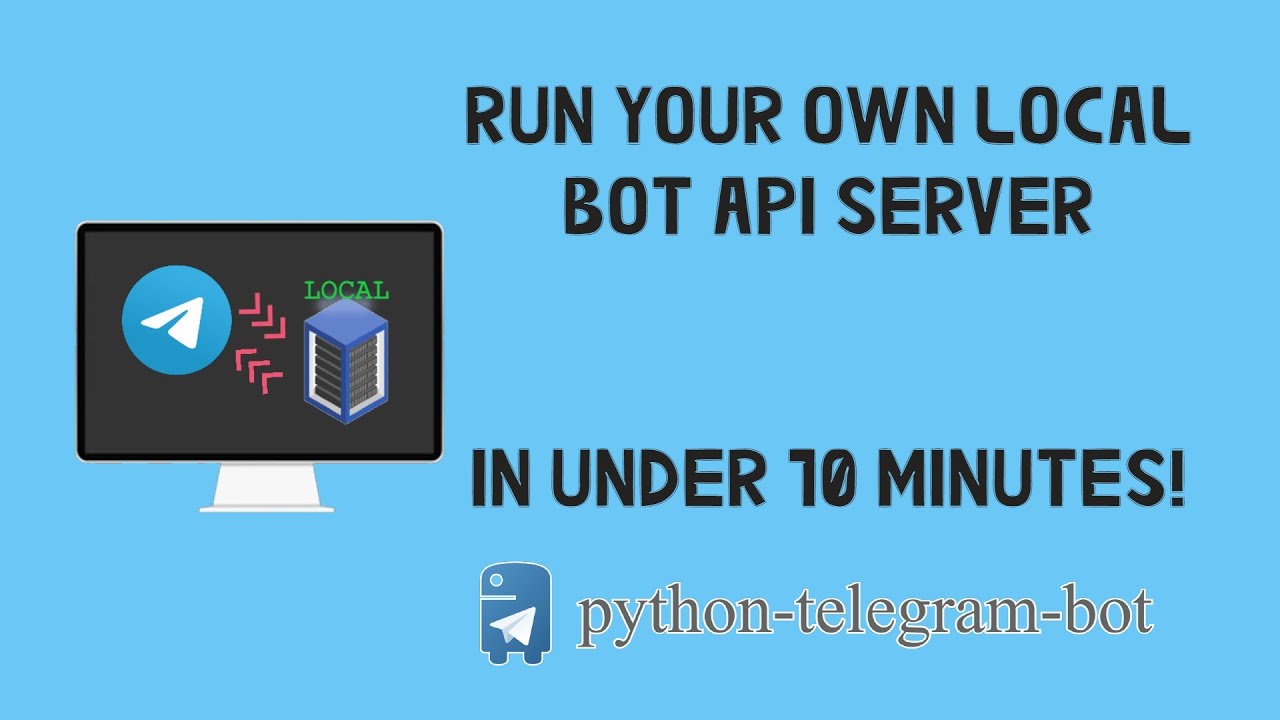
How to run your own local Telegram Bot API server in Python [PTB v13]

💻 How to Import and Export Files in Silhouette Studio
5.0 / 5 (0 votes)
