🟢 #4 Aprende a usar la INTERFAZ de CLASSROOM | Curso Completo GOOGLE CLASSROOM para ALUMNOS
Summary
TLDREn este video, aprenderás cómo moverte y organizarte en Google Classroom. Se explica cómo gestionar las clases matriculadas, desplazándolas o moviéndolas a través de opciones simples. Además, aprenderás a entrar en cualquier clase, navegar entre los contenidos, y regresar al menú principal. Se ofrece una opción para organizar clases arrastrándolas, así como el acceso a herramientas como el calendario, tareas pendientes, clases archivadas y ajustes. Todo esto se abordará en más detalle en videos posteriores.
Takeaways
- 😀 En este vídeo se enseña cómo moverse por Google Classroom y familiarizarse con su interfaz.
- 😀 El menú de 'Clases' muestra todas las asignaturas en las que estamos matriculados.
- 😀 Podemos organizar las clases arrastrándolas y soltándolas en el orden que queramos.
- 😀 También es posible mover una clase al principio o al final de la lista usando los tres puntos de cada clase.
- 😀 La opción de arrastrar las clases parece ser la más recomendada para organizar el espacio de manera rápida y sencilla.
- 😀 Para entrar a cualquier clase, solo se debe hacer clic en el título de la clase.
- 😀 Desde el menú principal siempre se puede acceder al menú de 'Clases', el calendario, las tareas pendientes, las clases archivadas y los ajustes.
- 😀 El menú principal permanece visible en todo momento dentro de Google Classroom.
- 😀 Las clases también pueden ser accedidas directamente desde el menú principal sin necesidad de volver al menú de clases.
- 😀 En vídeos futuros se profundizará en otras funcionalidades como el calendario, tareas y ajustes de Google Classroom.
Q & A
¿Cómo puedo organizar las clases en Google Classroom?
-Puedes organizar tus clases arrastrándolas y soltándolas en el lugar que desees dentro del menú 'Clases'. También puedes usar los tres puntos en cada clase y seleccionar la opción de moverla al principio o al final de la lista.
¿Es posible mover las clases sin necesidad de arrastrarlas?
-Sí, puedes mover las clases utilizando la opción 'Mover' en el menú de tres puntos. Desde allí, puedes elegir mover la clase al principio o al final de la lista.
¿Qué sucede cuando hago clic en una clase dentro de Google Classroom?
-Al hacer clic en el título de una clase, accederás a todos los contenidos y materiales de esa clase, permitiéndote ver las tareas, anuncios y recursos compartidos por el profesor.
¿Cómo puedo regresar al menú principal de Google Classroom?
-Para volver al menú principal, solo tienes que hacer clic en el menú principal visible en la parte superior de la pantalla y seleccionar la opción 'Clases'.
¿Qué se encuentra en el menú principal de Google Classroom?
-El menú principal contiene accesos directos a todas las clases en las que estás matriculado, además de otras opciones como el calendario, tareas pendientes, clases archivadas y ajustes.
¿Qué debo hacer si quiero ver las tareas pendientes?
-Puedes acceder a las tareas pendientes directamente desde el menú principal, donde encontrarás una sección específica para ellas.
¿Cómo puedo acceder a las clases archivadas en Google Classroom?
-Las clases archivadas están disponibles en el menú principal, donde podrás acceder a todas las clases que ya no están activas pero aún conservan sus materiales y tareas.
¿Es posible reorganizar las clases según mis preferencias?
-Sí, puedes reorganizar las clases según tu preferencia arrastrándolas dentro del menú 'Clases' o utilizando la opción de moverlas al principio o al final.
¿Puedo personalizar el orden de mis clases de forma más eficiente?
-La opción más eficiente es arrastrar las clases, ya que te permite colocarlas en el orden exacto que prefieras de manera rápida y visual.
¿Habrá más vídeos para aprender sobre Google Classroom?
-Sí, en los próximos vídeos se explorarán más funciones de Google Classroom, como la gestión de tareas, el uso del calendario, y cómo ajustar la configuración de tu cuenta.
Outlines

Dieser Bereich ist nur für Premium-Benutzer verfügbar. Bitte führen Sie ein Upgrade durch, um auf diesen Abschnitt zuzugreifen.
Upgrade durchführenMindmap

Dieser Bereich ist nur für Premium-Benutzer verfügbar. Bitte führen Sie ein Upgrade durch, um auf diesen Abschnitt zuzugreifen.
Upgrade durchführenKeywords

Dieser Bereich ist nur für Premium-Benutzer verfügbar. Bitte führen Sie ein Upgrade durch, um auf diesen Abschnitt zuzugreifen.
Upgrade durchführenHighlights

Dieser Bereich ist nur für Premium-Benutzer verfügbar. Bitte führen Sie ein Upgrade durch, um auf diesen Abschnitt zuzugreifen.
Upgrade durchführenTranscripts

Dieser Bereich ist nur für Premium-Benutzer verfügbar. Bitte führen Sie ein Upgrade durch, um auf diesen Abschnitt zuzugreifen.
Upgrade durchführenWeitere ähnliche Videos ansehen
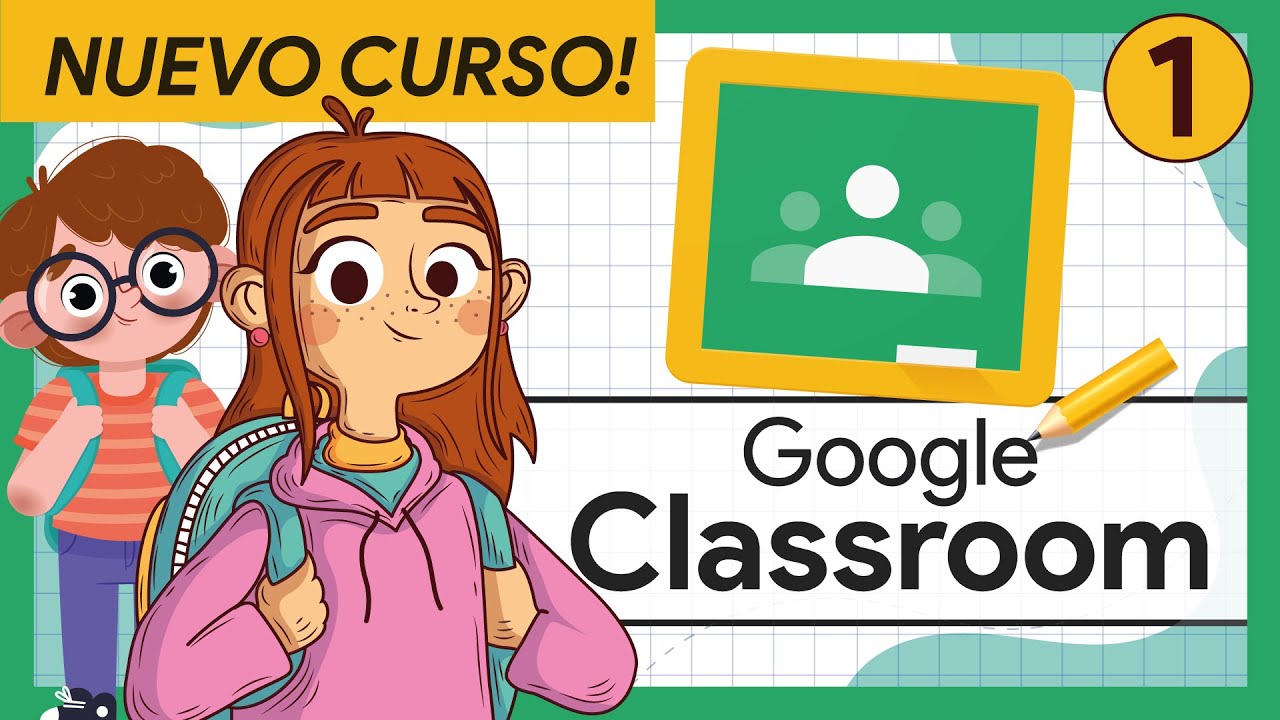
🟢 #1 COMO entrar en Google CLASSROOM | Curso Completo GOOGLE CLASSROOM para ALUMNOS

🟠 PRESENTACIONES de GOOGLE – GUÍA RÁPIDA primeros pasos - TUTORIAL para TODOS

Tutorial como crear encuestas en Google Drive Fácil y Rápido 2020
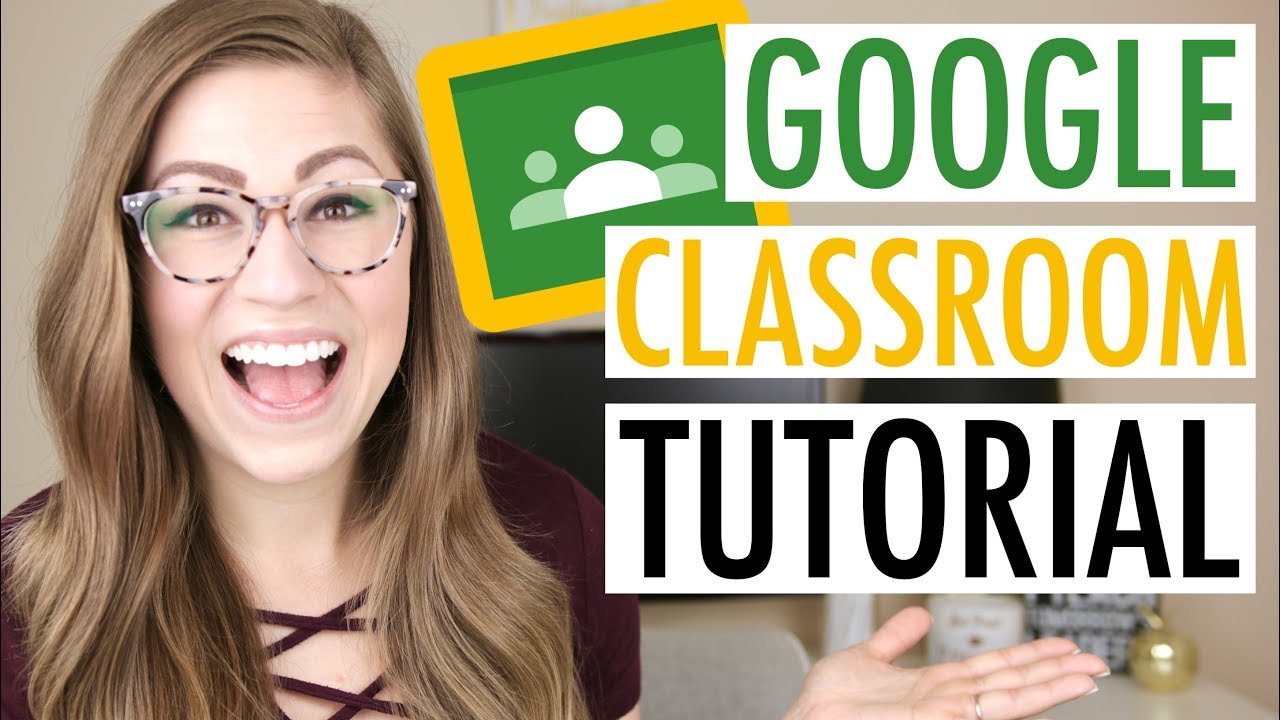
Getting Started with Google Classroom | EDTech Made Easy - GOOGLE CLASSROOM TUTORIAL
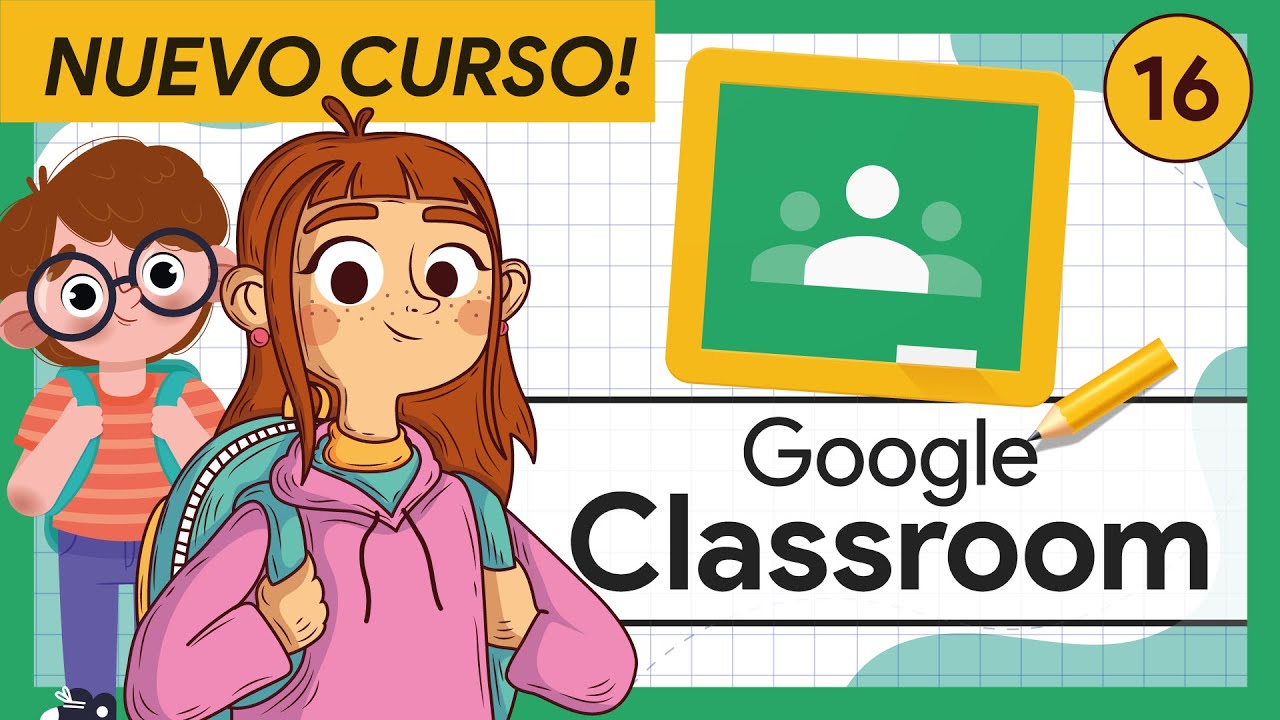
🟢 #16 Tu calendario de clases: GOOGLE CALENDAR | Curso Completo GOOGLE CLASSROOM para ALUMNOS

Escribe sin teclear: Activa la escritura por voz en Google Docs (Documentos de Google)
5.0 / 5 (0 votes)
