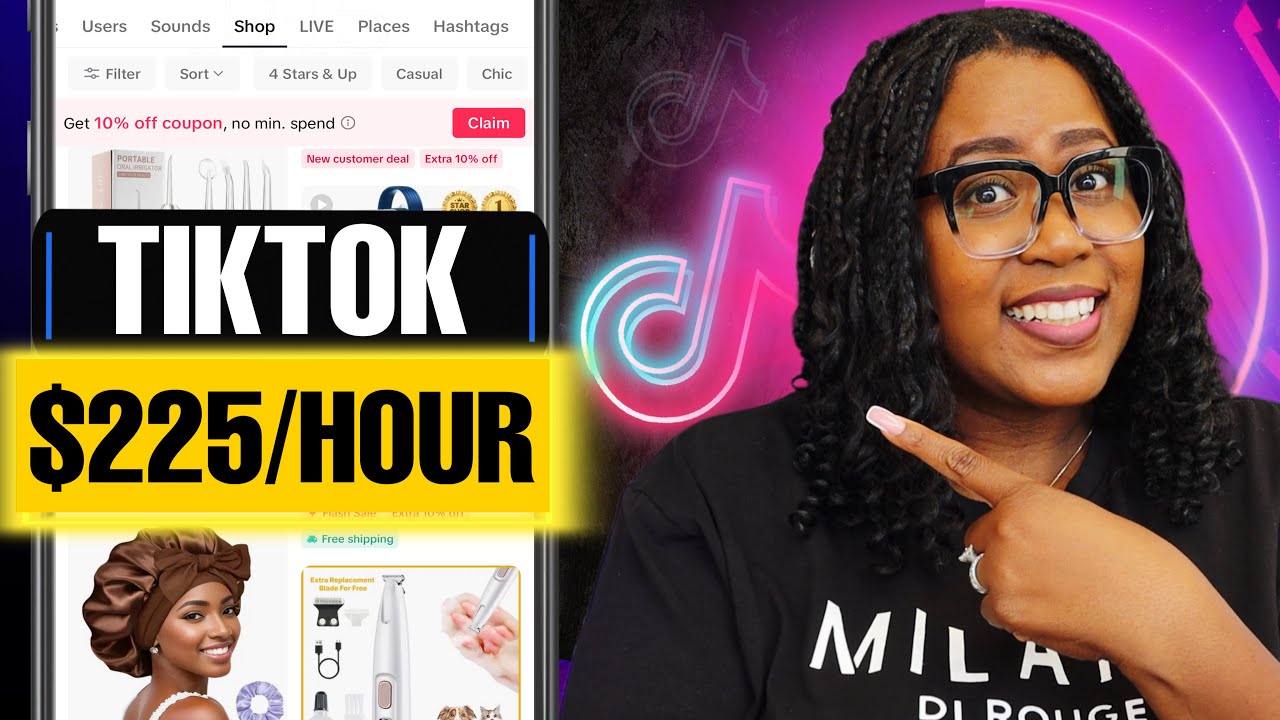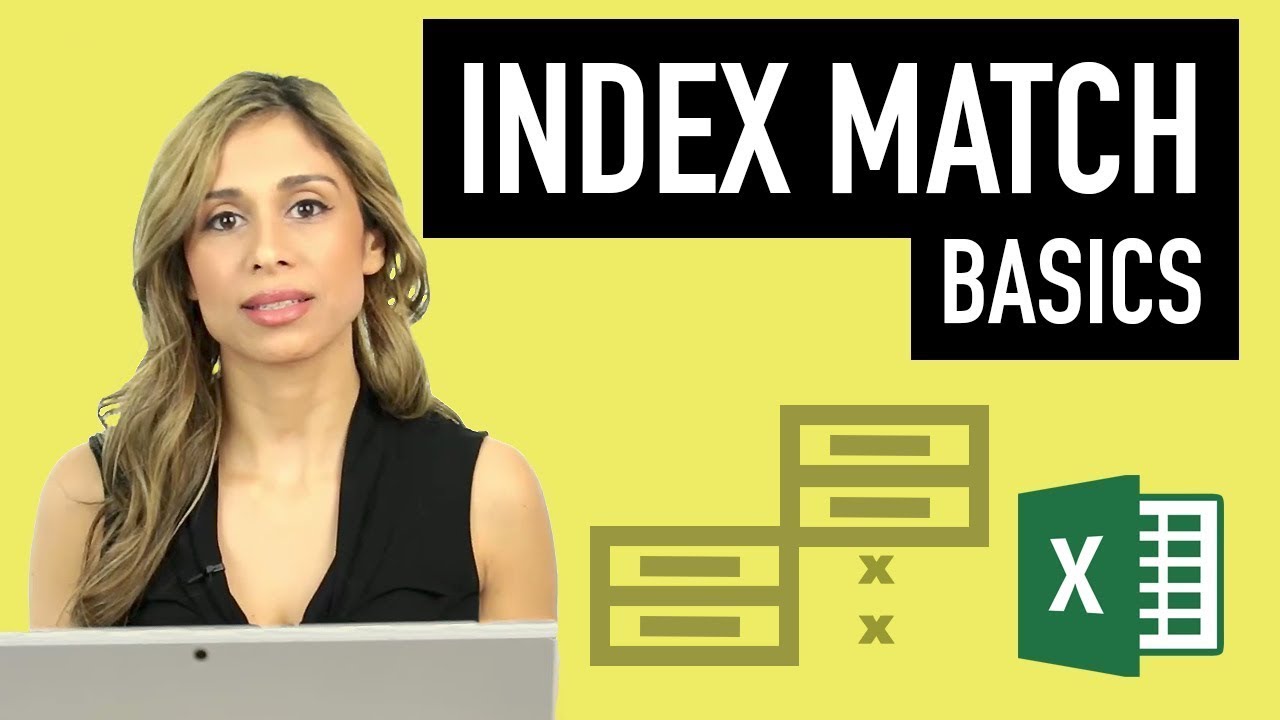WinDbg Crash Analyzer - Find Root Cause of Windows Blue Screen / Green Screen
Summary
TLDRDans cette vidéo, Dan explique comment résoudre les problèmes de l'écran bleu sur un ordinateur en utilisant deux méthodes : l'outil de débogage Windows et l'historique de fiabilité. Bien que l'historique de fiabilité puisse fournir des informations, il ne capture pas toujours les écrans bleus, ce qui nécessite l'utilisation de l'outil WindDbg. Ce dernier permet d'analyser les fichiers de vidage mémoire (dump) et d'identifier la cause des pannes. En cas de problème avec un fichier système, comme agilevpn.sys, des commandes de réparation comme DISM et SFC peuvent résoudre le problème.
Takeaways
- 😀 Vous pouvez utiliser l'outil de débogage Windows pour analyser les crashs de votre machine.
- 😀 Les fichiers de vidage de mémoire sont stockés dans le répertoire C:\Windows\Minidump.
- 😀 Le fichier de vidage contient des informations utiles pour diagnostiquer les erreurs système.
- 😀 Vous ne pouvez pas ouvrir un fichier de vidage avec un simple éditeur de texte comme le Bloc-notes.
- 😀 Microsoft propose maintenant un outil de débogage pour analyser les fichiers de vidage, appelé 'WinDbg'.
- 😀 'WinDbg' peut être téléchargé depuis le Microsoft Store ou via un autre lien officiel.
- 😀 Vous pouvez analyser les fichiers de vidage sans installer d'outil sur le serveur, en les transférant sur un autre PC.
- 😀 L'outil 'WinDbg' vous permet d'ouvrir un fichier de vidage et d'exécuter des analyses pour déterminer la cause de l'erreur.
- 😀 Un exemple d'erreur analysée est le module 'agile VPN', qui provoque des écrans bleus sur le serveur.
- 😀 Pour résoudre des erreurs liées à des fichiers système corrompus, vous pouvez utiliser la commande 'DISM' ou 'SFC'.
- 😀 La commande 'DISM' aide à réparer les fichiers manquants ou corrompus dans le dossier 'C:\Windows\winsxs'.
Q & A
Pourquoi devrais-je utiliser un outil de débogage pour résoudre les écrans bleus de Windows ?
-L'outil de débogage permet d'analyser les fichiers de vidage mémoire générés lors d'un écran bleu, ce qui vous aide à identifier la cause du plantage, comme des pilotes défectueux ou des fichiers système corrompus.
Qu'est-ce que l'historique de fiabilité et comment peut-il m'aider à résoudre un écran bleu ?
-L'historique de fiabilité enregistre les événements de système, comme les plantages ou les erreurs. Cependant, il ne capture pas toujours les écrans bleus, ce qui limite son efficacité pour ce type de problème.
Où se trouvent les fichiers de vidage mémoire (dump files) après un écran bleu ?
-Les fichiers de vidage mémoire sont généralement stockés dans le répertoire C:\Windows\Minidump, et contiennent des informations utiles pour diagnostiquer la cause des plantages.
Pourquoi ne puis-je pas ouvrir les fichiers de vidage mémoire avec un éditeur de texte comme Notepad ?
-Les fichiers de vidage mémoire contiennent des informations binaires qui ne sont pas lisibles en texte brut, c'est pourquoi ils doivent être ouverts avec un outil spécifique comme WinDbg.
Comment puis-je installer l'outil WinDbg pour analyser les fichiers de vidage ?
-Vous pouvez télécharger WinDbg depuis le Microsoft Store ou depuis le site officiel de Microsoft, où il est disponible en version stable et gratuite. Il suffit de l'installer et de l'exécuter pour analyser les fichiers de vidage.
Que faire si je ne veux pas installer WinDbg sur mon serveur ?
-Vous pouvez utiliser WinDbg sur un autre ordinateur et copier les fichiers de vidage depuis le serveur vers cet ordinateur pour les analyser sans installer le débogueur directement sur le serveur.
Comment puis-je ouvrir un fichier de vidage dans WinDbg ?
-Dans WinDbg, allez dans le menu 'Fichier', sélectionnez 'Ouvrir un fichier de vidage', puis naviguez jusqu'au fichier de vidage que vous souhaitez analyser.
Que dois-je faire après avoir ouvert un fichier de vidage dans WinDbg ?
-Une fois le fichier ouvert, cliquez sur le lien 'Analyser' pour que WinDbg analyse le contenu du fichier et vous donne des informations sur l'origine du plantage.
Comment savoir quel fichier ou module est responsable d'un écran bleu ?
-WinDbg fournit une analyse détaillée, y compris le module fautif. Par exemple, dans le script, le module fautif était 'agilevpn.sys', un fichier lié aux services de routage et d'accès distant de Windows.
Que faire si le fichier 'agilevpn.sys' est responsable de l'écran bleu ?
-Pour résoudre les problèmes liés à ce fichier, vous pouvez utiliser l'outil DISM pour réparer les fichiers système manquants ou corrompus, ou utiliser l'outil SFC pour analyser et réparer les fichiers système.
Outlines

Dieser Bereich ist nur für Premium-Benutzer verfügbar. Bitte führen Sie ein Upgrade durch, um auf diesen Abschnitt zuzugreifen.
Upgrade durchführenMindmap

Dieser Bereich ist nur für Premium-Benutzer verfügbar. Bitte führen Sie ein Upgrade durch, um auf diesen Abschnitt zuzugreifen.
Upgrade durchführenKeywords

Dieser Bereich ist nur für Premium-Benutzer verfügbar. Bitte führen Sie ein Upgrade durch, um auf diesen Abschnitt zuzugreifen.
Upgrade durchführenHighlights

Dieser Bereich ist nur für Premium-Benutzer verfügbar. Bitte führen Sie ein Upgrade durch, um auf diesen Abschnitt zuzugreifen.
Upgrade durchführenTranscripts

Dieser Bereich ist nur für Premium-Benutzer verfügbar. Bitte führen Sie ein Upgrade durch, um auf diesen Abschnitt zuzugreifen.
Upgrade durchführenWeitere ähnliche Videos ansehen
5.0 / 5 (0 votes)