Membuat Database pada Microsoft Access 2013 | Table Form Report
Summary
TLDRThis tutorial demonstrates how to create a simple database using Microsoft Access 2013. It walks users through the entire process, from starting Access and creating a blank desktop database, to designing a table with various data fields. The video also covers creating a user-friendly form for data entry, adding buttons for actions like adding and saving data, and generating a report to visualize the entered data. With easy-to-follow steps and clear instructions, viewers learn how to build, manage, and present data effectively in Access 2013.
Takeaways
- 😀 Start by opening Microsoft Access 2013 and selecting 'Blank Desktop Database' to create a new file.
- 😀 Choose a suitable location to save your database file, such as a custom folder on your computer.
- 😀 Create a table by defining fields like ID, Name, Gender, Birthplace, Birthdate, Address, and Phone Number.
- 😀 Set the correct data types for each field, such as AutoNumber for ID and Short Text for Name and Address.
- 😀 Use the 'Lookup Wizard' to define limited choices for fields like Gender (e.g., Male, Female).
- 😀 Once the table structure is set up, view and save it to check the entered data.
- 😀 Create a form for easier data entry, choosing a layout like 'Columnar' to display the data fields.
- 😀 Add buttons like 'Add Data' and 'Save Record' to the form for better functionality.
- 😀 Customize the form by adding labels, logos, and adjusting text alignment and colors.
- 😀 Test the form by entering data and ensuring it saves correctly to the table, refreshing the view to check.
- 😀 Generate a report using the 'Report Wizard' to create a printable version of the data with selected fields.
Q & A
What is the purpose of the tutorial in the video?
-The tutorial explains how to create a database using Microsoft Access 2013, including how to create tables, forms, and reports.
What is the first step to start creating a database in Microsoft Access 2013?
-The first step is to open Microsoft Access 2013. This can be done by clicking 'Start', navigating to 'All Applications', and selecting 'Microsoft Access'. Alternatively, you can search for it directly in the search bar.
How do you name and save the file in Access 2013?
-You choose a file name, such as 'Kusnadi', and specify a location to save it. The default file type is '.accdb'. After selecting the location, click 'Create' to finalize saving the file.
What is the purpose of setting the 'Auto Number' data type in the table?
-The 'Auto Number' data type is used to automatically generate sequential numbers for records, such as an ID number, without needing to manually input them.
How can you create a dropdown menu for gender in the table?
-You can create a dropdown menu for gender by using the 'Lookup Wizard'. In this wizard, you can manually type the values (e.g., 'Male' and 'Female') that you want to appear as choices in the gender field.
What are the fields created in the sample student table?
-The fields in the sample student table include 'ID', 'Name', 'Gender', 'Place of Birth', 'Date of Birth', 'Address', and 'Phone Number'.
What is the next step after creating the table in Access 2013?
-After creating the table, the next step is to create a form. This form is used to input data more easily and user-friendly than directly inputting data into the table.
How do you customize the form in Access 2013?
-You can customize the form by using the 'Design View'. In this view, you can modify elements like the title, font styles, alignment, and even add a logo or buttons.
What is the function of the 'Add New Record' button in the form?
-The 'Add New Record' button allows the user to add new data entries to the database. When clicked, it opens a blank form for inputting new data.
How do you save data entered in the form to the table?
-Data entered in the form is saved by clicking the 'Save Record' button. This ensures that the new information is added to the table in the database.
How is the report generated in Access 2013?
-A report is generated by using the 'Report Wizard'. This allows you to choose the fields to include, arrange the layout, and generate a report, which can be printed or viewed to analyze the data.
Outlines

Dieser Bereich ist nur für Premium-Benutzer verfügbar. Bitte führen Sie ein Upgrade durch, um auf diesen Abschnitt zuzugreifen.
Upgrade durchführenMindmap

Dieser Bereich ist nur für Premium-Benutzer verfügbar. Bitte führen Sie ein Upgrade durch, um auf diesen Abschnitt zuzugreifen.
Upgrade durchführenKeywords

Dieser Bereich ist nur für Premium-Benutzer verfügbar. Bitte führen Sie ein Upgrade durch, um auf diesen Abschnitt zuzugreifen.
Upgrade durchführenHighlights

Dieser Bereich ist nur für Premium-Benutzer verfügbar. Bitte führen Sie ein Upgrade durch, um auf diesen Abschnitt zuzugreifen.
Upgrade durchführenTranscripts

Dieser Bereich ist nur für Premium-Benutzer verfügbar. Bitte führen Sie ein Upgrade durch, um auf diesen Abschnitt zuzugreifen.
Upgrade durchführenWeitere ähnliche Videos ansehen
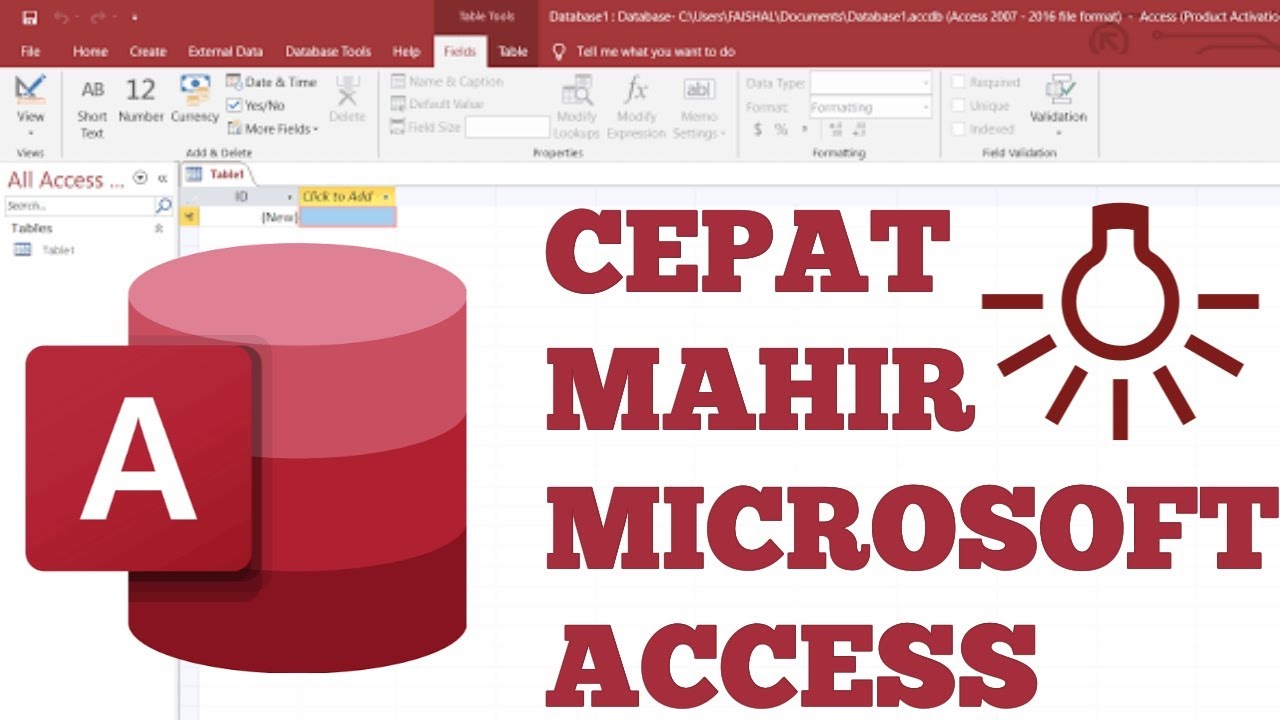
Belajar Microsoft Access untuk Pemula

Sangat Mudah Sekali! Langkah langkah membuka microsoft word │Cocok untuk pemula!
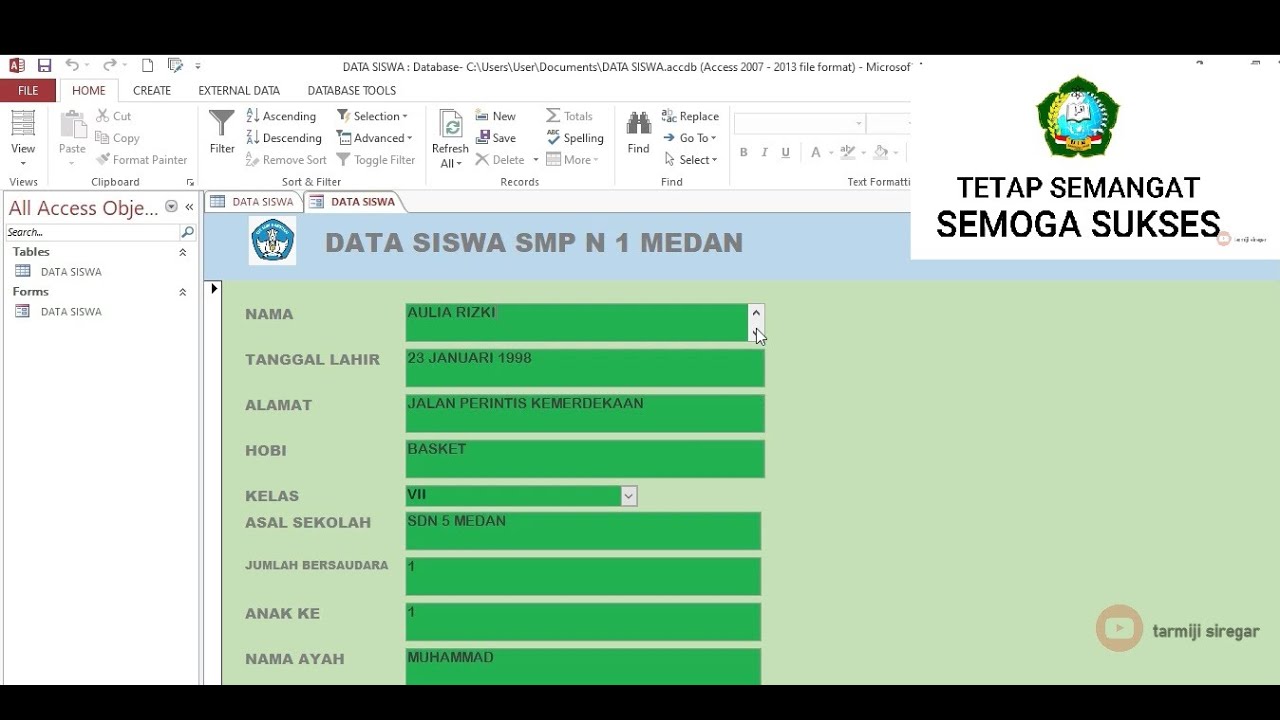
TUTORIAL MEMBUAT DATA SISWA MENGGUNAKAN MICROSOFT ACCESS (2007,2010,2013,2016,2019)

MS Access - What is a database?
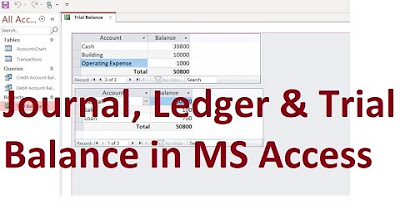
MS Access; Journal, Ledger & Trial Balance Database from scratch (File Available); Urdu/Hindi
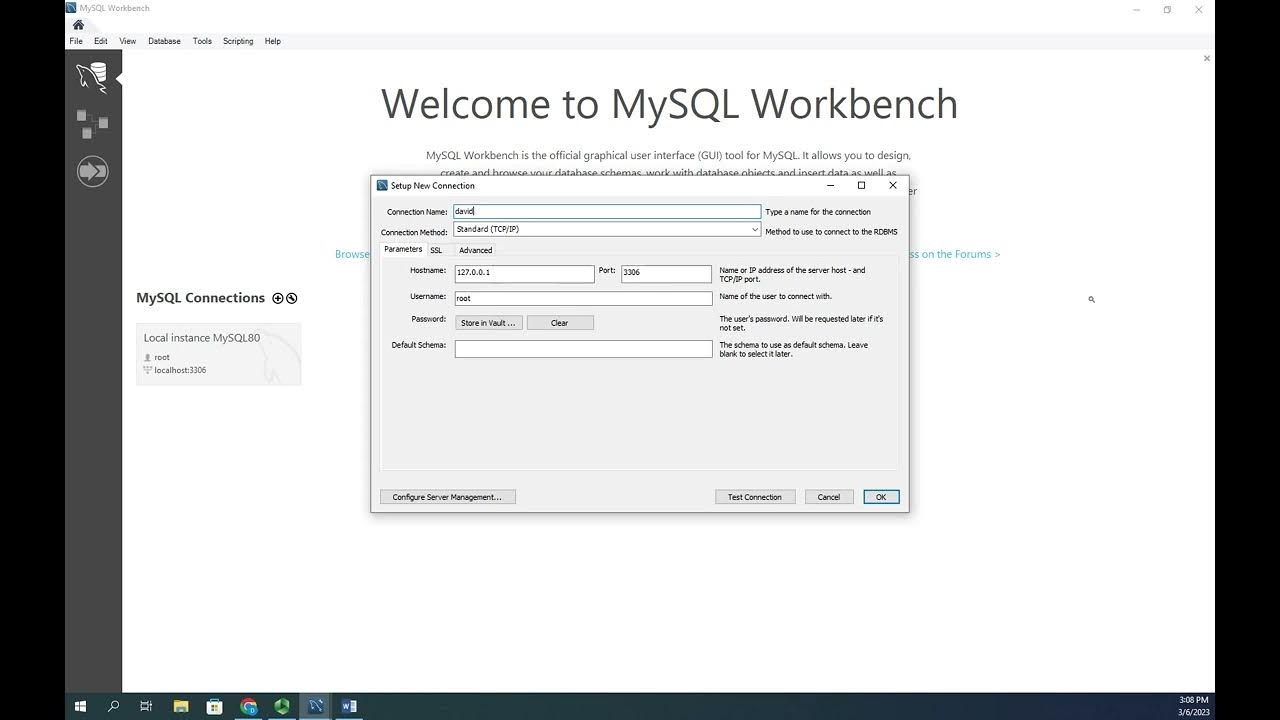
Creating and granting permission to MySQL users
5.0 / 5 (0 votes)
