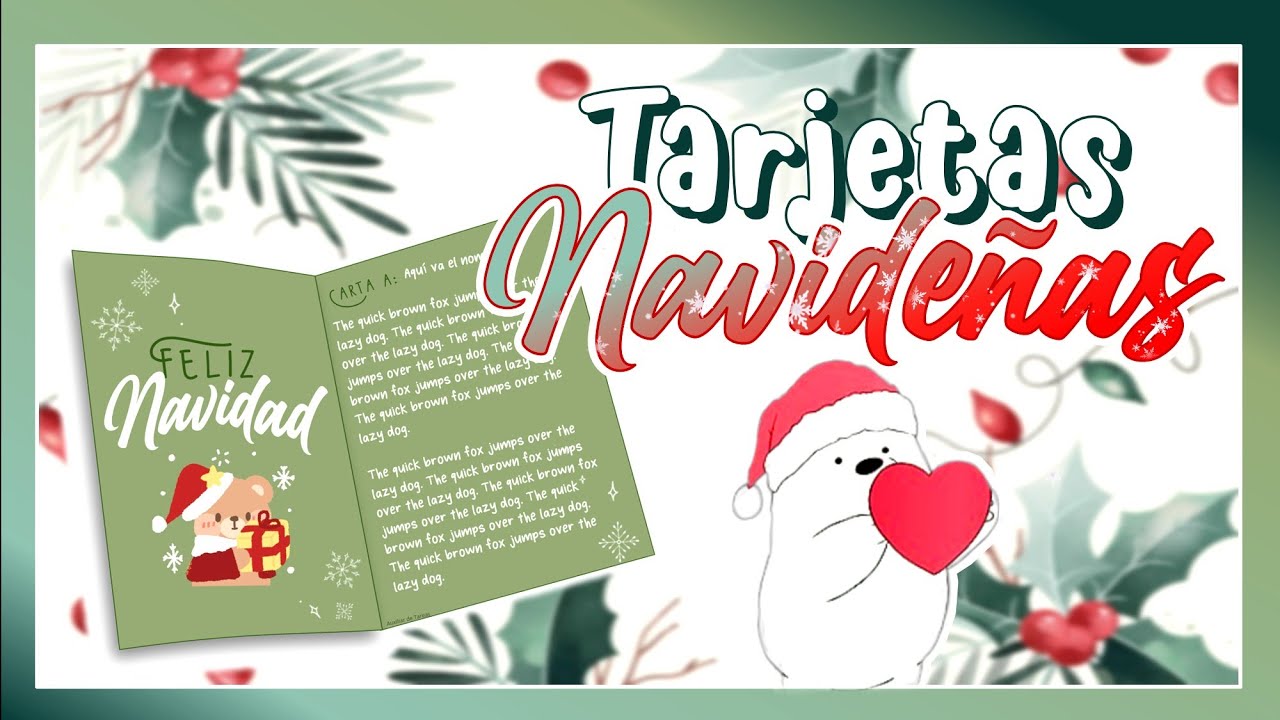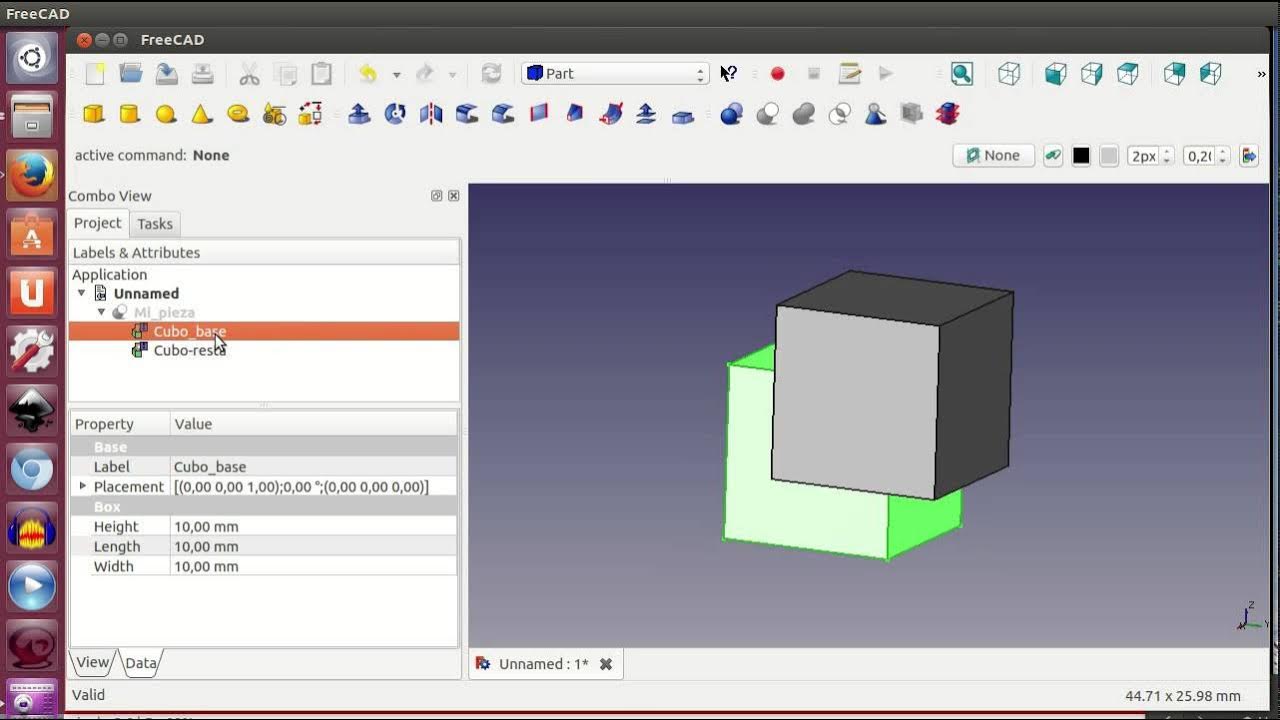EFECTO CUBO - POWERPOINT 2016
Summary
TLDREn este tutorial, Marisol enseña cómo crear un efecto 3D de cubo en PowerPoint utilizando imágenes personalizadas. Explica cómo insertar una forma, aplicar una imagen como textura, y luego dar formato con efectos 3D ajustando la rotación, perspectiva y profundidad. También muestra cómo duplicar los cubos y cambiar las imágenes, así como agregar sombras y degradados para mejorar el efecto visual. Este proceso es sencillo y rápido, y se puede realizar en PowerPoint 2016 o versiones anteriores. Al final, invita a los espectadores a descargar el archivo de PowerPoint desde el enlace proporcionado para replicar el efecto fácilmente.
Takeaways
- 😀 Primero, inserta una forma cuadrada en una diapositiva nueva de PowerPoint y ajusta su tamaño a 7 cm x 7 cm.
- 😀 Elimina el contorno de la forma seleccionando la opción 'sin línea' en el menú de formato.
- 😀 Utiliza la opción 'relleno con imagen o textura' para insertar una imagen en la forma.
- 😀 Aplica un giro 3D a la forma usando la opción 'efectos' y selecciona un giro preestablecido en perspectiva.
- 😀 Ajusta las rotaciones en los ejes X, Y y Z para conseguir el efecto deseado, con valores de 40° en X y 10° en Y.
- 😀 Configura la perspectiva del giro a 20° para obtener una vista tridimensional más realista.
- 😀 Agrega profundidad a la forma 3D configurando la opción de profundidad a 180 o 200 puntos.
- 😀 Elige un material mate y ajusta la iluminación a un estilo equilibrado para mejorar el efecto visual.
- 😀 Duplica el cubo creado para generar múltiples cubos con diferentes imágenes en cada uno.
- 😀 Personaliza el fondo de la diapositiva utilizando un relleno de gradiente o seleccionando colores más claros u oscuros.
- 😀 Añade sombras con un efecto de perspectiva para dar aún más profundidad y realismo a los cubos 3D.
Q & A
¿Qué versión de PowerPoint se utiliza en el tutorial?
-El tutorial utiliza PowerPoint 2016, pero también es aplicable a versiones anteriores, como 2007, 2010 y 2013.
¿Cuál es el primer paso para crear el efecto de cubo 3D en PowerPoint?
-El primer paso es insertar una forma en una nueva diapositiva, asegurándose de que tanto el ancho como la altura sean iguales (en este caso, 7 cm).
¿Cómo se elimina el contorno de la forma?
-Se elimina el contorno seleccionando 'sin línea' o 'sin contorno' en las opciones de formato de forma.
¿Qué opción se elige para rellenar la forma con una imagen?
-Se selecciona la opción 'relleno con imagen o textura' y luego se inserta una imagen desde un archivo.
¿Cómo se aplica el efecto de rotación 3D en la forma?
-En la pestaña 'Formato', se elige 'Efectos', luego 'Giros 3D' y se selecciona un preestablecido, como 'Perspectiva izquierda 15'.
¿Qué valores de rotación se ajustan para obtener el efecto 3D deseado?
-Se ajustan los valores de rotación X a 40°, Y a 10° y Z a 20° para lograr el giro correcto en 3D.
¿Qué se debe hacer para dar profundidad a la forma 3D?
-Para dar profundidad, se selecciona 'Formato 3-D' y se ajusta la profundidad, estableciéndola, por ejemplo, en 180 puntos.
¿Cómo se duplica el cubo 3D para crear más cubos?
-El cubo 3D se duplica seleccionándolo, copiándolo y pegándolo en la diapositiva, y luego cambiando la imagen dentro de cada cubo.
¿Qué opciones de formato 3D se pueden aplicar a la parte superior e inferior del cubo?
-Se puede aplicar un bisel circular a la parte superior e inferior, o elegir otros efectos como 'Bajo relieve' o 'Inclinación especial'.
¿Cómo se ajusta el fondo de la diapositiva para mejorar el efecto visual?
-Se puede cambiar el fondo utilizando un relleno de degradado, o ajustando el color con el cuentagotas para obtener tonalidades más claras o más oscuras.
Outlines

Dieser Bereich ist nur für Premium-Benutzer verfügbar. Bitte führen Sie ein Upgrade durch, um auf diesen Abschnitt zuzugreifen.
Upgrade durchführenMindmap

Dieser Bereich ist nur für Premium-Benutzer verfügbar. Bitte führen Sie ein Upgrade durch, um auf diesen Abschnitt zuzugreifen.
Upgrade durchführenKeywords

Dieser Bereich ist nur für Premium-Benutzer verfügbar. Bitte führen Sie ein Upgrade durch, um auf diesen Abschnitt zuzugreifen.
Upgrade durchführenHighlights

Dieser Bereich ist nur für Premium-Benutzer verfügbar. Bitte führen Sie ein Upgrade durch, um auf diesen Abschnitt zuzugreifen.
Upgrade durchführenTranscripts

Dieser Bereich ist nur für Premium-Benutzer verfügbar. Bitte führen Sie ein Upgrade durch, um auf diesen Abschnitt zuzugreifen.
Upgrade durchführen5.0 / 5 (0 votes)