Setting up LINE WEIGHTS with hierarchy in AutoCAD
Summary
TLDRThis video tutorial highlights the importance of using line weights in AutoCAD to enhance architectural drawings. It explains how varying line thicknesses can create a visual hierarchy, making plans easier to read and more professional. The video covers the basics of line weight, demonstrates the difference between unrefined and polished drawings, and offers practical tips on adjusting line weights through AutoCAD's layer properties and plot styles. Viewers learn how to set up monochrome plot styles for efficient drawing, preview line weights before plotting, and ultimately create cleaner, more precise floor plans.
Takeaways
- 😀 Line weights in architectural drawings help establish a hierarchy of importance between different elements, improving clarity and visual appeal.
- 😀 A drawing with consistent line weights appears more polished and professional compared to one with default or inconsistent weights.
- 😀 Thick lines represent major architectural elements (e.g., exterior walls), while thin lines represent less significant features (e.g., throw cushions or furniture).
- 😀 Line weights can be controlled in AutoCAD through either layer properties or a color plot style, with the latter being common in larger practices or firms.
- 😀 It is recommended to use the 'By Layer' setting for line weights in AutoCAD to avoid manually adjusting each individual line.
- 😀 The 'Monochrome' plot style is a simple and efficient way to manage line weights, especially for solo work or small teams.
- 😀 Adjusting line weights through layer properties in AutoCAD allows for better organization and less manual intervention during the drawing process.
- 😀 Previewing line weights before plotting can be done by enabling the 'Lineweight Display' toggle, helping to visualize how different weights will appear on the final plot.
- 😀 For a clean and structured drawing, elements that are 'cut' by an invisible horizontal slice through the building should have thicker lines, while elements below the slice should be drawn with thinner lines.
- 😀 For clarity and efficiency, it’s important to set line weights in the initial phase of drawing, ensuring that the drawing maintains its structure and hierarchy automatically during the plotting process.
- 😀 Line weights not only affect the legibility of architectural plans but also contribute to the overall aesthetic, giving the drawing a more professional and refined look.
Q & A
What is line weight in architectural design drawings?
-Line weight refers to the thickness or weight of an individual line in a drawing. It is used to create visual hierarchy, distinguishing important architectural elements from smaller details.
Why is it important to use line weights in architectural drawings?
-Using line weights helps to prioritize elements in a drawing, making key architectural features like walls more prominent, while details like furniture or throw cushions are less visually dominant. This enhances clarity and professionalism in the presentation.
How does the use of line weights improve a drawing?
-Proper use of line weights organizes the drawing by giving it visual structure, creating distinction between various elements, which makes the overall composition look cleaner, tighter, and more polished.
What’s the difference between the two examples shown in the video?
-The left example lacks line weight differentiation, leading to a flat, unorganized look. The right example uses varied line weights for walls, furniture, and details, creating clear hierarchy and a more professional appearance.
What is the recommended approach for controlling line weights in AutoCAD?
-It is recommended to control line weights via layer properties rather than individual line selection. This ensures consistency and reduces the amount of manual adjustment needed when modifying drawings.
What are the two primary methods of controlling line weights in AutoCAD?
-The two primary methods are adjusting line weights through layer properties or using color plot styles. Color plot styles assign specific line weights based on the color of the object, while layer properties assign line weights based on the object’s layer.
What is the advantage of using the Monochrome plot style in AutoCAD?
-The Monochrome plot style simplifies the line weight control process by assigning line weights based on layer properties, rather than relying on object colors. It is also a default plot style in AutoCAD, making it readily accessible and easy to use.
How do you set up line weights in AutoCAD for different layers?
-To set up line weights in AutoCAD, go to the Layer Properties Manager, where you can assign specific line weights to each layer (e.g., thicker lines for walls, thinner lines for furniture). This setup ensures that line weights are automatically applied when you draw objects on the respective layers.
How can you preview line weights in AutoCAD before plotting?
-You can preview line weights by activating the 'Lineweight Display' toggle in AutoCAD. This shows lines with their respective thicknesses, allowing you to visually check how they will appear before printing the drawing.
What should you do if line weights aren't displaying correctly in AutoCAD?
-Ensure the 'Lineweight Display' option is turned on in AutoCAD. You can enable it by typing 'LWDisplay' or checking the 'Lineweight' box in the options menu, which will show line thicknesses on screen.
Outlines

Dieser Bereich ist nur für Premium-Benutzer verfügbar. Bitte führen Sie ein Upgrade durch, um auf diesen Abschnitt zuzugreifen.
Upgrade durchführenMindmap

Dieser Bereich ist nur für Premium-Benutzer verfügbar. Bitte führen Sie ein Upgrade durch, um auf diesen Abschnitt zuzugreifen.
Upgrade durchführenKeywords

Dieser Bereich ist nur für Premium-Benutzer verfügbar. Bitte führen Sie ein Upgrade durch, um auf diesen Abschnitt zuzugreifen.
Upgrade durchführenHighlights

Dieser Bereich ist nur für Premium-Benutzer verfügbar. Bitte führen Sie ein Upgrade durch, um auf diesen Abschnitt zuzugreifen.
Upgrade durchführenTranscripts

Dieser Bereich ist nur für Premium-Benutzer verfügbar. Bitte führen Sie ein Upgrade durch, um auf diesen Abschnitt zuzugreifen.
Upgrade durchführenWeitere ähnliche Videos ansehen
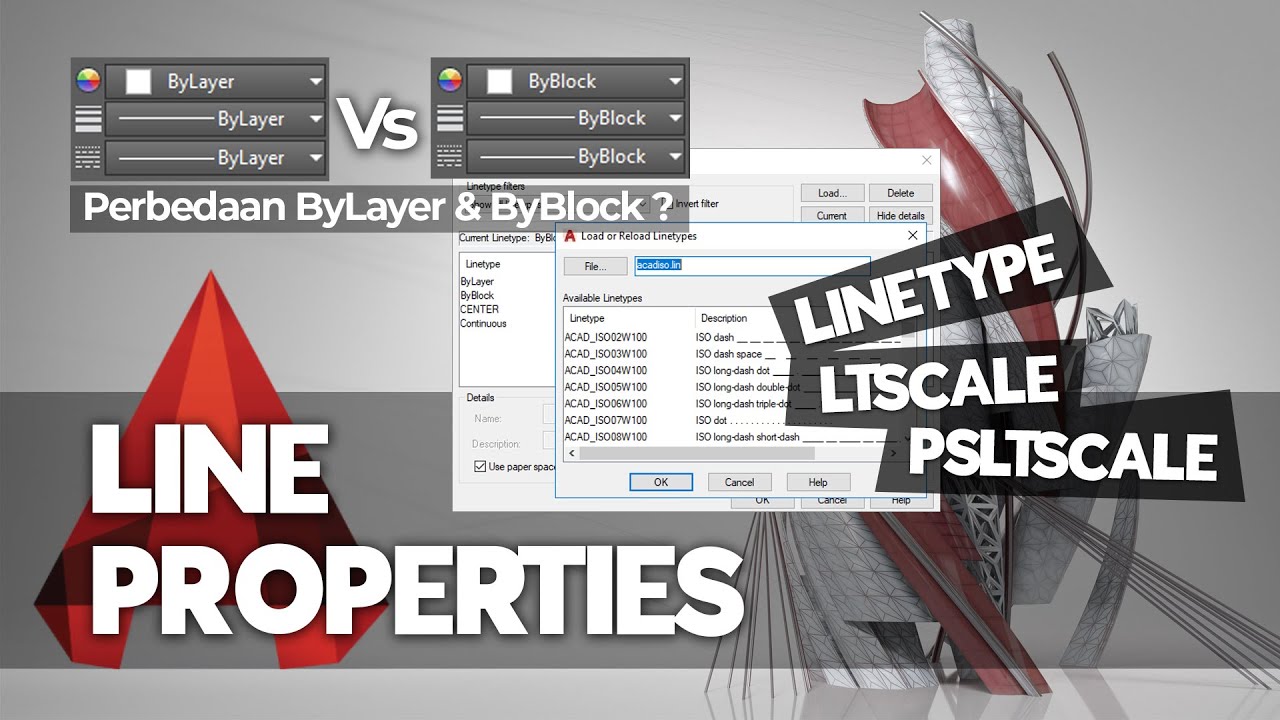
Line Properties dan Solusi Masalah Garis yang Umum Terjadi | Belajar AutoCAD Dari Nol #6

Autocad For Beginer [ Part 1 ] Belajar Autocad Dasar
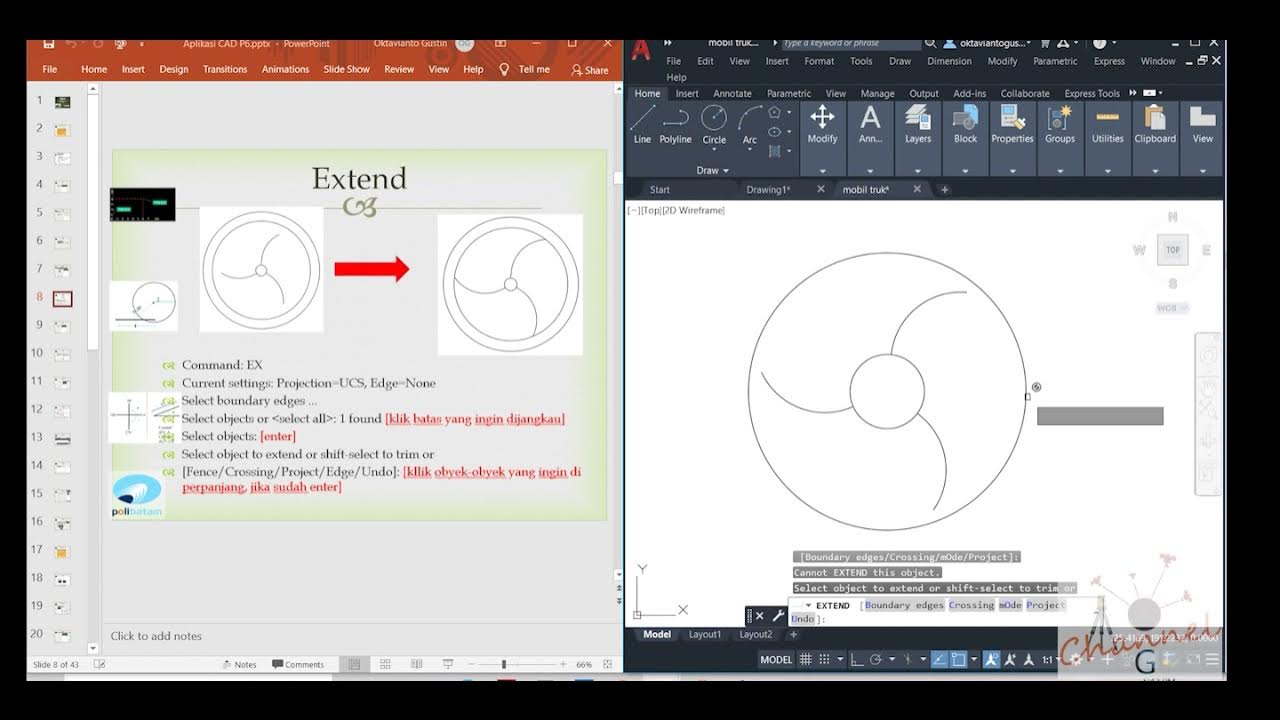
AutoCAD - Merubah Obyek (Offset, extend, fillet, linetype, devide, Point Style)

Membuat Gambar Flange 2D dengan Toleransi Geometrik di AutoCAD
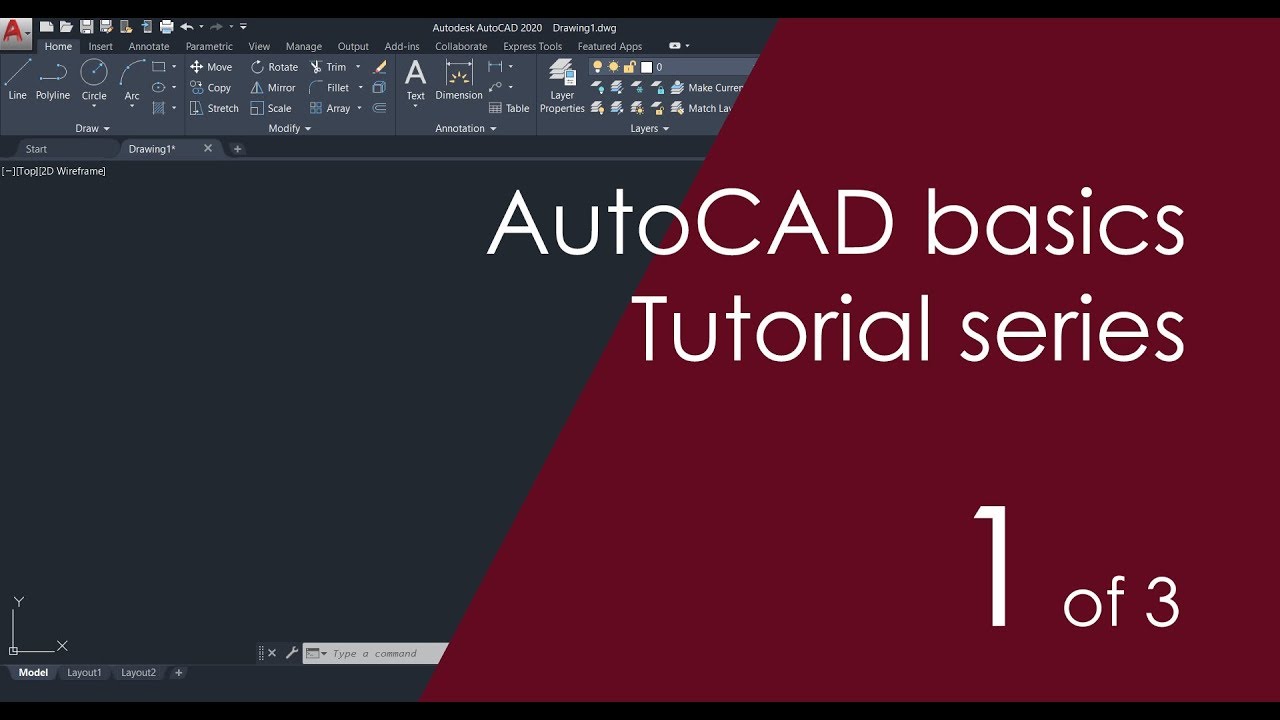
AutoCAD Basic Tutorial for Beginners - Part 1 of 3

[Curso AutoCAD DO ZERO 2018-2019 -Aula 01] Configure a tela inicial do AutoCAD EM POUCOS MINUTOS
5.0 / 5 (0 votes)
