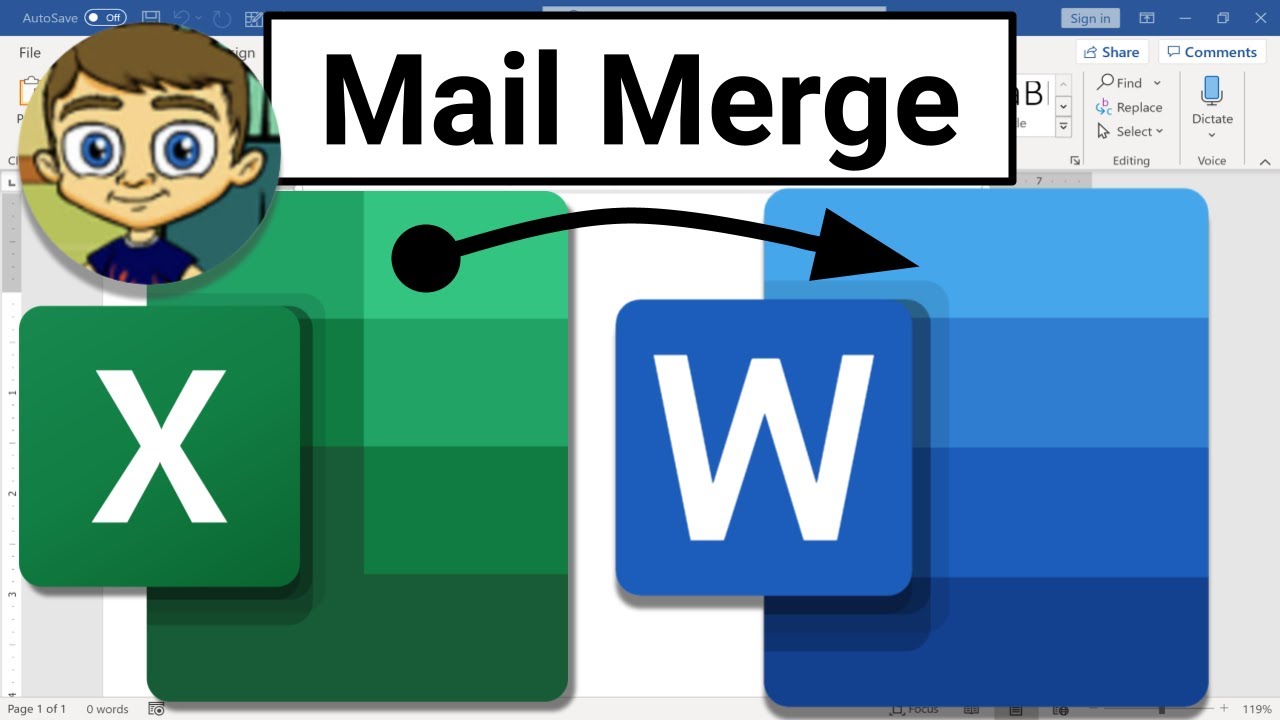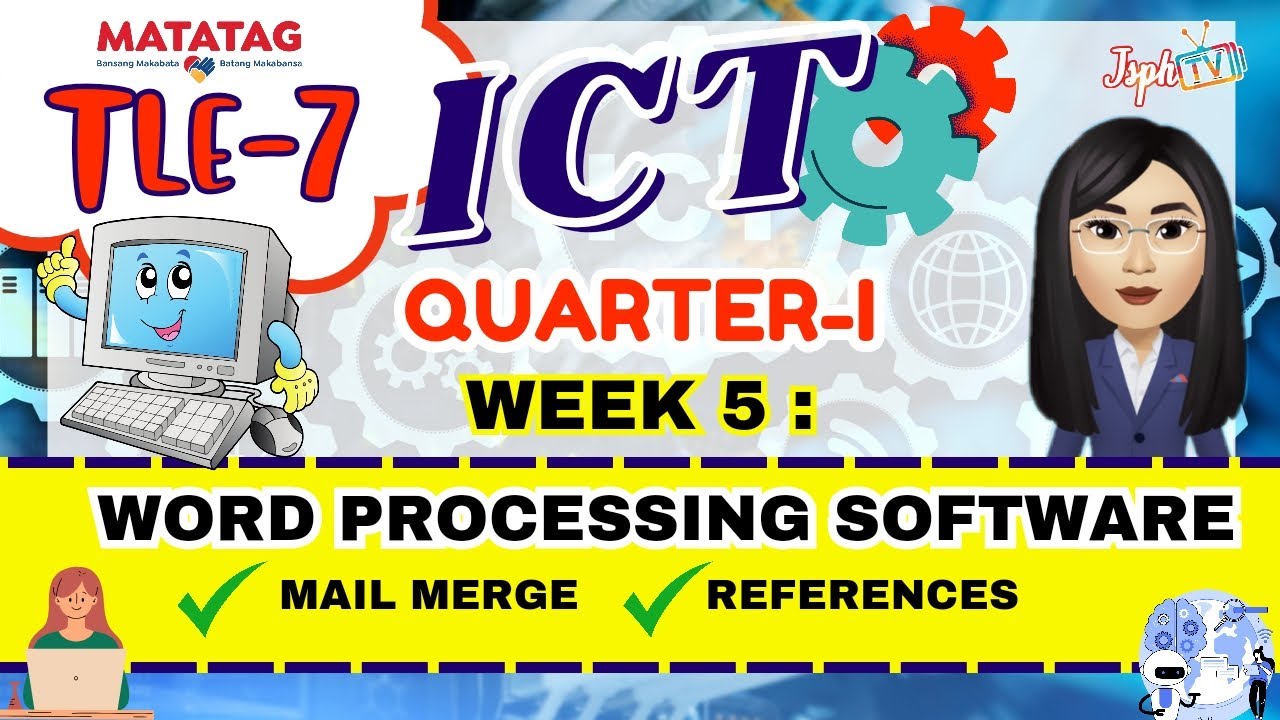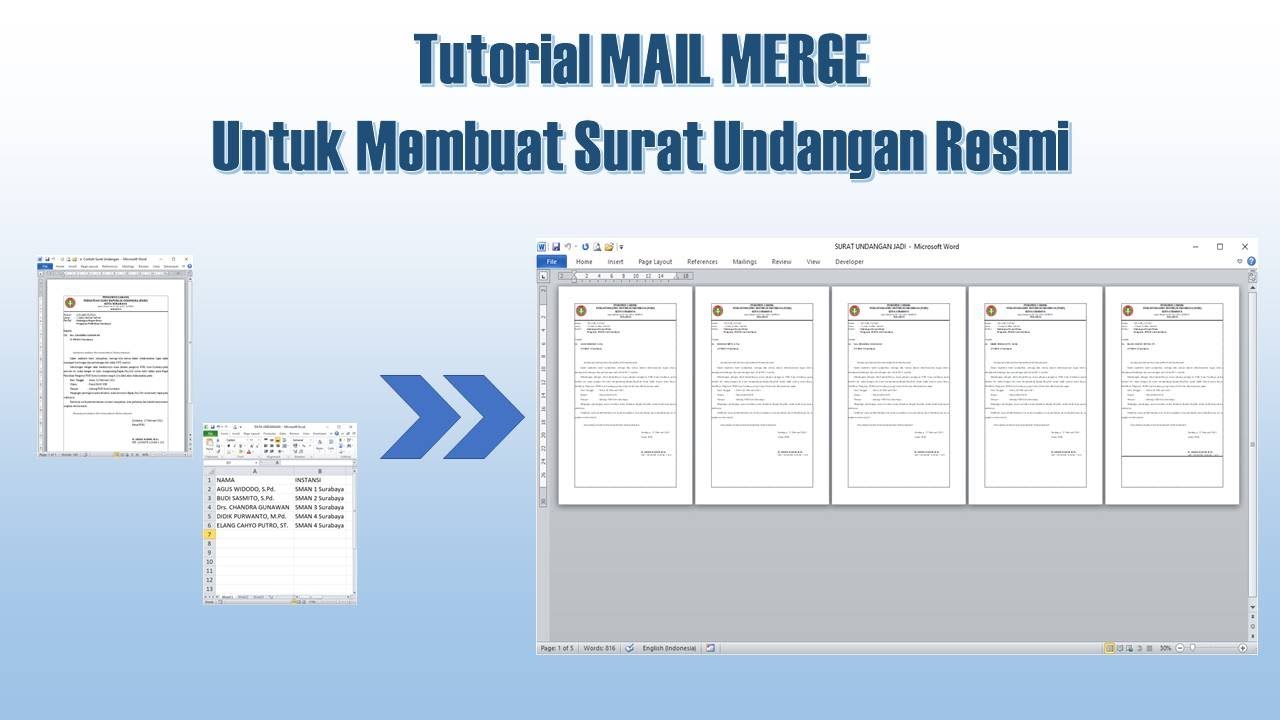Cara Menggabungkan File Microsoft Word Menjadi Satu
Summary
TLDRThis tutorial provides clear instructions on how to merge multiple Microsoft Word files into one document. The process involves selecting the 'Insert' menu, choosing the 'Object' option, and then selecting 'Text from File.' By holding down the Shift key, users can select multiple files and insert them into a single document. The tutorial is concise and easy to follow, offering a quick solution for those looking to combine Word files without complications. The video concludes with a polite farewell, maintaining a professional yet friendly tone.
Takeaways
- 😀 The tutorial demonstrates how to combine multiple Microsoft Word files into one.
- 😀 Start by selecting the 'Insert' menu in Microsoft Word.
- 😀 On the right side of the Insert menu, click on 'Object'.
- 😀 Next, choose 'Text from File' from the dropdown options.
- 😀 Hold down the Shift key on your keyboard while selecting the files you want to combine.
- 😀 Select the individual files one by one during the selection process.
- 😀 After selecting the files, click 'Insert'.
- 😀 The chosen Microsoft Word files will automatically merge into a single document.
- 😀 The tutorial concludes with a polite closing: 'Wassalamualaikum warahmatullahi wabarakatuh'.
- 😀 The process is simple and doesn't require additional software beyond Microsoft Word.
Q & A
What is the main topic of the tutorial?
-The tutorial explains how to merge multiple Microsoft Word files into one document.
Which menu should you select to begin the process of merging Word files?
-You should select the 'Insert' menu to begin the process of merging files.
Where do you find the option to merge Word files in Microsoft Word?
-The option to merge files can be found on the right side of the 'Insert' menu, under the 'Object' section.
What is the name of the option you need to select to insert text from another file?
-The option is called 'Text from File'.
What key do you need to press while selecting files to merge them?
-You need to press and hold the 'Shift' key on your keyboard while selecting the files.
What should you do after selecting the Word files to merge?
-After selecting the files, click 'Insert' to combine them into one document.
Will the files merge automatically after clicking 'Insert'?
-Yes, after you click 'Insert', the selected Word files will automatically merge into one document.
Is there any manual editing needed after merging the files?
-The tutorial does not mention manual editing, so the files should merge automatically without additional steps.
What language is the tutorial presented in?
-The tutorial is presented in Indonesian.
How does the speaker conclude the tutorial?
-The speaker concludes the tutorial by saying 'Wassalamualaikum warahmatullahi wabarakatuh', which is a common Islamic greeting.
Outlines

Dieser Bereich ist nur für Premium-Benutzer verfügbar. Bitte führen Sie ein Upgrade durch, um auf diesen Abschnitt zuzugreifen.
Upgrade durchführenMindmap

Dieser Bereich ist nur für Premium-Benutzer verfügbar. Bitte führen Sie ein Upgrade durch, um auf diesen Abschnitt zuzugreifen.
Upgrade durchführenKeywords

Dieser Bereich ist nur für Premium-Benutzer verfügbar. Bitte führen Sie ein Upgrade durch, um auf diesen Abschnitt zuzugreifen.
Upgrade durchführenHighlights

Dieser Bereich ist nur für Premium-Benutzer verfügbar. Bitte führen Sie ein Upgrade durch, um auf diesen Abschnitt zuzugreifen.
Upgrade durchführenTranscripts

Dieser Bereich ist nur für Premium-Benutzer verfügbar. Bitte führen Sie ein Upgrade durch, um auf diesen Abschnitt zuzugreifen.
Upgrade durchführenWeitere ähnliche Videos ansehen
5.0 / 5 (0 votes)