How To Fix No Content Available Photo Widget iOS 17
Summary
TLDRThis tutorial walks users through the steps to fix the 'No content available' or 'No photos available' error on the photo widget in iOS 17. The solution involves adjusting iCloud settings, toggling off and on the Photos option, restarting the device, and then re-adding the photo widget to the home screen. With these simple steps, users can restore their photo widget functionality quickly. The tutorial is easy to follow, with clear instructions for resolving the issue, ensuring a smooth experience for users looking to fix their photo widget.
Takeaways
- 😀 Open the Settings app on your iPhone to start fixing the photo widget issue.
- 😀 Tap on your name at the top of the Settings app to access your Apple ID settings.
- 😀 Navigate to the iCloud settings and tap on 'Photos' to manage your photo settings.
- 😀 Toggle off the 'Photos' option in iCloud settings to begin the troubleshooting process.
- 😀 Go to General settings and select 'Shut Down' to turn off your iPhone.
- 😀 Wait for 1-2 minutes after turning off the iPhone before powering it back on.
- 😀 Once the device restarts, go back to the iCloud settings and toggle the 'Photos' switch back on.
- 😀 After enabling the 'Photos' option, exit Settings and go to your Home screen.
- 😀 Long press on the Home screen and tap the '+' button to add a new widget.
- 😀 Search for 'Photos' in the widget search bar, then add the Photos widget to your Home screen.
Q & A
What is the issue discussed in the tutorial?
-The issue is that some users see the message 'no content available' or 'no photos available' on the photo widget in iOS 17 instead of their actual photos.
What is the first step to fix the photo widget issue on iOS 17?
-The first step is to open the Settings app on your iPhone and tap on your name at the top of the screen.
What should you do after tapping on your name in the Settings app?
-After tapping on your name, tap on the 'iCloud' option and then tap on 'Photos'.
What action needs to be performed under the Photos section in iCloud settings?
-You need to toggle off the switch for Photos in the iCloud settings.
What is the next step after toggling off the Photos switch?
-Go back to the main settings page, scroll down, and tap 'General'.
What should you do after tapping on 'General' in the settings?
-Scroll down to the very bottom of the 'General' settings and tap on 'Shut Down'.
How long should you wait after turning off your iPhone?
-Wait for about 1 to 2 minutes before turning the device back on.
What should you do after turning your iPhone back on?
-Open the Settings app again, tap on your name, go to iCloud, tap Photos, and then toggle the Photos switch back on.
What is the final step to ensure the photo widget works properly?
-Exit the Settings app, go to the Home screen, long press on it, tap the plus button at the top left, and search for the Photos widget to add it to your Home screen.
What should users do if they have any questions about the process?
-Users should leave their questions in the comments section below the video.
Outlines

Dieser Bereich ist nur für Premium-Benutzer verfügbar. Bitte führen Sie ein Upgrade durch, um auf diesen Abschnitt zuzugreifen.
Upgrade durchführenMindmap

Dieser Bereich ist nur für Premium-Benutzer verfügbar. Bitte führen Sie ein Upgrade durch, um auf diesen Abschnitt zuzugreifen.
Upgrade durchführenKeywords

Dieser Bereich ist nur für Premium-Benutzer verfügbar. Bitte führen Sie ein Upgrade durch, um auf diesen Abschnitt zuzugreifen.
Upgrade durchführenHighlights

Dieser Bereich ist nur für Premium-Benutzer verfügbar. Bitte führen Sie ein Upgrade durch, um auf diesen Abschnitt zuzugreifen.
Upgrade durchführenTranscripts

Dieser Bereich ist nur für Premium-Benutzer verfügbar. Bitte führen Sie ein Upgrade durch, um auf diesen Abschnitt zuzugreifen.
Upgrade durchführenWeitere ähnliche Videos ansehen

How to Remove Objects/People from Photo on iPhone 16 Pro and 16 Pro Max
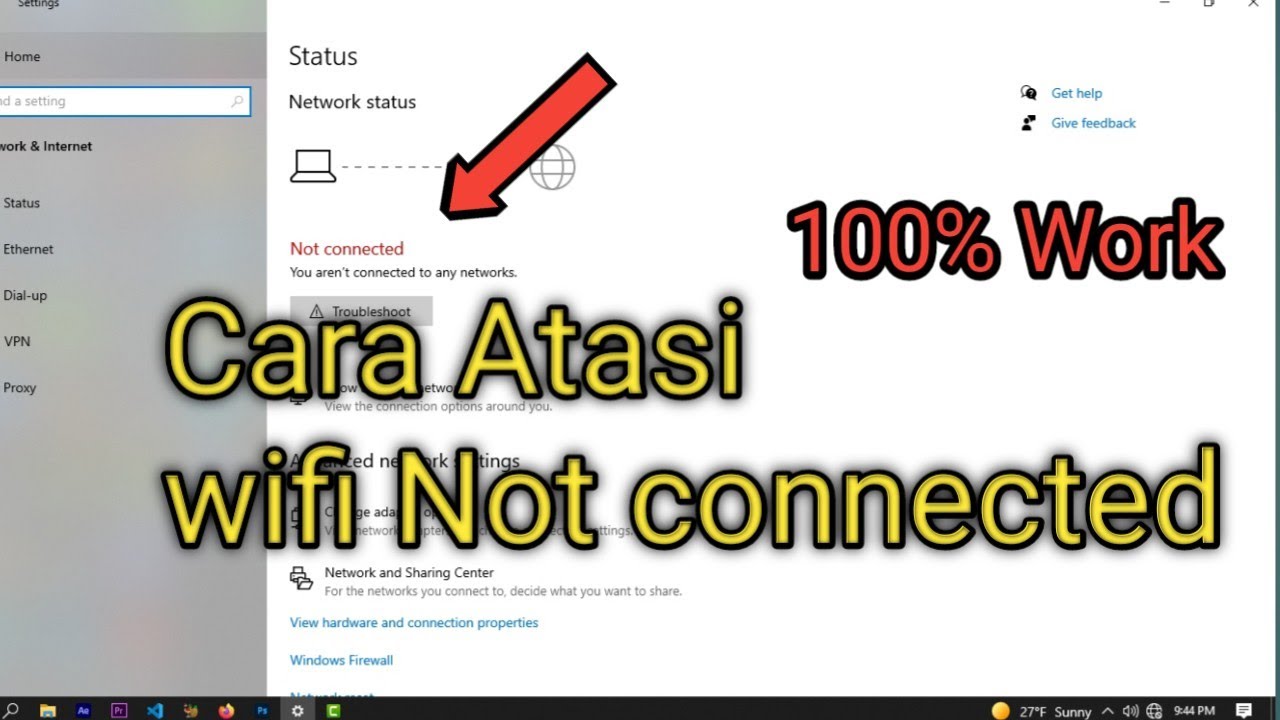
Cara atasi WiFi tidak bisa connect di laptop || not connected
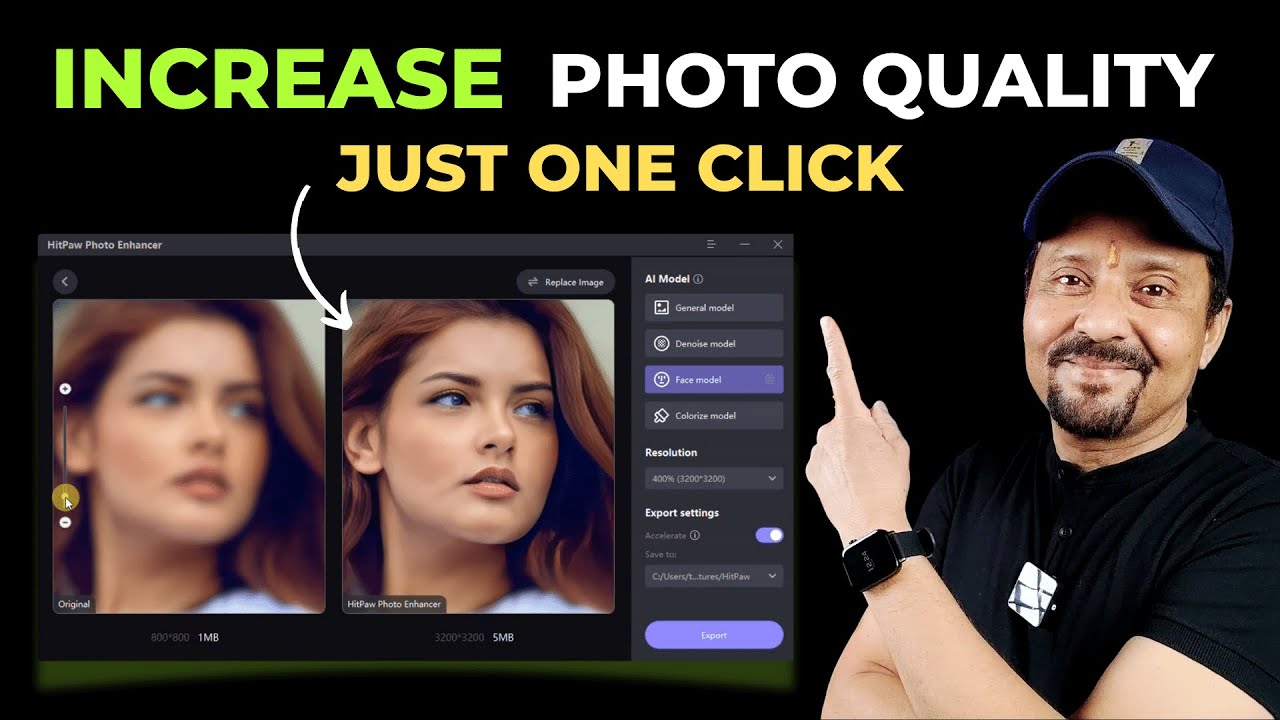
How To Enhance Photo Quality In One Click | HitPaw Photo Enhancer | Best AI Photo Enhancer

iOS 18 Beta 5 Released 🔥 - What’s New? New Features, Battery Life (HINDI)

(2025) How to Transfer Photos/Videos from iPhone to Any Mac!!

How To Instantly Remove Objects From Your iPhone Photos Instantly - Photo Clean Up
5.0 / 5 (0 votes)
