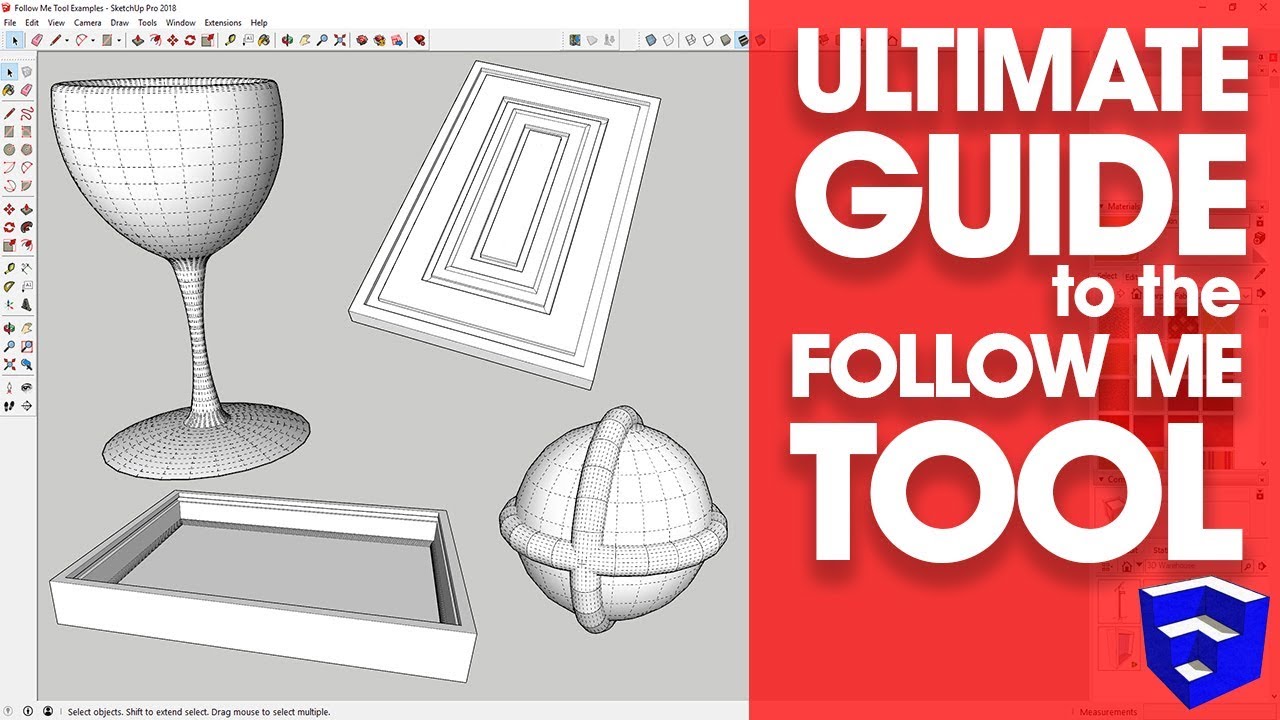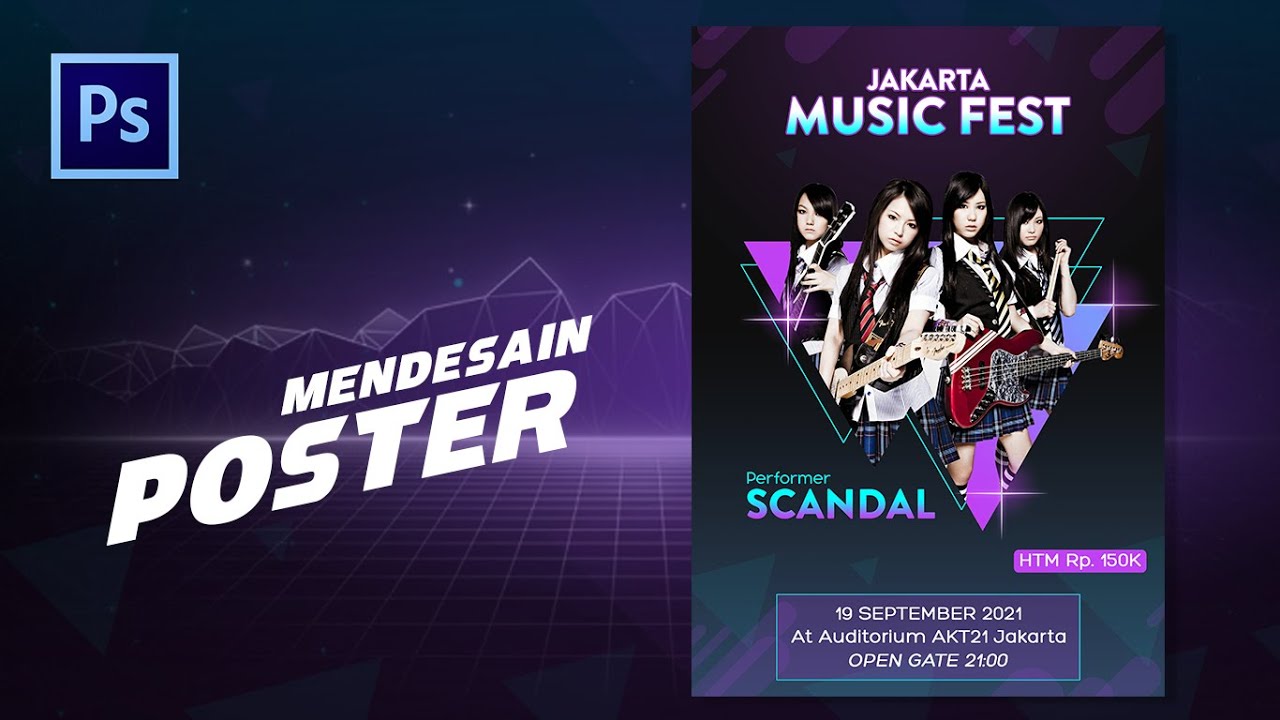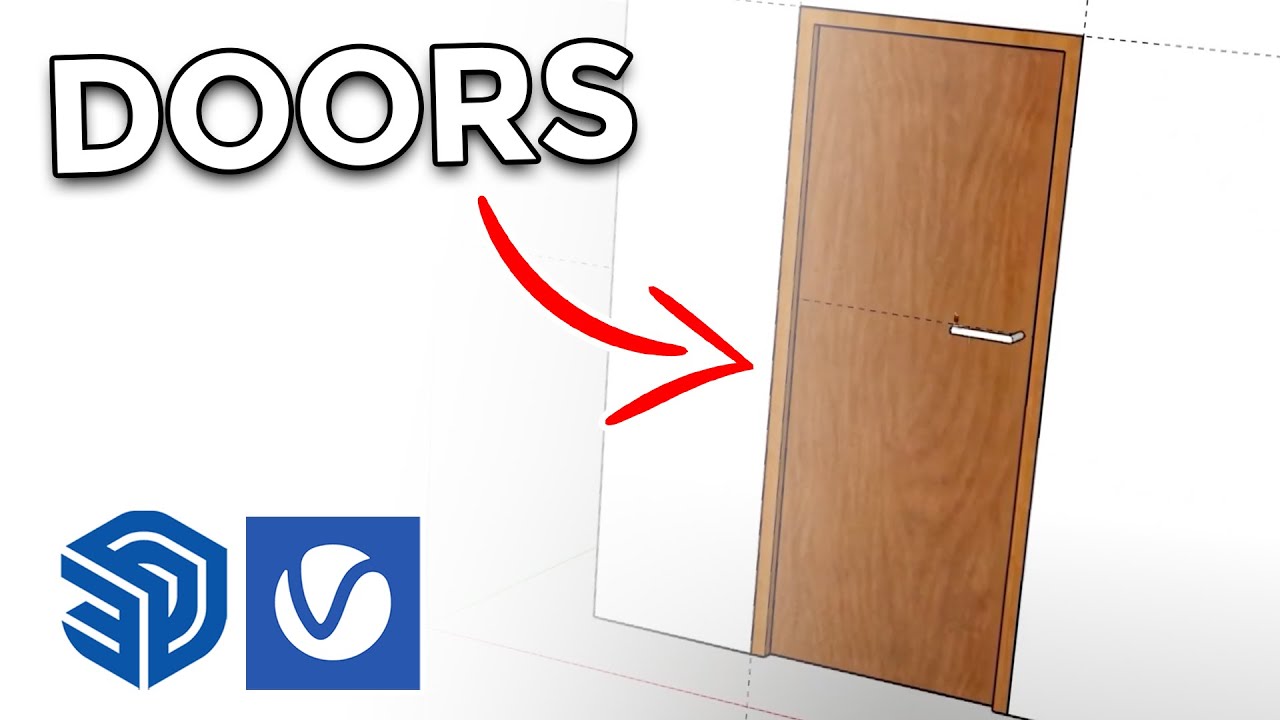6- Freehand Tool for SketchUp
Summary
TLDRThis video tutorial introduces the freehand tool in SketchUp, highlighting its utility for creating organic shapes and adding decorative details. Users learn to draw both curve and polyline entities, with tips on activation and techniques for accurate drawing. The tutorial emphasizes the precision differences between the two entities, the limitations of the eraser and selection tools on polylines, and the importance of adjusting camera angles for improved accuracy. Overall, the video serves as a practical guide for users to effectively utilize the freehand tool in their SketchUp projects.
Takeaways
- 😀 The freehand tool in SketchUp allows for creating organic shapes and adding decorative details.
- ✏️ To activate the freehand tool, click the freehand button on the large set toolbar, changing the cursor to a pencil icon.
- 🌀 Two types of entities can be drawn with the freehand tool: curve entities and polyline entities.
- 🔵 A curve entity is created by clicking and holding the left mouse button while moving the cursor; release to finish drawing.
- 🔗 A polyline entity is drawn by holding down the Shift key and clicking and holding the left mouse button; it appears thinner than a curve.
- ⚙️ Polyline entities cannot be modified by other tools like curve entities because they do not use SketchUp's inference engine.
- 🧹 The eraser tool (activated by pressing 'E') cannot erase polyline entities with a left click.
- 🖱️ To select a polyline entity, use window selection by dragging the cursor over it; it can then be deleted with the delete key.
- 📐 Adjust the camera angle for accurate drawing; switch to front view through the menu for better perspective.
- 🔄 Use the orbit tool by clicking and holding the center mouse wheel button to change your view while drawing.
Q & A
What is the primary use of the freehand tool in SketchUp?
-The freehand tool is primarily used for making organic shapes, sketching out ideas, adding decorative details, and tracing over objects from imported files.
How can you activate the freehand tool?
-You can activate the freehand tool by clicking the freehand button on the large set toolbar.
What happens to the mouse cursor when the freehand tool is activated?
-When the freehand tool is activated, the mouse cursor changes to a pencil icon with a small curvy line icon underneath it.
What types of entities can be drawn with the freehand tool?
-The freehand tool can be used to draw two distinct types of entities: curve entities and polyline entities.
How do you draw a closed shape using the freehand tool?
-To draw a closed shape with the freehand tool, you click and hold the left mouse button while moving the mouse cursor, and release the button when done.
What is the difference between drawing a curve entity and a polyline entity?
-A curve entity can be closed off and is thicker, while a polyline entity cannot be closed off and has a thinner line that follows the mouse cursor more precisely.
Can you edit a polyline entity after it is created?
-No, a polyline entity cannot be modified or edited by other tools because it does not use SketchUp's inference engine.
What happens when you use the eraser tool on a polyline entity?
-You cannot erase polyline entities with a left click from the eraser tool because SketchUp's tools do not work on them.
How can you select a polyline entity in SketchUp?
-You cannot select a polyline entity by left-clicking on it, but you can perform a window selection by holding a left click and dragging the cursor over it.
Why is it important to consider the camera angle while drawing with the freehand tool?
-The camera angle is important because drawing from the correct perspective, such as front-facing, helps achieve more accurate results.
How can you change the camera angle to improve drawing accuracy?
-You can change the camera angle by clicking 'Camera' on the menu bar, selecting 'Standard Views,' and then choosing 'Front.'
What is the function of the orbit tool when using the freehand tool?
-The orbit tool allows you to change the camera angle by clicking and holding the center mouse wheel button while moving the cursor, which helps adjust your view while drawing.
Outlines

Dieser Bereich ist nur für Premium-Benutzer verfügbar. Bitte führen Sie ein Upgrade durch, um auf diesen Abschnitt zuzugreifen.
Upgrade durchführenMindmap

Dieser Bereich ist nur für Premium-Benutzer verfügbar. Bitte führen Sie ein Upgrade durch, um auf diesen Abschnitt zuzugreifen.
Upgrade durchführenKeywords

Dieser Bereich ist nur für Premium-Benutzer verfügbar. Bitte führen Sie ein Upgrade durch, um auf diesen Abschnitt zuzugreifen.
Upgrade durchführenHighlights

Dieser Bereich ist nur für Premium-Benutzer verfügbar. Bitte führen Sie ein Upgrade durch, um auf diesen Abschnitt zuzugreifen.
Upgrade durchführenTranscripts

Dieser Bereich ist nur für Premium-Benutzer verfügbar. Bitte führen Sie ein Upgrade durch, um auf diesen Abschnitt zuzugreifen.
Upgrade durchführenWeitere ähnliche Videos ansehen
5.0 / 5 (0 votes)