20 CANVA TIPS AND TRICKS // Canva Tutorial For Beginners
Summary
TLDRIn diesem Video teilt Aurelius 20 Canva-Tipps, Tricks und Hacks, die Anwendern helfen, bessere Designer mit Canva zu werden und den Arbeitsablauf zu optimieren. Er erklärt, wie man Schichten mit Mac oder Windows-Tastaturkürzeln auswählt, wie man mit Smartmockups 3D-Buchumschläge erstellen kann, Schatteneffekte hinzufügt und Elemente per Pfeiltasten fein justiert. Auch das Hinzufügen von Farbverläufen, das Verwenden von Markenfarben, das Drag-and-Drop von Bildern und das Duplizieren von Elementen werden behandelt. Zusätzlich zeigt er, wie man Texte mit Links verknüpft, Vorlagen speichert und für zukünftige Projekte nutzt, sowie wie man Texte und Elemente perfekt ausrichtet. Er erklärt auch, wie man Hintergründe entfernt und Effekte wie Highlights oder Rahmen für Thumbnails erstellt. Der Kanal bietet regelmäßig Tipps, Tools und Schulungen für digitale Geschäftsentwicklung.
Takeaways
- 🖥️ Wichtiger Tipp: Bei der Arbeit mit mehreren Ebenen kann das Halten der Befehltaste (Mac) oder Strg-Taste (Windows) dabei helfen, die gewünschte Ebene auszuwählen.
- 📚 Nutzen Sie Canva's integrierte Auswahl an eBook-Umschlagvorlagen und verbessern Sie deren Realismus mit Smartmockups.
- 🌟 Fügen Sie Ihrem Design einen Schatteneffekt hinzu, um das Erscheinungsbild zu verbessern.
- ➡️ Verwenden Sie die Pfeiltasten auf Ihrer Tastatur, um Elemente präzise zu positionieren, und halten Sie die Shift-Taste gedrückt, um schneller zu fahren.
- 🎨 Fügen Sie einem Hintergrund einen Farbverlauf hinzu, um mehr Tiefe zu erzeugen.
- 📝 Drücken Sie die T-Taste, um schnell Text hinzuzufügen.
- 🎨 Erstellen Sie einen Farb-Paletten-Kit für Ihre Markenfarben und greifen Sie einfach auf diese zurück.
- 📁 Drag-and-Drop-Methode: Zum Hochladen von Dateien einfach das gewünschte Element in Canva ziehen.
- 🔄 Duplizieren Sie Elemente mit der Verknüpfungstaste (Mac: Command D, Windows: Control D) oder durch das Halten der Options-/Alt-Taste und Ziehen.
- 🔍 Verwenden Sie das Zoom-Feature, um Elemente besser zu betrachten und zu bearbeiten.
- 📋 Gruppieren Sie Elemente, um sie als eine Einheit zu verschieben und zu bearbeiten.
- ✂️ Nutzen Sie das Zuschneiden-Feature, um Elemente nach Bedarf zu beschneiden.
- 🔍 Filtern Sie nach kostenlosen oder Canva Pro-Elementen, um die Suche nach passenden Elementen zu erleichtern.
- 🌈 Filtern Sie Elemente nach Farbe, um genau das gewünschte Design zu finden.
- 🔗 Erstellen Sie Hyperlinks in Texten, um Interaktivität in PDFs hinzuzufügen.
- 📄 Speichern Sie häufig verwendete Designs als Vorlagen, um Zeit zu sparen.
- ⚙️ Richten Sie Texte und Elemente perfekt aus, um ein professionelles Erscheinungsbild zu erzielen.
- 🖼️ Entfernen Sie Hintergründe von Bildern mithilfe der Canva Pro-Funktion.
- ✨ Erstellen Sie einen Stroke-Effekt um ein Bild herum, um es für Thumbnails attraktiver zu gestalten.
- 🖼️ Verwenden Sie Rahmen in Canva, um Bilder passend zu einem vorgegebenen Format zu beschneiden.
Q & A
Wie kann man in Canva eine Schicht aus mehreren Schichten auswählen, die eng beieinander liegen?
-Wenn du unter Mac arbeitest, halte die Command-Taste gedrückt, und wenn du unter Windows arbeitest, halte die Strg-Taste gedrückt. Klicke dann mit der Maus, um die darunter liegende Schicht auszuwählen.
Welche Canva-Funktion hilft dabei, ein 2D-Flaches eBook-Cover zu einem realistischeren, dreidimensionalen Cover zu machen?
-Canva integriert Smartmockups, was es ermöglicht, ein 2D-Cover in ein realistisches, dreidimensionales Format zu konvertieren.
Wie füge ich in Canva einen Schatteneffekt hinzu?
-Wähle den Text aus, gehe zu 'Effekte' und wähle 'Schatten'. Du kannst dann die Schattenfarbe, -richtung und -transparenz feinjustieren.
Was ist eine effiziente Methode, um Elemente in Canva zu verschieben?
-Benutze die Pfeiltasten deiner Tastatur. Halten die Umschalttaste gedrückt, um die Elemente um 10 Pixel auf einmal zu verschieben.
Wie kann ich einen Verlauf zu einem Hintergrundbild in Canva hinzufügen?
-Gehe zu 'Elemente', suche 'Verlauf' und wähle das Quadrat aus. Ziehe es in dein Design ein und ändere die Farben über die obere linke Ecke.
Was ist der schnellste Weg, um Text in Canva hinzuzufügen?
-Drücke einfach die 'T'-Taste auf deiner Tastatur, um sofort Text hinzuzufügen.
Wie kann ich meine Markenfarben in Canva für zukünftige Verwendung speichern?
-Erstelle eine neue Farbpalette in deinem Brand Kit, indem du alle gewünschten Farben auswählst, sie einem Namen zuweist und dann diese Palette für Elemente in deinem Design auswählst.
Was ist der schnellste Weg, um Mediendateien in Canva hochzuladen?
-Öffne deinen Ordner mit den Mediendateien, ziehe die gewünschte Datei direkt auf die Canva-Oberfläche und entweder ablegen oder einschalten.
Wie kann ich einen Elementschritt in Canva duplizieren?
-Wähle das Element aus und drücke die Strg+D (Windows) oder Command+D (Mac) Tastenkombination. Alternativ kannst du das Element auswählen und die Optionstaste (Mac) bzw. Alt-Taste (Windows) halten und es mit der Maus an die gewünschte Position ziehen.
Wie kann ich in Canva Texte oder Elemente gruppieren?
-Wähle das erste Element aus, halte die Shift-Taste gedrückt und wähle das zweite Element. Klicke dann auf die Gruppenoption, um sie zu gruppieren.
Wie kann ich in Canva Bilder anhand von Farben filtern?
-Suche zunächst das gewünschte Element. Wähle dann die gewünschte Farbe aus den Filteroptionen und wende den Filter an, um nur Elemente dieser Farbe anzuzeigen.
Wie kann ich einen Link zu einem Text in Canva setzen?
-Wähle den gewünschten Text aus, klicke auf das Verknüpfungssymbol und gib deine URL ein. Klicke auf 'Anwenden', um den Link zu setzen.
Outlines

Dieser Bereich ist nur für Premium-Benutzer verfügbar. Bitte führen Sie ein Upgrade durch, um auf diesen Abschnitt zuzugreifen.
Upgrade durchführenMindmap

Dieser Bereich ist nur für Premium-Benutzer verfügbar. Bitte führen Sie ein Upgrade durch, um auf diesen Abschnitt zuzugreifen.
Upgrade durchführenKeywords

Dieser Bereich ist nur für Premium-Benutzer verfügbar. Bitte führen Sie ein Upgrade durch, um auf diesen Abschnitt zuzugreifen.
Upgrade durchführenHighlights

Dieser Bereich ist nur für Premium-Benutzer verfügbar. Bitte führen Sie ein Upgrade durch, um auf diesen Abschnitt zuzugreifen.
Upgrade durchführenTranscripts

Dieser Bereich ist nur für Premium-Benutzer verfügbar. Bitte führen Sie ein Upgrade durch, um auf diesen Abschnitt zuzugreifen.
Upgrade durchführenWeitere ähnliche Videos ansehen
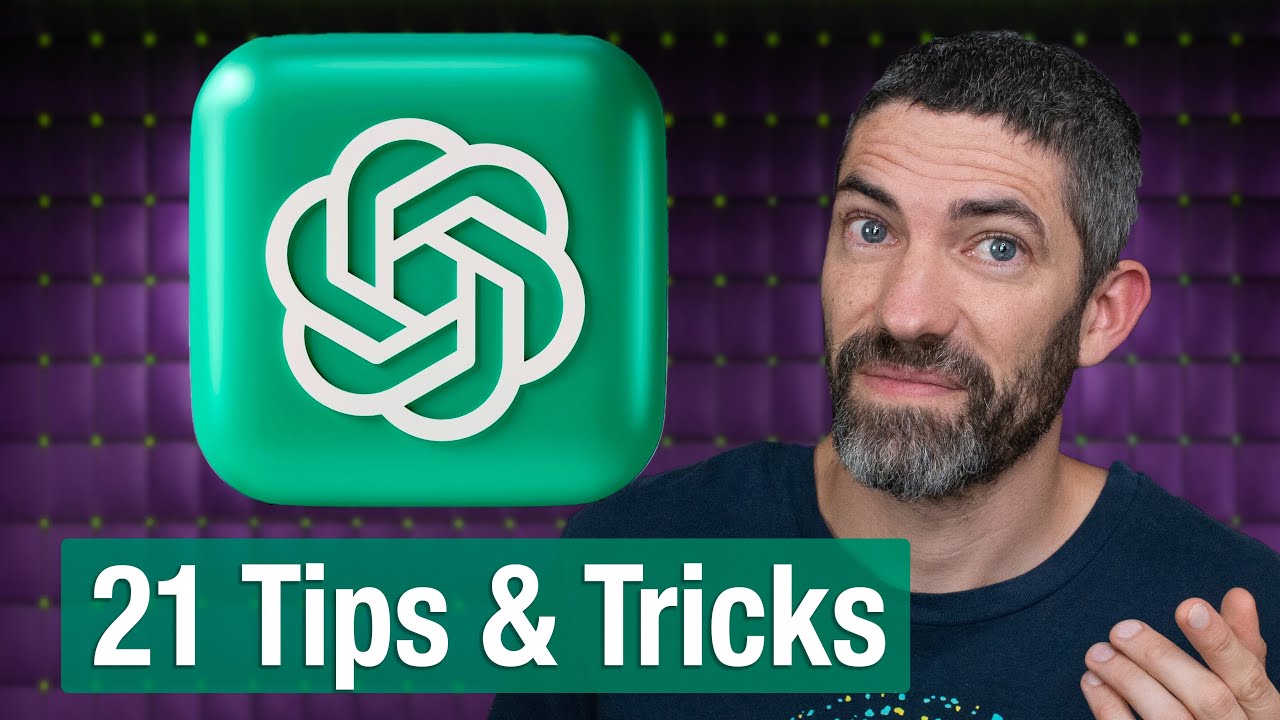
21 ChatGPT Hacks That Feel Like Cheat Codes
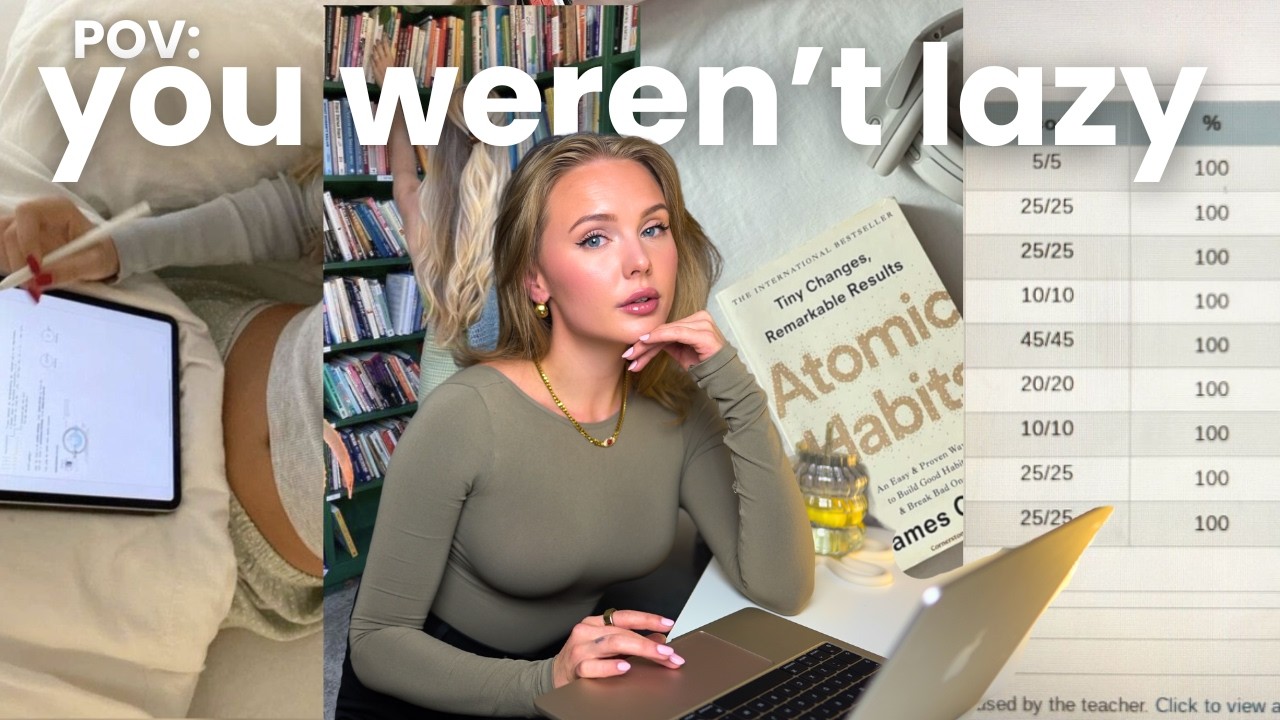
You’re NOT Lazy, you have ADHD | How I’m Productive When I Can’t Focus or Concentrate on ANYTHING

Die 9 besten Lerntipps (wissenschaftlich geprüft) || Lernmethoden für Schule & Studium

Meine Top 10 Zeitmanagement / Selbstmanagement Tipps, Hacks und Tricks

7 Fashion Rules Men Should Know

11 unglaubliche ChatGPT Tipps 🤯 so bekommst du die besten Ergebnisse in der kostenlosen Version ✅
5.0 / 5 (0 votes)