Cara Instal Debian 10 di VirtualBox
Summary
TLDRThis video tutorial demonstrates how to install Debian using VirtualBox. It guides viewers through setting up a new virtual machine, selecting the operating system, and configuring RAM and storage settings. The process includes language and keyboard selection, network configuration, and completing the installation steps. Viewers are shown how to set hostnames, create user accounts, and finalize the setup while addressing key prompts throughout the installation. The tutorial emphasizes patience during the installation process, culminating in a successfully installed Debian operating system.
Takeaways
- 🖥️ Begin by opening VirtualBox to start the installation of Debian.
- 📝 Create a new virtual machine, specifying the name and type as 'Linux'.
- ⚙️ Allocate RAM for the virtual machine; the example uses 4 GB.
- 📦 Set up storage by selecting the appropriate Debian ISO file to install from.
- 🔌 Configure network settings by selecting 'NAT' for Adapter 1 to enable internet access.
- 🌍 Choose the installation language, such as English, and select your region, like Indonesia.
- ⌨️ Configure the keyboard layout to 'American English' during the setup process.
- 🔑 Set a hostname for the system and create a domain name for the installation.
- 🔐 Establish user credentials by creating a password and entering the full name.
- ✅ Follow prompts to finalize the installation, ensuring to select the appropriate options during the setup.
Q & A
What is the first step to install Debian in VirtualBox?
-The first step is to open VirtualBox and create a new virtual machine.
How should I name the virtual machine when installing Debian?
-You can name the virtual machine anything you like; for example, you can use 'server'.
What type and version of operating system should be selected?
-Select 'Linux' as the type and choose 'Debian' as the version.
What is the recommended RAM size for the Debian installation?
-A recommended RAM size for the installation is 4 GB.
How do you set up the storage for Debian?
-Choose the second option for storage, and select 'Debian 10' to set it up.
What network adapter settings should be configured?
-For the network settings, select 'Adapter 1' and set it to 'NAT' to allow internet access.
What language settings should be chosen during installation?
-Select 'English' as the language and choose 'Indonesia' for the locale.
What should be done after entering the hostname?
-After entering the hostname, you should set a password for the root account and confirm it.
What should you select regarding the CD/DVD options during the setup?
-Choose 'No' when prompted to scan for online CD/DVD media.
How can you finalize the installation process?
-After finishing the installation, select 'Yes' when asked to install the GRUB boot loader and then reboot the system.
Outlines

Dieser Bereich ist nur für Premium-Benutzer verfügbar. Bitte führen Sie ein Upgrade durch, um auf diesen Abschnitt zuzugreifen.
Upgrade durchführenMindmap

Dieser Bereich ist nur für Premium-Benutzer verfügbar. Bitte führen Sie ein Upgrade durch, um auf diesen Abschnitt zuzugreifen.
Upgrade durchführenKeywords

Dieser Bereich ist nur für Premium-Benutzer verfügbar. Bitte führen Sie ein Upgrade durch, um auf diesen Abschnitt zuzugreifen.
Upgrade durchführenHighlights

Dieser Bereich ist nur für Premium-Benutzer verfügbar. Bitte führen Sie ein Upgrade durch, um auf diesen Abschnitt zuzugreifen.
Upgrade durchführenTranscripts

Dieser Bereich ist nur für Premium-Benutzer verfügbar. Bitte führen Sie ein Upgrade durch, um auf diesen Abschnitt zuzugreifen.
Upgrade durchführenWeitere ähnliche Videos ansehen

INSTALASI DAN KONFIGURASI DHCP SERVER PADA DEBIAN 8

1. INSTALL DEBIAN 10 VIRTUALBOX || MANAGE FILE AND DIRECTORY

Cara Install Linux Debian 10 pada Virtualbox | Full Tutorial

Tutorial - Cara Install Debian 10 pada Virtualbox (Untuk Pemula)

Cara install Kali Linux di virtualbox terbaru 2024!
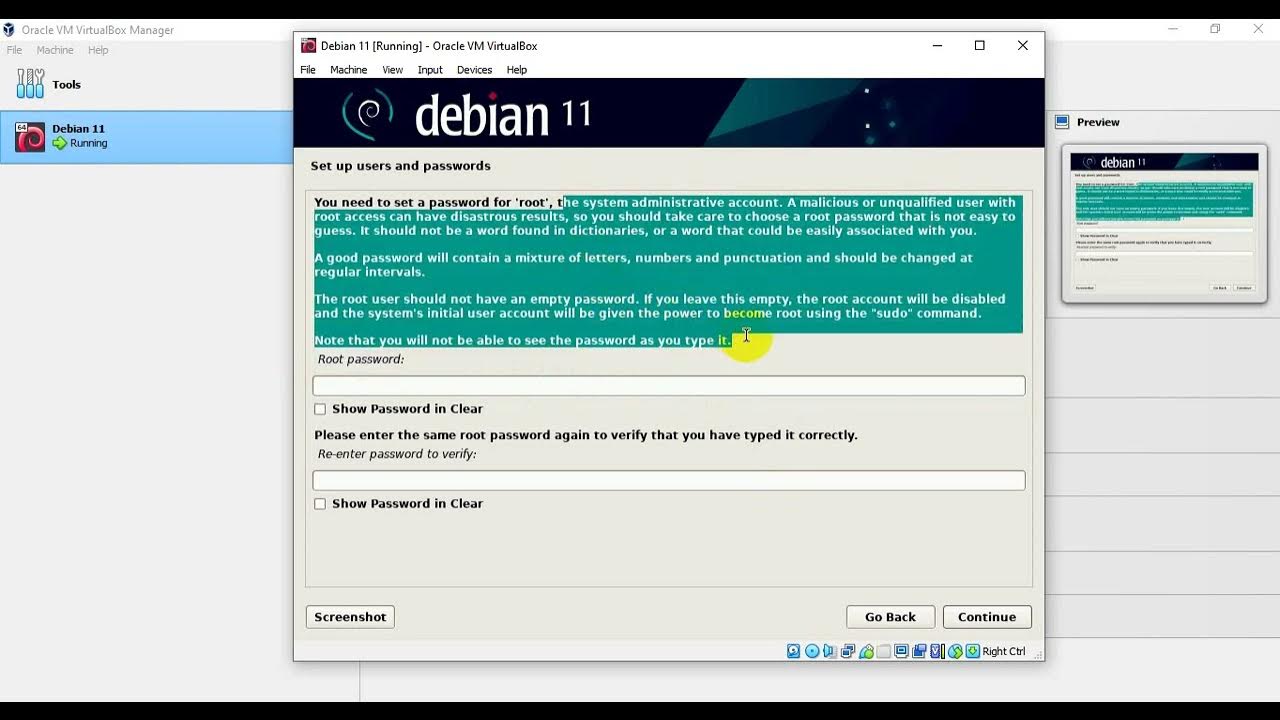
1. Install Debian - Guided Partition
5.0 / 5 (0 votes)
